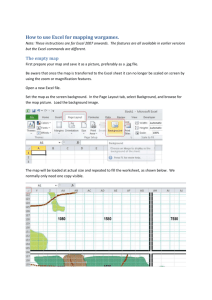EXCEL – GETTING STARTED
advertisement

EXCEL – GETTING STARTED When you first open excel, a blank worksheet will appear containing columns (letters) and rows (numbers) Items located on worksheet: Menu Bar – File, Edit, View, etc. Toolbars – Icons which perform certain operations when selected o By holding your cursor over the Icon, you can display the appropriate Excel command Cell Name box – Displays current cell address Cell Address – Cell pointer highlights active cell Sheet tabs – Sheet 1, Sheet 2, etc Status bar – at bottom of Excel window Each cell of worksheet has a unique address which is the intersection of a column and a row Each Excel worksheet contains 256 columns and 65,536 rows There are various ways to move around in a worksheet including: Arrow keys up-down-left-right Ctrl + Home To Cell A1 Page Down Down one screen Page Up Up one screen Keep numbers and works separate – otherwise Excel takes them all to be works DOING FORMULAS IN EXCEL The Basic Principles 1. Formulas can use cell references as variables (e.g., =A1+B2 means the value at cell A1 is added to the value at cell B2). 2. The formula automatically recalculates the results when you change any of the values (ie the data) that the formula uses. 3. A formula must begin with = equals sign. 4. If a formula uses a function, it must begin with = equals sign, followed by a function name, followed by the function’s arguments in brackets. 5. Excel processes the operators in the formula in a particular order, starting from the top. Order of operations: If a formula contains multiple calculations, Excel calculates the parts of the formula in this order: calculations in parentheses, then percentages, then exponentiation, then multiplication and division, then addition and subtraction, always moving from left to right. Use parentheses to force Excel to do the calculations in the order you want. For example = 3+4*2 will display 11, since Excel would do the multiplication first, while = (3+4)*2 will display 14. Operator () What it does brackets Example =(A2+B2)*C2 or =(A4+(B4-C4))*D4 Arithmetic Operators negation % percent Displays numbers as a fraction of 100 ^ * / + - exponentiation (raising a number to a power) multiplication division addition subtraction Text Operators & text joining -10 =80*25% is equivalent to =80*25/100 or =80/4 =20^2 =A2*B2 =A2/B2 =A2+B2 =A2-B2 ="dogs" & "cats" produces dogscats Comparison Operators = equal > greater than < less than >= greater than or equal to <= less than or equal to <> not equal to A1>25 A1<25 6. Use parentheses (round brackets) to alter the order in which Excel processes operators. Excel calculates the expression in brackets first, then uses the results to recalculate the formula. For example: =2+4*5 produces 22 =(2+4)*5 produces 30 7. There is a difference between the display of figures and the figures used for calculation, eg 25.6456 is the figure used for calculation even though in currency format Excel displays $25.65 Logical Functions A function is a predefined formula that performs a particular type of computation. All you have to do to use a function is supply the values that the function uses when performing its calculations; these are the arguments of the function. SUM, COUNT, MAX, AVERAGE are all examples of functions. The function IF is a logical function. A logical function can only return one of two possible results: TRUE or FALSE. For example: =A1<25 produces the logical value TRUE if cell A1 contains a value less than 25 (otherwise the formula produces the logical value FALSE). The IF function is frequently used because it can test for a particular condition in the worksheet and use one value if the condition is true and another value if the condition is false. =IF(logical_test, value_if_true,value_if_false) For example: =IF(B2>=1000) The IF condition is TRUE if B2 contains a value of 1000 or larger; the condition is FALSE if the value in B2 is less than 1000. You can have the IF function enter text. Text must be enclosed in quote marks. For example: =IF(B2>=100000, "Book the cruise tickets!","Tidy the house - we're staying home!") If you want Excel to put the value of 100 in the cell when B2 contains a value greater than or equal to 1000, but you want 50 in the cell if the B2 value is less than 1000, the formula is: =IF(B2>=1000,100,50) If you want Excel to put 10% of the value in B2 in the cell when B2 contains a value greater than or equal to 1000, but only 5% of the value when B2 is less than 1000, put =IF(B2>=1000,B2*10%,B2*5%) References A range of cells (for example, A1:A10): Uses a full colon to create one reference to all the cells in between and including the two end references in block. Individual cells (for example, B4,D4): Uses a comma. Often used in the arguments of a function. For example: =SUM(A2,F5) Other sheets in a workbook: To refer to other sheets in a workbook, either click and select, or type: The name of the worksheet, then an exclamation mark (to separate sheet reference from cell reference), then the cell reference. For example: =Sheet2!A1 Spanning two or more sheets in a workbook To sum a range of cells that span two or more sheets in a workbook: =SUM(Sheet2:Sheet6!$A$2:$C$5) Relative References Excel adjusts the cell references and copies in a formula relative to the direction of the copying. If the original formula in B9 is =SUM(B3:B8), when Excel copies the original formula next door to C9 it changes the formula to =SUM(C3:C8). All new formulas naturally contain relative cell references unless you specify otherwise. Absolute References There will be times when you want to compare a range of values to a single value (for example, where you want to compute what percentage each part is to the total). Start your formula and select the cell first, then press F4 (or type $ before the column number and the row number). For example: =B9/$E$12 Then you can AutoFill the formula to other cells. A List of Some Useful Functions Function Average What it does The average of the values. Count Counts the number of cells that contain numbers and numbers within the list of arguments. Use COUNT to get the number of entries in a number field in a range or array of numbers. The largest value. The smallest value. Returns the number 3.14159265358979, the mathematical constant Pi, accurate to 15 digits. Max Min Pi StDev Sum Today Var An estimate of the standard deviation of a population, where the sample is all of the data to be summarized. The sum of the values. This is the default function for numeric source data. Today’s date. An estimate of the variance of a population, where the sample is all of the data to be summarised. Example =AVERAGE(A1:A7) Returns the average value of the cells in the range A1 to A7. =COUNT(A1:A7) Returns the number of cells in the range A1 to A7 containing numerical values. =MAX(A1:A7) =MIN(A1:A7) =PI()*(E7^2) Calculates the area of a circle where the radius is stored in cell E7. =STDEV(A1:A7) =SUM(A1:A10) =TODAY() =VAR(A1:A7) COPYING IN EXCEL Copying From One Cell to Another Cell 1. 2. 3. 4. 5. Select cell B8. Choose Copy from the Edit menu. Excel places a marquee around the cell. Select cell B13 and choose Paste from the Edit menu. Your company workbook should look as follows: 6. Press the Escape key on your keyboard to cancel the marquee. 7. Select cell B13. The formula should be =B11+B12 or =SUM(B11:B12). That is the formula has summed the two cells directly above cell B13. 8. Your company workbook should look as follows: 9. Save your work before proceeding. You now know how to copy a formula from one cell to another. Next, in order to duplicate the Qtr. heading across columns C through E, you will make a copy from one cell to several other cells. Copying From One Cell to Several Cells 1. 2. 3. 4. 5. Highlight cell B4 Choose Copy from the Edit menu. Highlight the range C4:E4. Choose Paste from the Edit menu. Press the Escape key to remove the marquee. When you copy a formula from one cell (the source) to additional cells (the targets), Excel adjusts the cell references included in the formula. The adjustment is equal to the number of rows or columns the target cell is distant from the source cell. In the examples given in the tables below, the formula in the source cell C4 was copied to target cells E4 (increased column references by 2), C6 (increased row references by 2) and E6 (increased both row and column references by 2). This type of cell reference is called a “relative (dynamic) cell reference”. 4 C = A1+B2+C3 D E = C1+D2+E3 5 6 = A3+B4+C5 = C3+D4+E5 Comment Letters change when you copy a formula into a different column. Numbers change when you copy a formula into a different row. A dollar sign in a formula means 'don't change the'. Excel reads the dollar sign when a formula is copied. If it doesn't see a dollar sign it adjusts the row or column reference. Use a dollar sign in a formula when you want to create a set of formulas that will always refer to either one specific row: A$1, or one specific column: $B2. These are called Mixed Cell References. If formulas should always refer to a particular cell, use two dollar signs: $C$3. This is called an Absolute Cell Reference. When a formula containing a dollar sign is copied to another cell, the row or column of the cell address marked with the $ will not change. You can combine absolute, mixed, and relative cell references in a single formula. The dollar sign does not change the resulting value of the formula in any way. For example, both = A1+B2 and = $A$1 + $B$2 display exactly the same output. In the following table, the formula in cell C4 was copied into other cells. Observe which row and column numbers changed and note the effect of the dollar signs. 4 5 6 C = A$1+$B2 = A$1+$B4 D E = C$1+$B2 = C$1+$B4 Comment Notice that only the A and the 2 (in cell C4) change. Because of the $ symbol, the others don’t change. RENAME A SHEET To rename a worksheet in Excel, place your mouse over the sheet that you wish to rename and right-click. When the popup menu appears, select Rename. Enter the new name for the sheet. In this example, we've renamed Sheet1 to Example. WRAP TEXT IN A CELL Select the cells that you wish to wrap text in. Right-click and then select "Format Cells" from the popup menu. When the Format Cells window appears, select the Alignment tab. Check the "Wrap text" checkbox. Now when you return to the spreadsheet, the selected text should be wrapped. DRAW A BORDER AROUND A CELL Select the cells that you wish to draw the border around. Right-click and then select "Format Cells" from the popup menu. When the Format Cells window appears, select the Border tab. Next select your line style and the borders that you wish to draw. In this example, we've chosen a double line across the bottom and a single line on the top and sides. Now when you return to your spreadsheet, you should see the border, as follows: CHANGE THE FONT IN A CELL Select the text that you wish to change the font for. This can either be the entire cell or only a character in the cell. In the toolbar at the top of the screen, select your new font. Now, the text that you selected should appear in the chosen font. CHANGE THE FONT SIZE IN A CELL Select the text that you wish to change the size of. This can either be the entire cell or only a character in the cell. In the toolbar at the top of the screen, select your new size. The size option is usually to the right of the Font option in the toolbar. The selected text should now reflect this new font size. CHANGE THE FONT COLOR IN A CELL Select the text that you wish to change the color of. This can either be the entire cell or only a character in the cell. In the toolbar at the top of the screen, click on the font color button. Select the color from the popup window. In this example, we've chosen to change the font color to red. FORMAT DISPLAY OF TEXT IN CELL(IE: NUMBERS, DATES, ETC) Select the cells that you wish to format. Right-click and then select "Format Cells" from the popup menu. When the Format Cells window appears, select the Number tab. In the Category list box, select your format. A sample of your text will appear on the right portion of the window based on the format that you've selected. In this example, we've chosen to format the content of the cells as a currency number. CENTER TEXT ACROSS MULTIPLE CELLS Select the cells that you wish to center the text across. Right-click and then select "Format Cells" from the popup menu. When the Format Cells window appears, select the Alignment tab. Click on "Center Across Selection" in the drop-down box called Horizontal. Now when you return to your spreadsheet, you should see the text centered across the cells that you selected. INSERT A NEW ROW Select a cell below where you wish to insert the new row. Right-click and select "Insert" from the popup menu. When the Insert window appears, click on the "Entire row" selection and click on the OK button. A new row should now be inserted above your current position in the sheet. DELETE A ROW Select a cell in the row that you wish to delete. Right-click and select "Delete". When the Delete window appears, click on the "Entire row" selection and click on the OK button. The row should now be deleted. INSERT A NEW COLUMN Select a cell to the right of where you wish to insert the new column. Right-click and select "Insert". When the Insert window appears, click on the "Entire column" selection and click on the OK button. A new column should now be inserted to the left of your current position in the sheet. DELETE A COLUMN Select a cell in the column that you wish to delete. Right-click and select "Delete" from the popup menu. When the Delete window appears, click on the "Entire column" selection and click on the OK button. The column should now be deleted. CREATE A COLUMN/LINE CHART WITH 8 COLUMNS AND 1 LINE How can I make a column/line chart. I have 8 rows that I would like graphed in columns and 1 row that I would like on the same graph but in the form of a line. I have tried using the chart wizard, custom chart type called "Line - Column". This format, however, only allows 5 rows of data to appear in the form of columns. Then the rest of the data will default in to the form of lines. Is there a way to prevent this from happening? The chart wizard in Excel is a good way to create the starting point for your chart. However, you sometimes need to perform some formatting after your chart is created. In this example, we want OSD1 through OSD 8 to appear as columns and POA to appear as a line. To do this, highlight the full chart and right-click. Select Chart Type from the popup menu. When the Chart Type window appears, select Column as the Chart type and click on the OK button. Now, in the chart, select the POA data series. A selection box should appear on all POA column objects. Right-click and select Chart Type from the popup menu. When the Chart Type window appears, select Line and click on the OK button. Now when you view the chart, OSD 1 through OSD 8 should appear as columns and POA should appear as a line. COMMON ERROR MESSAGES ##### If you see rail road tracks, your column is too narrow. Solution - widen the column. #DIV/O! You are dividing by an empty cell or zero. Solution - fix the formula’s denominator. #REF! Your formula refers to a cell that no longer exists, due to a change in the worksheet. #NAME? Your formula contains text that Excel doesn’t recognize. Could have many causes, usually a typo or missing punctuation in a formula. The solution to both #REF and #NAME errors is to click the cell that displays the error, click the button that appears , and then click Trace Error if it appears. A formula can not reference the cell it is located in; this will generate an error message. You will see Circular followed by a cell reference in the area below the worksheet.