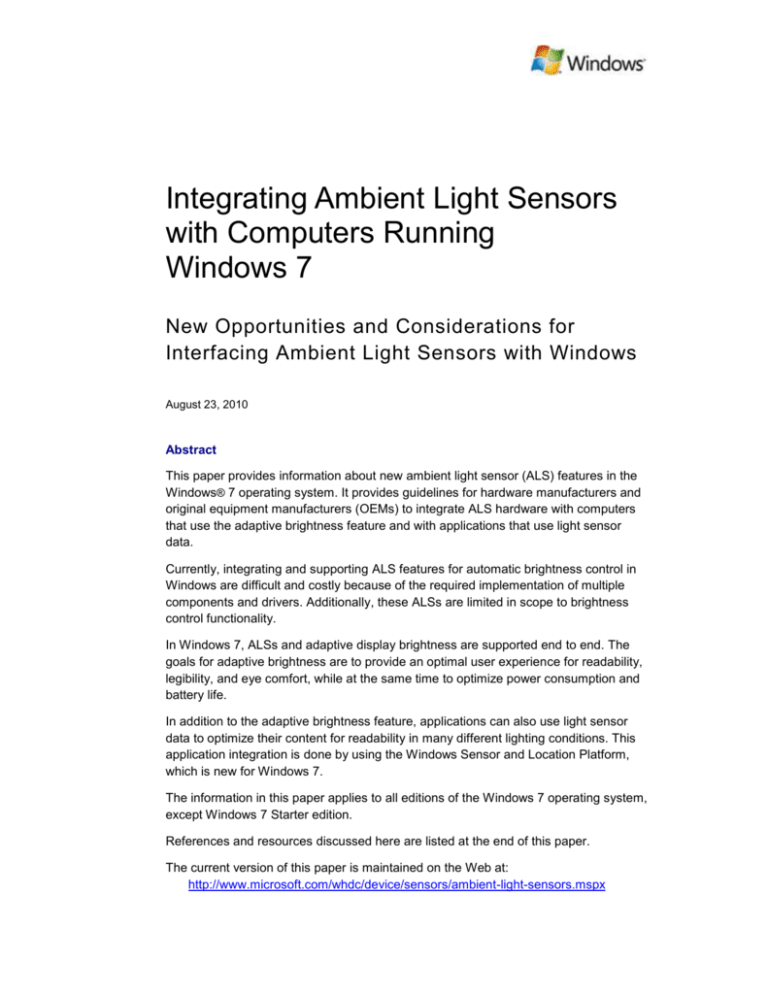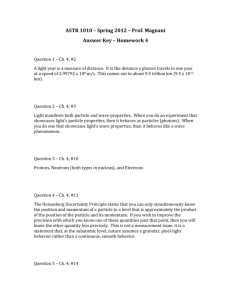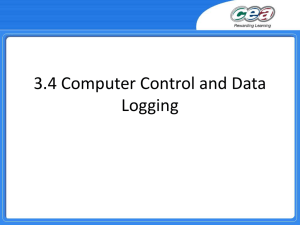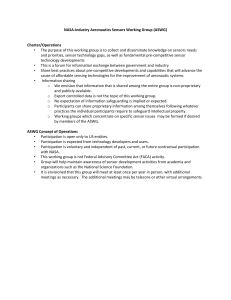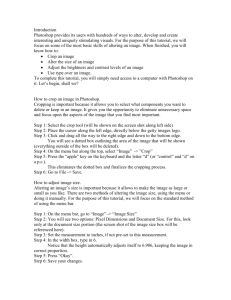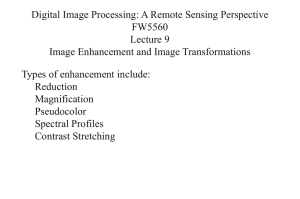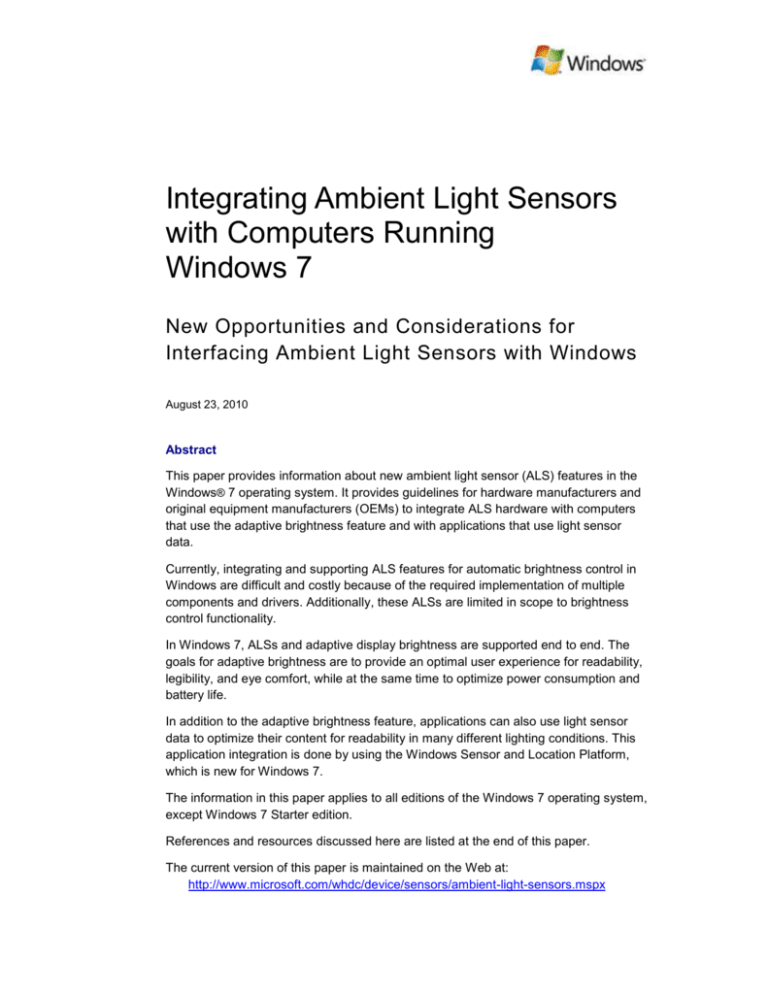
Integrating Ambient Light Sensors
with Computers Running
Windows 7
New Opportunities and Considerations for
Interfacing Ambient Light Sensors with Windows
August 23, 2010
Abstract
This paper provides information about new ambient light sensor (ALS) features in the
Windows® 7 operating system. It provides guidelines for hardware manufacturers and
original equipment manufacturers (OEMs) to integrate ALS hardware with computers
that use the adaptive brightness feature and with applications that use light sensor
data.
Currently, integrating and supporting ALS features for automatic brightness control in
Windows are difficult and costly because of the required implementation of multiple
components and drivers. Additionally, these ALSs are limited in scope to brightness
control functionality.
In Windows 7, ALSs and adaptive display brightness are supported end to end. The
goals for adaptive brightness are to provide an optimal user experience for readability,
legibility, and eye comfort, while at the same time to optimize power consumption and
battery life.
In addition to the adaptive brightness feature, applications can also use light sensor
data to optimize their content for readability in many different lighting conditions. This
application integration is done by using the Windows Sensor and Location Platform,
which is new for Windows 7.
The information in this paper applies to all editions of the Windows 7 operating system,
except Windows 7 Starter edition.
References and resources discussed here are listed at the end of this paper.
The current version of this paper is maintained on the Web at:
http://www.microsoft.com/whdc/device/sensors/ambient-light-sensors.mspx
Integrating Ambient Light Sensors with Computers Running Windows 7 - 2
Disclaimer: This document is provided “as-is”. Information and views expressed in this document, including
URL and other Internet Web site references, may change without notice. You bear the risk of using it.
This document does not provide you with any legal rights to any intellectual property in any Microsoft
product. You may copy and use this document for your internal, reference purposes.
© 2010 Microsoft Corporation. All rights reserved.
Document History
Date
Change
August 23, 2010
Minor formatting correction and fixed broken hyperlink.
July 2, 2010
Added ALS support diagram; updated part selection criteria and
ACPI support. Changed the paper’s title slightly for standard
usage of “Windows 7”.
April 26, 2010
Added information about preconfiguring settings.
February 18, 2009
Bring into WHDC template; copy edit; no information changed.
October 27, 2008
First publication.
Contents
Light Sensor Features .................................................................................................... 3
Automatic Screen Brightness ..................................................................................... 3
Automatic Keyboard Illumination ............................................................................... 4
Light-Aware Applications ........................................................................................... 4
Light-Specific Themes and Actions............................................................................ 4
Using the Windows Sensor and Location Platform ........................................................ 4
Ambient Light Sensor Integration Checklist ................................................................... 5
Understanding Adaptive Brightness Support in Windows 7 ........................................... 6
Drivers for ACPI Integrated Ambient Light Sensors .................................................. 7
Sensor Monitor Windows Service .............................................................................. 7
Power Setting ............................................................................................................. 7
Registry Configuration Parameters ............................................................................ 7
Types of Light Sensors ................................................................................................... 8
Integrating Light Sensors with Computer Hardware ...................................................... 8
August 23, 2010
© 2010 Microsoft Corporation. All rights reserved.
Integrating Ambient Light Sensors with Computers Running Windows 7 - 2
Number of Light Sensors ........................................................................................... 9
Light Sensor Placement ........................................................................................... 10
Light Sensor Filters, Lenses, Enclosures, and Calibration ...................................... 10
ACPI Integration ....................................................................................................... 10
Configuring Sensor Permissions .............................................................................. 11
Optimizing and Integrating LCD Displays .................................................................... 12
Windows Display Driver Model Support................................................................... 12
Steps and Transitions .............................................................................................. 12
Tuning and Configuring Adaptive Brightness Behavior................................................ 12
Constructing an ALR Curve from User Preference Data ......................................... 14
Exposing ALR Curve Data through the Device Driver ............................................. 17
Overriding ALR Data with the ALR Registry Setting ................................................ 18
Illuminance Change Sensitivity Registry Setting ..................................................... 18
Display Response Interval Registry Setting ............................................................. 19
Preconfigure Sensor Settings in an Automated Windows Installation ..................... 19
Conclusion .................................................................................................................... 20
Resources .................................................................................................................... 20
Light Sensor Features
Ambient light sensors (ALSs) are used to measure current lighting conditions. When a
computer is aware of the surrounding lighting conditions, it can do several things with
this information. Light sensors support the following:
Automatic screen brightness.
Automatic keyboard illumination.
Light-aware applications.
Light-specific themes and actions.
Automatic Screen Brightness
What a user perceives as optimal screen brightness on a laptop that has an LCD
screen is a function of the current lighting conditions and other factors, such as how
the user’s eyes adjust to lighting conditions over time. In low-light conditions, such as
in a dark room, the optimal screen brightness is a lower value. As surrounding lighting
levels increase, the optimal screen brightness also increases. In varying lighting
conditions, users prefer the computer screen to automatically adjust its own screen
brightness.
August 23, 2010
© 2010 Microsoft Corporation. All rights reserved.
Integrating Ambient Light Sensors with Computers Running Windows 7 - 2
In addition to the viewing experience, an automatic display brightness control can
increase battery life. In Windows® 7, this is known as “adaptive brightness.” By
dimming the display when it is appropriate, a computer can reduce power
consumption.
Automatic Keyboard Illumination
Computer keyboards are typically not usable in dark lighting conditions. To resolve this
problem, either top illumination or reverse illumination can help users see the
keyboard when they type. To optimize power consumption, hardware manufacturers
can use ALSs to control the intensity of the illumination based on the lighting
conditions.
Light-Aware Applications
Typically, laptops are not usable in direct sunlight because of the limited capability of
the screen to maintain contrast in bright light. If applications respond to current lighting
conditions, they can alter their user information (UI) content to maximize contrast and
legibility. Combining applications with adaptive brightness can make computers more
usable in adverse lighting conditions.
For more information about how to build light-aware applications, see “Implementing
Light-Aware UI Using the Windows Sensor and Location Platform” on the WHDC
Windows Sensor and Location Platform page.
Light-Specific Themes and Actions
These light sensor features are based on practical issues and needs. You can also
add some fun to lighting conditions by applying application or system themes that are
based on the lighting. These features are implemented by using the Sensor API.
Examples of these features include changing the desktop background image and
changing sound themes based on the current lighting conditions.
Using the Windows Sensor and Location Platform
Often sensor technology is not adopted because of a lack of standards and developer
resources for interacting with sensor devices on Windows.
Windows 7 addresses this problem by introducing a comprehensive new platform for
sensor and location devices that is called the Windows Sensor and Location Platform.
Windows 7 provides a common driver model, API, permissions model, and
configuration UI for interacting with sensor and location devices.
August 23, 2010
© 2010 Microsoft Corporation. All rights reserved.
Integrating Ambient Light Sensors with Computers Running Windows 7 - 2
For a more detailed introduction to the Windows Sensor and Location Platform, see
“Introducing the Windows Sensor and Location Platform” on the WHDC Windows
Sensor and Location Platform page.
Ambient Light Sensor Integration Checklist
The following is a high-level checklist for developers for integrating sensor hardware
into computers. The rest of this document describes the process and background
information in detail.
Select a suitable light sensor.
Select optimized placement for the light sensor in your computer enclosure.
Perform integration and calibration with the embedded controller firmware.
Use Advanced Configuration and Power Interface (ACPI) BIOS firmware that
exposes the ALS hardware so that it complies with the ACPI 3.0b specification.
The firmware must enumerate the light sensor with Plug and Play ID ACPI0008,
support the _ALI method with notifications, and support the _ALR method.
Construct an ambient light response (ALR) curve that is based on relevant user
preference data. This step is critical because this data has the largest influence on
the overall user experience for adaptive brightness.
Integrate light sensor and adaptive brightness configuration into the computer
imaging and preconfiguration process. Use the settings in the unattend.xml file to
set the registry configuration parameters for ALR curve data and for display
response interval and Illuminance change sensitivity. For more information, see
“Preconfigure Sensor Settings in Automated Windows Installation” later in this
paper.
Make sure that the display implementation complies and is optimized. Specifically,
do the following:
Make sure that the brightness control is exposed by using Windows Display
Driver Model (WDDM). Implement _BCL and _BCM ACPI brightness methods
or WDDM brightness control in the graphics adapter.
Make sure that transitions are smooth for display brightness level changes and
implement these changes in hardware.
Make sure that sufficient display brightness levels are exposed. We suggest
the maximum supported ACPI count of 0 to 100 percent in 1-percent
increments, for a total of 101 levels.
Test light sensors and adaptive brightness by doing the following:
Make sure that the SensrSvc service is started.
Validate that display brightness changes when the lighting changes.
Test behavior with users to validate ALR data.
If you have implemented a sensor driver to support non-ACPI ALSs, make
sure that your driver passes the applicable logo tests (INPUT-0048,
INPUT-0049, and INPUT-050). For more information about these
requirements, see LogoPoint.
August 23, 2010
© 2010 Microsoft Corporation. All rights reserved.
Integrating Ambient Light Sensors with Computers Running Windows 7 - 2
Understanding Adaptive Brightness Support in Windows 7
In Windows 7, automatic brightness control with ALSs (adaptive brightness) is fully
supported in the box. In many ways, the screen brightness experience is enhanced for
Windows 7, and adaptive brightness is an important aspect of these changes.
The following components for adaptive brightness are included in Windows 7:
Drivers for ALSs that are exposed through ACPI and comply with the ACPI 3.0b
specification.
A sensor monitoring Windows service that consumes light sensor data and then
controls the display brightness.
A power setting exposed in the Control Panel Advanced Power Configuration
application that consumers use to enable or disable adaptive brightness.
Adaptive brightness registry configuration parameters.
Figure 1 shows how ALS support is exposed in Windows 7. Components in the gray
boxes are provided as part of Windows 7. Hardware OEM partners provide the
components in the blue boxes.
Figure 1. Windows 7 ALS architecture
August 23, 2010
© 2010 Microsoft Corporation. All rights reserved.
Integrating Ambient Light Sensors with Computers Running Windows 7 - 2
To better understand these components, the following subsections examine how these
components support adaptive brightness.
Drivers for ACPI Integrated Ambient Light Sensors
Windows 7 now features class driver support for ALS implementations that comply
with ACPI 3.0b. This is good news for OEMs and independent hardware vendors
(IHVs) that would otherwise be required to write custom drivers for their hardware to
support ALSs. In addition to directly supporting the adaptive brightness feature, these
drivers also support client applications that access light sensors by using the Sensor
API, because the drivers integrate with the Windows Sensor and Location Platform.
Sensor Monitor Windows Service
In Windows 7, brightness control with ALSs is handled in a Windows service. This
service starts on demand when ALS hardware is present and therefore does not
impose overhead on systems that do not have ALS hardware. This start optimization is
accomplished through the new service control manager (SCM) for Windows 7. To
control the screen brightness level, this Windows service connects to ALSs that are
built into the computer, processes data from the sensors, and then adjusts the
brightness accordingly. If adaptive brightness is disabled through the power setting,
this service stops automatically.
Power Setting
To let the user turn on or turn off adaptive brightness, a power setting for adaptive
brightness is exposed in the Control Panel Advanced Power Configuration application.
For each power plan, two settings exist for adaptive brightness: one for AC power and
one for DC power. These settings have both an on and an off state.
Registry Configuration Parameters
Windows 7 provides the following registry parameters that you can use to fine-tune the
behavior of the adaptive brightness feature:
An ALR curve, which is a collection of data that determines how the brightness of
the screen changes, based on lighting conditions and the user's screen brightness
preference.
Display response interval, which specifies how frequently adaptive brightness
can change the screen brightness. By varying this parameter, you can alter the
overall responsiveness for more subtle or more responsive behavior.
Illuminance change sensitivity, which establishes a threshold where brightness
must change by at least the value that was specified before screen brightness
changes occur. You can also use this parameter to control how subtle or
responsive the user perceives the adaptive brightness feature.
For more information about these parameters, see “Tuning and Configuring Adaptive
Brightness Behavior” later in this document.
August 23, 2010
© 2010 Microsoft Corporation. All rights reserved.
Integrating Ambient Light Sensors with Computers Running Windows 7 - 2
Types of Light Sensors
ALSs come in two fundamental types:
Analog light sensors are connected to an embedded controller with an A/D
converter, and they require firmware that can accurately interpret the light sensor
data and compensate for various conditions and phenomena that affect readings.
Some examples of these phenomena include infrared (IR) light rejection and light
frequency compensation. For example, fluorescent lights vary in intensity with the
frequency of the AC power that is supplied to the fixture. Analog sensors are
typically very inexpensive.
Digital light sensors are more expensive than analog sensors but have
advantages over analog light sensors. These sensors can automatically
compensate for various conditions and phenomena. Digital light sensors are also
extremely compact.
Regardless of which type of light sensor you choose, take care to ensure that accurate
readings are taken and exposed to the system.
Integrating Light Sensors with Computer Hardware
Selecting a suitable ALS device is critical. Several things can greatly affect what can
be done with the information that the light sensors provide. These considerations
include the following:
The type of sensor (analog versus digital). Digital light sensors are preferred.
The cost per unit.
The accuracy and resolution of the sensor.
The dynamic range of the sensor.
IR and ultraviolet (UV) rejection (human eye response).
Integrated proximity and/or red-green-blue (RGB) sensing (which is a plus).
Supported bus technology (digital only).
The sampling rate (digital only).
Power consumption.
Packaging and placement options.
Although these are all important considerations, two factors warrant special
consideration:
Accuracy and resolution
To deliver an optimal user experience for adaptive brightness and light-aware UI in
applications, accurate sensor data is required as input. Generally, the more
accurate the sensor is, the better the corresponding user experience will be. A
good goal for actual calibrated values that an ALS exposes is a consistent
accuracy of within 10 percent of actual lighting conditions.
Dynamic range
August 23, 2010
© 2010 Microsoft Corporation. All rights reserved.
Integrating Ambient Light Sensors with Computers Running Windows 7 - 2
The dynamic range of a light sensor limits the environments in which it can be
used. Because applications can be light-aware in Windows, outdoor lighting
conditions are an important consideration.
Table 1. Common Lighting Conditions and Approximate Illuminance Values
Lighting condition
Illuminance (lux)
Pitch black
1
Very dark
10
Dark indoors
50
Dim indoors
100
Normal indoors
300
Bright indoors
1,000
Dim outdoors
5,000
Cloudy outdoors
Direct sunlight
30,000
100,000
Based on these values, we recommend a dynamic range of at least 10,000 to
40,000 lux. Display brightness control is generally performed in the lower ranges
(such as up to 1,000 to 2,000 lux); light-aware applications optimize their content
for outdoor viewability in the higher ranges (such as 5,000 to 50,000 lux).
A dynamic range of 1 to 30,000 lux enables adaptive brightness plus some lightaware UI.
A dynamic range of 1 to 100,000 lux enables adaptive brightness plus a full lightaware UI. This is optimal for Windows 7.
With digital light sensors, you can typically change the dynamic range by sending
commands to the sensor, which alter the analog gain.
Number of Light Sensors
Generally, the more ALSs that are available to measure a lighting condition, the better
the estimate of the actual illuminance. As a practical matter, each light sensor adds
cost and uses space on the surface of the computer.
A minimal implementation for ALS hardware is a single sensor. Although this functions
sometimes, regardless of where the sensor is positioned it can be obscured by the
user’s hand, a shadow, or other obstructions. Adding at least one additional sensor
can give a much better approximation of the actual lighting conditions. This is
especially true when applications apply heuristics to the data from multiple light
sensors to arrive at a best approximation of the actual lighting conditions. This can
range from simple averaging of values to taking the highest reading—assuming
obstruction of the sensor instead of point illumination such as glare.
August 23, 2010
© 2010 Microsoft Corporation. All rights reserved.
Integrating Ambient Light Sensors with Computers Running Windows 7 - 2
Light Sensor Placement
Correct placement of light sensors is another important aspect of good system design.
The light sensors should be located on the same plane as the display (facing the
user). This is necessary because the sensor is measuring the lighting conditions of the
screen itself to support adaptive brightness and light-aware applications that display
their content on the screen.
Also, avoid placing the light sensor in areas of the computer that are likely to be
obscured from the light source or sources by shadows.
Figure 2 is an example user scenario in which a direct light source is behind the user.
A shadow is cast over the lower half of the screen and the base of the computer. This
scenario suggests optimal light sensor placement near the top of the screen and
facing the user.
Figure 2. Optimal light sensor placement
Light Sensor Filters, Lenses, Enclosures, and Calibration
Usually, light sensors are integrated into the computer and include a filter or lens,
which changes the response of the ALS. Carefully calibrate light sensors in the
computer enclosure so that they provide accurate data. This calibration is typically
performed in the embedded controller that is used to interface with the light sensor.
ACPI Integration
Correctly integrating the ALSs with ACPI ensures that in-box drivers load and work
with the adaptive brightness feature.
For a sensor to function, it must meet the following high-level requirements:
The _ALI (Illuminance) method is implemented, with support for notifications.
August 23, 2010
© 2010 Microsoft Corporation. All rights reserved.
Integrating Ambient Light Sensors with Computers Running Windows 7 - 2
The _ALR (light response curve) method is implemented, but notifications are not
required.
The device uses ACPI0008 for its Plug and Play ID.
If the light sensor meets these criteria, it loads the ACPI ALS in-box drivers and the
adaptive brightness feature functions.
Send _ALI notifications when there is a 5-perc3nt change in illuminance that is
sustained for at least 0.5 second.
The following are optional methods if the sensor has RGB sensing capabilities, which
are supported in Windows 7:
The _ALC (chromacity) method is implemented.
The _ALT (color temperature) method is implemented.
Table 2 shows the ACPI 3.0b methods and corresponding support that the in-box
ACPI light sensor drivers in Windows implements.
Table 2. ACPI 3.0b Methods and Corresponding Support
GetData()
OnDataUpdated supported Change sensitivity
Method
supported
(notifications)
supported
_ALI
x
x
_ALR
x
_ALC
x
x
_ALT
x
x
x
_ALP
Be aware that the change sensitivity value is measured in percentage change, not in
lux change.
Configuring Sensor Permissions
Sensors can expose sensitive data, such as the user’s current location and healthrelated data. Because of this, sensors are disabled by default. Applications can
request permissions to sensors, and the user can navigate to the Control Panel
Location and Other Sensors application to view and configure sensor permissions. In
some cases, the user should not be required to grant permissions. ALSs, for example,
do not usually expose sensitive data about the user, so they should always be
enabled.
You can preconfigure sensor permissions with settings in the unattend.xml file. For the
adaptive brightness feature to work, ALSs that are used with adaptive brightness must
have permissions configured. For more information, see “Preconfigure Sensor Settings
in Automated Windows Installation” later in this paper.
August 23, 2010
© 2010 Microsoft Corporation. All rights reserved.
Integrating Ambient Light Sensors with Computers Running Windows 7 - 2
Optimizing and Integrating LCD Displays
You can optimize and integrate LCD displays in two ways:
WDDM support.
Steps and transitions.
Windows Display Driver Model Support
For the adaptive brightness feature to work, brightness control must be supported by
using WDDM. The following are two options for WDDM brightness control:
Implement the _BCL and _BCM ACPI brightness methods in the ACPI BIOS
firmware.
Implement support for WDDM brightness control in the graphics adapter.
For more information about brightness control in WDDM, see “Brightness Control in
WDDM” on the WHDC website.
Steps and Transitions
To create a fluid user experience, the display should smoothly transition from one
brightness setting to another. Implement transitions in hardware by ramping display
brightness over a set of levels from the original value to the desired value over time
when display brightness levels are set.
The number of brightness levels that a display device exposes is important. ACPI
supports 101 levels of brightness for displays (from 0 to 100 percent in 1-percent
increments). We recommend exposing the full range. If light sensors control the
screen brightness or if the user controls screen brightness with a slider, you can obtain
optimal brightness by using all available steps. If the user manipulates brightness by
using function keys (incrementally raising or lowering the brightness levels), the screen
brightness level is stepped up or down automatically in reasonable increments so that
the number of required key presses is minimal. This manual stepping behavior is
implemented in the Windows brightness control methods.
Tuning and Configuring Adaptive Brightness Behavior
Before you read this section, it would be helpful to read the appropriate ALS section in
the latest ACPI specification. The following format for ALR curves is derived from the
current 3.0b specification, section 9.2.
You can collect data to determine optimal screen brightness in several ways. This data
can reflect the user’s brightness preference in many different lighting conditions, or it
can be calculated and measured based on required power consumption and
corresponding battery life. In either case, an optimal user experience should be the
result, based on the needs of the intended user.
In the following examples, we base our data and measurements on an optimal user
experience on both screen readability and eye comfort.
Screen brightness data varies, depending on the characteristics of the LCD panel.
Depending on the output (maximum brightness) of the display, the user brightness
preference (measured as a percentage of maximum brightness) can vary significantly.
August 23, 2010
© 2010 Microsoft Corporation. All rights reserved.
Integrating Ambient Light Sensors with Computers Running Windows 7 - 2
Consider a portable computer that has a 200-nit (cd/m2 or candela-per-square-meter)
display. In a particular lighting condition, the user’s brightness preference is
80 percent. If the laptop has a 400-nit display, in the same lighting conditions the same
user would have a brightness preference of about 40 percent. When other display
characteristics such as reflectivity, resolution, and overall size are considered, it is
obvious that optimal screen brightness data must be collected for each type of LCD
panel.
The following data was recorded with two identical laptops and involves many different
users. We collected the data by asking users to read a document under controlled
lighting conditions where the overall ambient light level was incrementally increased,
with time allowed for the users’ eyes to adjust before each illuminance change.
Table 3. Example User Brightness Preference Data
Optimal screen
Optimal screen
Ambient light level (lux)
brightness
brightness
(nits, or candelas per
(percent)
square meter)
1
35
52.7548
9
42
63.3444
38
53
79.9852
65
71
107.2156
146
76
114.7796
296
85
128.3948
545
93
140.4972
924
98
148.0612
1,254
100
151.0868
1,700
100
151.0868
1,860
100
151.0868
August 23, 2010
© 2010 Microsoft Corporation. All rights reserved.
Integrating Ambient Light Sensors with Computers Running Windows 7 - 2
Optimum Optimum
BrightnessBrightness:
- Illuminance (lux) -vsIlluminance Screen
(lux) vs.Brigthness
Screen Brightness
110
100
y = 9.9323ln(x) + 27.059
90
80
70
60
50
40
30
0
500
1000
1500
2000
Figure 3. Nonlinear nature of the illuminance-to-screen brightness data
The trend line shows a mathematical representation of this data. In this case, a
logarithmic equation best fits the data. This lets us calculate the optimal screen
brightness for any arbitrary lighting condition.
Constructing an ALR Curve from User Preference Data
The goal of this exercise is to arrive at an ALR curve that the adaptive brightness
feature uses to maintain optimal screen brightness based on the current lighting
conditions.
The ALR curve is a set of points that map illuminance—measured in lux—to screen
brightness offsets that are based on the baseline, expressed as a positive integer. For
more information about ALR curves, see the ACPI 3.0b specification, section 9.2.
Because ACPI does not support signed types, offsets are all represented as positive
integers. The actual brightness is calculated based on the user’s baseline brightness
preference—which corresponds to favorable lighting conditions such as typical indoor
lighting—and an offset that is calculated based on lighting conditions. The ALR curve
supplies this offset.
The following formula calculates actual (corrected) screen brightness based on
baseline and ALR data:
𝐵𝑎 = 𝐵𝑏 − 𝐵𝑏 ×
100 − 𝑂𝑓𝑓𝑠𝑒𝑡
100
Where:
𝐵𝑎 = 𝐴𝑐𝑡𝑢𝑎𝑙 𝑆𝑐𝑟𝑒𝑒𝑛 𝐵𝑟𝑖𝑔ℎ𝑡𝑛𝑒𝑠𝑠
𝐵𝑏 = 𝐵𝑎𝑠𝑒𝑙𝑖𝑛𝑒 𝑆𝑐𝑟𝑒𝑒𝑛 𝐵𝑟𝑖𝑔ℎ𝑡𝑛𝑒𝑠𝑠
August 23, 2010
© 2010 Microsoft Corporation. All rights reserved.
Integrating Ambient Light Sensors with Computers Running Windows 7 - 2
Table 4. Example ALR Curve Data
Offset
Illuminance Description
40
5
-60% adjust at 5 lux
60
50
-40% adjust at 50 lux
80
100
-20% adjust at 100 lux
100
300
0% adjust at 300 lux
120
700
+20% adjust at 700 lux
150
1500
+ 50% adjust at 1500 lux
The following is an example calculation of actual screen brightness based on a
baseline screen brightness of 80 percent, an illuminance of 50 lux, and an offset of 60:
𝐵𝑎 = 80 − 80 ×
100 − 60
= 𝟒𝟖%
100
For more information about how ALR data is represented, see the ACPI specification.
Now that we have some data to work with—our actual user brightness preference
data—and we know what the ALR data we must produce looks like, we can create an
ALR curve that is based on our example data.
There is no specific requirement for the number of points that we include in the ALR
dataset, as long as there at least two. Perhaps the best way to approach this problem
is to take evenly spaced brightness intervals (such as by 10 increments) and to
calculate ALR data for each interval. That way, regardless of the actual screen
brightness, the adaptive brightness feature can use accurate ALR data to control
screen brightness.
First, select a baseline brightness preference that corresponds to favorable indoor
lighting conditions. From our data, we will assume that we have determined that ~300lux and ~85-percent screen brightness are good baselines because they represent
typical indoor working conditions. Based on this baseline and on the screen brightness
levels that the display supports, we can calculate the corresponding ALR offset values
with the following equation:
𝑂𝑓𝑓𝑠𝑒𝑡 =
100 × 𝐵𝑎
𝐵𝑏
Where:
𝐵𝑎 = 𝐴𝑐𝑡𝑢𝑎𝑙 𝑆𝑐𝑟𝑒𝑒𝑛 𝐵𝑟𝑖𝑔ℎ𝑡𝑛𝑒𝑠𝑠 (%)
𝐵𝑏 = 𝐵𝑎𝑠𝑒𝑙𝑖𝑛𝑒 𝑆𝑐𝑟𝑒𝑒𝑛 𝐵𝑟𝑖𝑔ℎ𝑡𝑛𝑒𝑠𝑠 (%)
Next, use the equation that we obtained from the trend line in our chart, which is useful
only for the example dataset:
𝐵𝑝 = 9.9323 × ln(𝐼) + 27.059
Where:
August 23, 2010
© 2010 Microsoft Corporation. All rights reserved.
Integrating Ambient Light Sensors with Computers Running Windows 7 - 2
𝐵𝑝 = 𝐵𝑟𝑖𝑔ℎ𝑡𝑛𝑒𝑠𝑠 (𝑢𝑠𝑒𝑟 𝑝𝑟𝑒𝑓𝑒𝑟𝑟𝑒𝑑, %)
𝐼 = 𝐼𝑙𝑙𝑢𝑚𝑖𝑛𝑎𝑛𝑐𝑒 (𝑙𝑢𝑥)
This equation provides preferred screen brightness with lighting conditions as input.
Now, take the fixed screen brightness values as input and determine the lighting
values that correspond to these brightness levels. To do this, take the example
equation and solve it for illuminance as a function of preferred brightness, which yields
the following equation and is useful only for the example dataset:
𝐼=𝑒
𝐵𝑝 − 27.059
9.9323
Where:
𝐵𝑝 = 𝐵𝑟𝑖𝑔ℎ𝑡𝑛𝑒𝑠𝑠 (𝑢𝑠𝑒𝑟 𝑝𝑟𝑒𝑓𝑒𝑟𝑟𝑒𝑑, %)
𝐼 = 𝐼𝑙𝑙𝑢𝑚𝑖𝑛𝑎𝑛𝑐𝑒 (𝑙𝑢𝑥)
Now that we have equations to calculate the ALR offset values and illuminance values
for the display’s supported brightness levels based on the baseline data, we can
calculate the required values for an ALR curve.
Table 5. Calculated ALR Curve Data
Actual brightness (%)
ALR offset
Illuminance (lux)
10
11.8
0.18
20
23.5
0.49
30
35.3
1.34
40
47.1
3.68
50
58.8
10.07
60
70.6
27.57
70
82.4
75.44
80
94.1
206.48
90
105.9
565.10
100
117.6
1,546.61
After we examine the calculated values, it is apparent that the first two rows of data
are not meaningful because they correspond to lux values that are less than 1.0, so
these rows are omitted from the final dataset. All these values are also rounded to the
nearest unsigned integer value because that is how they are represented in actual
ALR curve data.
If we graph the calculated values in Table 5 and compare them to the original user
brightness preference data, we can see that the values align well with the preference
data.
August 23, 2010
© 2010 Microsoft Corporation. All rights reserved.
Integrating Ambient Light Sensors with Computers Running Windows 7 - 2
User Brightness Preference Data -vs- ALR data values
100
90
Display Brightness (%)
80
70
60
50
40
30
Original Preference Data
20
ALR data
10
0
0
200
400
600
800
1000
1200
1400
Illuminance (lux)
Figure 4. Preference data compared to ALR data
Now that the ALR dataset is calculated and validated, we can discover how this data
and other parameters are exposed on the systems on which the adaptive brightness
feature is ultimately configured.
Exposing ALR Curve Data through the Device Driver
You can supply the ALR curve through the sensor driver and expose it by using the
following property:
SENSOR_PROPERTY_LIGHT_RESPONSE_CURVE
This property is exposed as a vector of unsigned integers. For an example of format,
see “Overriding ALR Data with the ALR Registry Setting” next in this paper.
For more information about how sensor device drivers expose properties, see the
Windows 7 Windows Driver Kit (WDK).
If you correctly implement the _ALR method in your ACPI BIOS, the in-box ACPI ALS
drivers automatically expose the ALR curve data through this property, but you can
override it in the registry if you want to.
August 23, 2010
© 2010 Microsoft Corporation. All rights reserved.
1600
1800
Integrating Ambient Light Sensors with Computers Running Windows 7 - 2
Note that drivers that you write by using the Windows Sensor and Location Platform
are subject to sensor logo tests. These tests are covered in LogoPoint under
sections INPUT-0048, INPUT-0049, and INPUT-0050.
Overriding ALR Data with the ALR Registry Setting
If the sensor driver does not expose ALR curve data or if the data is incorrect, you can
override the ALR curve in the registry by setting the following value:
Key:
HKEY_LOCAL_MACHINE\SOFTWARE\Microsoft\Windows NT\CurrentVersion
\AdaptiveDisplayBrightness
Value:
ALRPoints (REG_BINARY)
A binary block where pairs of unsigned 32-bit integers are
stored in sequence.
For the previous example, the following is stored in the
following sequence:
x1 y1 x2 y2 x3 y3 …
70,0,73,10,85,80,100,300,150,1000
Example ALR registry data:
[HKEY_LOCAL_MACHINE\SOFTWARE\Microsoft\Windows NT\CurrentVersion\
AdaptiveDisplayBrightness]
"ALRPoints"=hex:00,00,00,00,46,00,00,00,0a,00,00,00,49,00,00,00,50,00,00,00,55,\
00,00,00,2c,01,00,00,64,00,00,00,e8,03,00,00,96,00,00,00
Illuminance Change Sensitivity Registry Setting
You can specify the sensitivity of the adaptive display brightness feature by the
following value:
Key:
HKEY_LOCAL_MACHINE\SOFTWARE\Microsoft\Windows NT\CurrentVersion\
AdaptiveDisplayBrightness
Value:
IlluminanceChangeSensitivity
(REG_DWORD)
The required percentage change in illuminance (lux) to cause
a change in display brightness. It is specified in percentage
change since the last display brightness change.
Valid range: [1-100]
August 23, 2010
© 2010 Microsoft Corporation. All rights reserved.
Integrating Ambient Light Sensors with Computers Running Windows 7 - 2
Display Response Interval Registry Setting
You can specify the desired display response interval for display brightness by the
following value:
Key:
HKEY_LOCAL_MACHINE\SOFTWARE\Microsoft\Windows NT\CurrentVersion\
AdaptiveDisplayBrightness
Value:
DisplayResponseInterval
(REG_DWORD)
The minimum time, in milliseconds, between changes in
display brightness because of lighting conditions.
Valid range: [100 - 3,600,000]
**3600000ms = 1 hour
Correctly understanding and setting these adaptive brightness configuration
parameters are critical to an optimal user experience. Because these parameters are
specified in the registry, fine tuning and testing the behavior of the adaptive brightness
feature are straightforward.
Preconfigure Sensor Settings in an Automated Windows Installation
To preconfigure the registry configuration parameters for the ALR curve data, display
response interval, and Illuminance change sensitivity, use the <AdaptiveBrightness>
element in the unattend.xml file that controls your automated installations of Windows
7.
To preconfigure the sensor permissions so that your ALS is enabled by default, use
the <SensorPermissions> element.
The following example enables ambient light sensors as a category, sets up the ALR
curve data, specifies a display responsiveness minimum time of 3 seconds, and
specifies Illuminance change sensitivity of 20 percent.
<unattend xmlns="urn:schemas-microsoft-com:unattend"
xmlns:wcm="http://schemas.microsoft.com/WMIConfig/2002/State">
<settings pass="specialize">
<component name="Microsoft-Windows-Sensors-Setup">
<!-- Sensor permissions configuration -->
<SensorPermissions>
<Sensor wcm:action="add">
<Order>1</Order>
<GUID>{97F115C8-599A-4153-8894-D2D12899918A}</GUID>
<GUIDClassification>Category</GUIDClassification>
<Enable>true</Enable>
</Sensor>
</SensorPermissions>
August 23, 2010
© 2010 Microsoft Corporation. All rights reserved.
Integrating Ambient Light Sensors with Computers Running Windows 7 - 2
<!-- Adaptive Brightness configuration -->
<AdaptiveBrightness>
<ALRPoints>000000000a0000000a00000028000000280000005000000044</ALRPoints>
<DisplayResponseInterval>3000</DisplayResponseInterval>
<IlluminanceChangeSensitivity>20</IlluminanceChangeSensitivity>
</AdaptiveBrightness>
</component>
</settings>
</unattend>
For more information about the syntax for these unattend.xml elements, see
“Unattended Installation Settings Reference,” which is provided as part of the Windows
Automated Installation Kit (AIK) for Windows 7.
Conclusion
If you integrate ALSs into your computer hardware, you can greatly improve the user
experience. Light sensors in Windows 7 provide many opportunities for OEMS and
hardware manufacturers. Adaptive brightness and light-aware applications represent
just two examples. Correctly selecting and integrating light sensor hardware will help
you take advantage of drivers and features that are now included in Windows.
Resources
Windows Sensor and Location Platform
http://www.microsoft.com/whdc/device/sensors/default.mspx
Brightness Control in WDDM
http://www.microsoft.com/whdc/device/display/aero/brightness.mspx
Windows Automated Installation Kit for Windows 7
http://technet.microsoft.com/en-us/library/dd349343%28WS.10%29.aspx
ACPI 3.0b specification
http://www.acpi.info/
August 23, 2010
© 2010 Microsoft Corporation. All rights reserved.