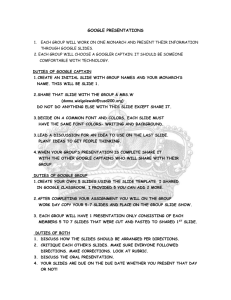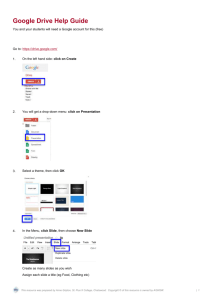Google Docs/Drive
advertisement

Google Docs/Drive What is Google Docs/Drive? Google Docs is a suite of products that lets you create different kinds of online documents, work on them in real time with other people, and store your documents and your other files -- all online, and all for free. With an Internet connection, you can access your documents and files from any computer, anywhere in the world. This guide will give you a quick overview of the many things that you can do in Google Docs. Creating Your School Account 1. Go to Google Docs 2. Sign in (your account has already been created) Username is your student ID# Last Name.First initial @woodstown.org (Example: 52642smith.j@woodstown.org) Password is woodstown 3. At the Google Accounts Welcome- Type the Spam Word and click on “I accept. Continue to my account.” 4. Change Password: Click on email name in right corner, then click on Account. Click on “Security.” On next screen, click on “Change password” Documents List Your Documents List is where you'll find all of the Google Docs you've created, files you've uploaded, and anything that's been shared with you. It's also where you can manage your Google Docs settings. Here's what you can do in your Documents List: ● Create Google documents, spreadsheets, other file types, and collections. ● Upload (from your computer, if you'd like), manage, and store files and folders. ● Share Google Docs, files, and collections. ● Preview your docs and files before you open or share them. ● View images and videos that you've uploaded to your Documents List. ● Search for items by name, type, and visibility setting. Google documents is an online word processor that lets you create and format text documents, and collaborate with other people in real time. Here's what you can do with Google documents: ● ● ● ● ● ● Convert most file types to Google Docs format. Add flair and format your documents, with options such as paint format, margins, spacing, and fonts. Invite other people to collaborate on a doc with you, giving them edit, comment or view access. Collaborate online in real time and chat with other collaborators. Download Google Docs to your desktop as Word, OpenOffice, RTF, PDF, HTML or zip files. Email your documents to other people as attachments. Google spreadsheets Google spreadsheets is an online spreadsheet application that lets you create and format spreadsheets, charts, and gadgets, and simultaneously work with other people. Here's what you can do with Google spreadsheets: ● Import and convert .xls, .csv, .txt and .ods formatted data. ● Export .xls, .csv, .txt and .ods formatted data and PDF and HTML files. ● Use formatting and formula editing so you can calculate results and make your data look the way you'd like. ● Chat in real time with others who are editing your spreadsheet. ● Create charts and gadgets. ● Embed a spreadsheet, or individual sheets of your spreadsheet, in your blog or website. Google presentations Google presentations is an online presentations editor that allows you to show off your work in a visual way. Here's what you can do with Google presentations: ● Share and edit presentations with your friends and coworkers. ● Import and convert existing presentations in .pptx and .pps file types. ● Download your presentations as a PDF, a PPT, or a .txt file. ● Insert images and videos, and format your slides. ● Allow real-time viewing of presentations, online, from separate remote locations. ● Publish and embed your presentations in a website, allowing access to a wide audience. Google drawings Google drawings is an online drawings editor that lets you create anything from a scribble to a flow chart while working collaboratively with other people. Here's what you can do with Google drawings: ● ● ● ● ● Share and edit drawings with your friends and coworkers. Download your presentations as a PNG, JPEG, SVG, or PDF file. Insert images, shapes, and lines, and format them to fit your preferences. Real-time collaboration with other people, no matter where they are. Insert a drawing into a document, spreadsheet, or presentation. Create, name or delete a Google document Create a Google document To create a new document, go to your Documents List, click the Create button, and select Document. A window with a new Google document will open, and you'll be able to edit the document, share it with other people, and collaborate on it in real-time. Google Docs saves your document automatically, and you can always access it from your Documents List. Name a document When you create a new document, Google Docs will name it Untitled by default. To choose a name other than Untitled, click the File menu, and select Rename. From here you can choose and confirm your document's title. You can also edit the name by clicking the title displayed at the top of the page, and making your changes in the dialog that appears. Delete a document Delete an item that you own from your Documents List From your Documents List, select the item(s) you want to delete. From the More menu, choose Move to trash. If you're deleting a shared doc that you own, you'll see an option to change the ownership of the document. 4. The item will be moved to the Trash. 5. To purge individual items from Trash, select them and choose Delete forever. To purge all your items click Empty Trash in the upper left. If you delete a shared doc that you own, it will be completely removed from the Documents List for all collaborators, and they will no longer have access to the document. Before deleting a doc, you may want to make someone else the owner of the doc so that your collaborators can still access it. 1. 2. 3. Remove an item that you don't own from your Documents List 1. 2. From your Documents List, select the item you want to delete. Go to the More menu, and select Unsubscribe. Edit and format a Google document Change text and background color To choose a text color for the text in your documents, highlight the text selection you'd like to modify. Then, click the 'A' toolbar menu and choose a color. To choose a background color for a text selection highlight the text selection you'd like to modify. Then, click the toolbar menu with a highlighter pen and choose a color. Text size and spacing To change the size of the text in your document, simply select the text and click the text-size drop-down menu in the toolbar. This menu is set to 11pt by default. Choose a new text size, and the changes are applied to the selected text. If you'd like to change the line spacing of the document, or add a space before or after a paragraph, click the line spacing button on the far-right of the toolbar. Then, select an option from the menu. 1.0 is single spacing and 2.0 is double spacing. Paragraph styles and headings The Styles menu in the toolbar displays the style of your text selection in a document, and lets you change the style or clear the formatting of your text. To view a list of headings available, click the menu that appears to the left of the Font toolbar menu, or click Format and select Paragraph styles. Then, choose one of the styles, which range from 'Heading 1,' the biggest, to 'Heading 6,' the smallest. Paint format tool Google documents lets you copy the formatting you’ve applied to a specific section of text to another section using the paint format tool. If you’re familiar with the paint format tool in Google spreadsheets, this works in a similar manner. To use this tool, select the text that's formatted in the way that you want to copy. Then, click the paintbrush icon in your toolbar, and select the text to which you want to apply the formatting. The formatting from the original text will be copied to the selected text. To change the formatting in multiple places within your document, double-click the paintbrush icon. You'll enter a mode that lets you highlight multiple text selections, and apply the same formatting to each selection. When you're done applying formatting to these selections, click the paintbrush icon again. You can also use the paint format tool with keyboard shortcuts. Ctrl+Option+C will copy the formatting of the text you've selected, and Ctrl+Option+V will apply any copy that formatting to a different text selection. Save your Google Docs Because Google Docs saves to a secure, online storage facility, you can create documents, spreadsheets, presentations, and drawings without the need to save to your local hard drive. You can also access your documents from any computer by signing into your Google Account. In the event of a local hard drive crash, you won't lose your saved content. Since Google Docs continuously saves your work, there's no Save button or menu item. The last updated time shows near the menu bar. Copy and paste in Google Docs Google Docs lets you copy and paste text and images between all of your docs -- even if you're going from one document type to another. You can use keyboard shortcuts, the right-click menu, or the web clipboard menu to copy and paste in Google Docs. Keyboard shortcuts For most copying and pasting, you can use the keyboard shortcuts Ctrl+C for Copy,Ctrl+X for CUt and Ctrl+V for Paste (Cmd+C, Cmd+X and Cmd+V on a Mac). This even works when going from one doc type to another. There are a couple of exceptions when keyboard shortcuts don't work as well. In these cases, you should use the web clipboard menu: ● ● ● If you're copying between presentations and another doc If you want to copy on one computer and paste on another If you want to copy something you aren't going to paste right away Change the font in a document When you create a Google document, the default font is Arial. If you'd like to change it, simply select a different font from the font drop-down menu in the toolbar. If you'd like to choose a different font for a particular section of the document, select the text you'd like to change, click the font menu, and select a font. The changes are applied to the selected text. At the top of your font list, you will see a section of your most recently used fonts. Adding fonts to your font list You can also add fonts to your font list if your Google Docs. Here's how to add a font to your font list: 1. 2. 3. 4. 5. At the bottom of your font list, select “Add fonts.” A font picker will let you "shop" for web fonts for your font list. Click a font to add it to your "My fonts" list. Sort fonts in the list by using the Sort and Show drop-down menus, or use the search box to search for a specific font. Click OK when you’re finished. When you return to your document, your new fonts will be highlighted in your font list. Fonts you add to your list will show in collaborators' font lists. Insert a link If you want to insert a link to a website or an online document as a reference, follow these steps: 1. 2. Click anywhere in your document where you'd like the link to appear. Click the Insert drop-down menu and select Link..., or click the link icon in the toolbar. The 'Edit Link' window appears. 3. Type the text you'd like to be displayed as the link (if you've already selected text, it'll already show in the 'Text to display' field). Leave this field blank if you want the full link to be displayed in your document. Select either 'Web address' or 'Email address.' Enter a URL (or an email address if you selected 'Email address') in the second text box. Click OK. 4. 5. 6. Insert an image You can enhance your document by inserting an image. Here's how: 1. 2. Go to the Insert menu and select Image. Depending on what image you'd like to add to the document, click Upload, URL,Google Image Search, or Picasa Web Albums, and follow these instructions: ○ Upload: Choose an image from your computer and click the Uploadbutton. ○ URL: Type the URL of a an image from the Web and click Select. ○ ○ Google Image Search: Enter a search term to find an image using Google Image Search, and click Search images. Once you've found what you were looking for, click the image and the Select button. Picasa Web Albums: Click an album thumbnail image. Then, choose an image, and click the Select button. Add a comment Comments are a handy way of adding notes to your regular document text and are visible to viewers and collaborators. These can be invaluable for communicating with collaborators about specific parts of the document, as well as making notes about changes you've made or would like to make. When you publish your document as a webpage or print it, the comments will disappear. To add a comment to your document, follow these instructions: 1. 2. 3. 4. 5. Place your cursor where you'd like your comment to appear or highlight text that you'd like to comment on. Go to the Insert menu and select comment. Select the Comment icon. You can also use the keyboard shortcut Ctrl+Alt+M(Cmd+ Option+ M for Mac) to insert a comment. Type your comment in the box that appears to the right of the document, and press the Comment button To resolve a comment or discussion thread, click the comment and clickResolve. To view the comment history on a thread, including resolved comments, clickComments in the upper right of your document. How to share Google Docs Sharing Google Docs or files uploaded to Google Docs allows you to collaborate in real time with colleagues, classmates, or friends. It also prevents you from ever having to send an email attachment again. You can share your docs with as many or as few people as you like, and you can give each collaborator whichever level of access you like -- and it's all under your control. This article will focus on how to share a doc or file with an individual from your Documents List or directly from a doc or file. Share a doc or file from the Documents List 1. 2. 3. 4. 5. In your Documents List, check the box(es) next to the item(s) you'd like to share. Click the More drop-down menu, and point your mouse to Share... Select Share.... Type the email addresses of the people you want to share with. You can add a single person, a mailing list, or choose from your contacts. To the right of the list of names, choose 'Can view' or 'Can edit' from the drop-down menu. ○ 'Can view' means that they will only be able to view the file. We recommend this setting if you don't want people to be able to edit your file. ○ 6. 'Can edit' means that they'll be able to edit and make changes to the file. By default, people who can edit your file will be able to share it with additional people. You can remove this option by clicking Change next to 'Editors will be allowed to add people...' before you click Share & save. Click Share & save. By default, everyone you share with will get an invitation email. If you'd rather not notify them, deselect the 'Notify people via email' checkbox. They'll have access to the item when they next sign in. Share directly from a Google doc 1. 2. 3. 4. Click the blue Share button. Type the email addresses of the people you want to share with. You can add a single person, a mailing list, or choose from your contacts. To the right of the list of names, choose 'Can view' or 'Can edit' from the drop-down menu. ○ 'Can view' means that they will only be able to view the file. We recommend this setting if you don't want people to be able to edit your file. ○ 'Can edit' means that they'll be able to edit and make changes to the file. By default, people who can edit your file will be able to share it with additional people. You can remove this option by clicking Change next to 'Editors will be allowed to add people...' before you click Share & save. Click Share & save. By default, everyone you share with will get an invitation email. If you'd rather not notify them, deselect the 'Notify people via email' checkbox. They'll have access to the item when they next sign in. Create a collection Collections are a combination of the best features of labels and folders. A file can have multiple collections, much like the labels in Gmail. Collections can also be stored hierarchically, like folders on your desktop. In addition, collections can be shared. Creating a collection To create a collection, follow these steps: 1. Click the red Create button at the top left of your Documents List. 2. Select Collection from the drop-down menu. 3. In the screen that appears, place your cursor over the field labeled New Collections and enter a name. The collection you created now appears in both the My collections section on your left, and in your Documents List. If you want to create a second collection inside the first, then use the dropdown arrow to the right of your collection and select New - Collection Add color to your collections Brighten up your Documents List by adding some color to your collections. Select the collection and choose Change color.