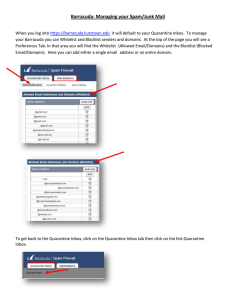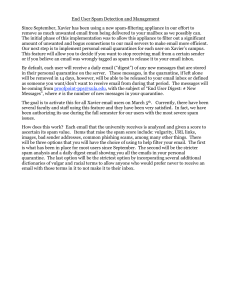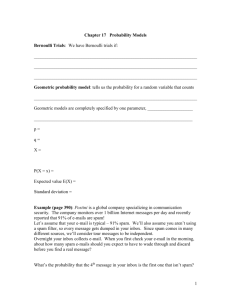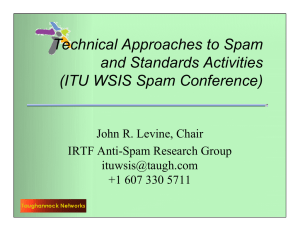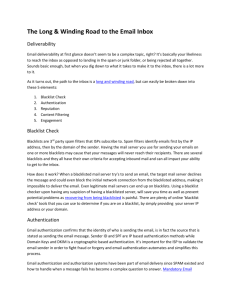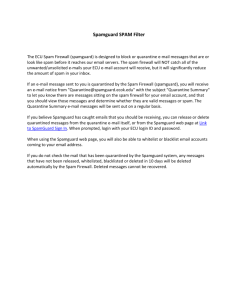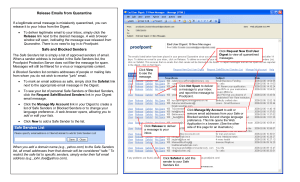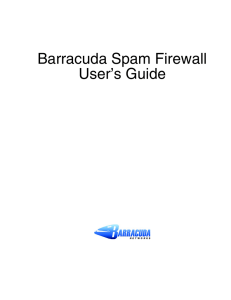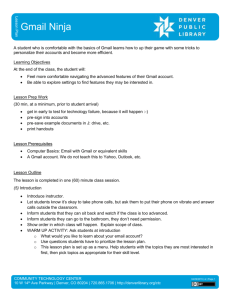End User Guide Netcetera Total Control Email Filtering Account
advertisement
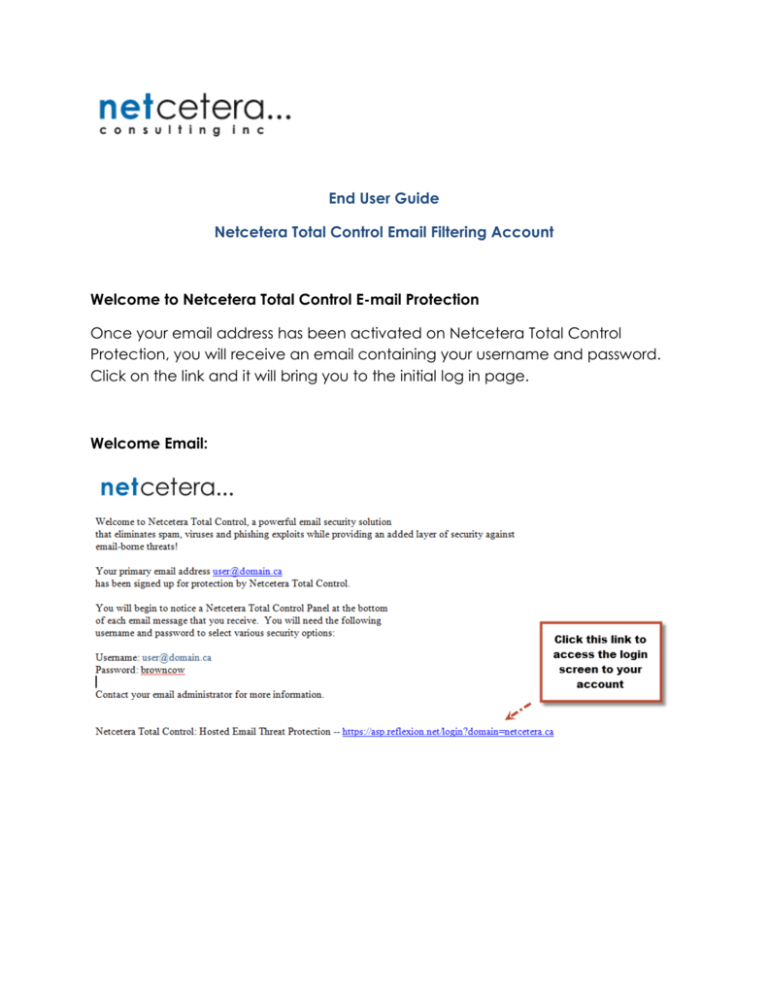
End User Guide Netcetera Total Control Email Filtering Account Welcome to Netcetera Total Control E-mail Protection Once your email address has been activated on Netcetera Total Control Protection, you will receive an email containing your username and password. Click on the link and it will bring you to the initial log in page. Welcome Email: Log In Screen: Please take a moment to record your username & password here: Your User Name:__________________________________ Your Password: ___________________________________ Your username will always be your email address. When you log in, please check “Remember me on this computer” so that you will not be required to reenter your information unless you clear your internet cache. If you forget your password, click “Forgot Your Password” and the screen will prompt you to enter your e-mail address and your password will be mailed to you. To change your password, once you have logged in, under User Options, select the password option. You will be prompted to enter your old password, a new password and to confirm it. Select Save when complete Account Home Screen: From the main account screen you can view the following: 1. Search for any email 2. View all recent messages 3. View your quarantined messages 4. Quick access to your account properties User Options Menu: 1. Access user properties : These settings have been set up by your system administrator and normally are not adjusted unless you would like to adjust your content filtering level. Each option in user properties has a help & examples link to give you detailed analysis of the option. 2. Addresses Option: Add any email alias to link to your primary email address as well as “address on the fly” utilization 3. Update allowed languages, countries, allow list, block list and reset your password. User Properties Screen Example: Reports Menu: In the reports menu, you can filter your recent messages by inbound, outbound, spam only and all messages. Within these reports, you can view the history details of a particular message. NOTE: Should your exchange server or ISP provider service be interrupted. Under recent messages, you will be able to review spooling email headers and subject lines of messages that will be delivered to your in box once service is restored. Quarantine: When the email filtering service has quarantined undeliverable messages, you will receive a daily email notification. In user options you can configure whether the system emails you only if you have quarantined messages. From the email notification, you can quickly release & whitelist any email quickly identified as a legitimate email, or you can log in directly into your quarantine and safely view the email first before releasing it or deleting the email altogether. To see any messages that have been blocked, log into the link “Enter Qurantine” provided in the quarantine email notification or by the link to your account provided by your administrator. At the top of the page, you will see your menu bar. Click on Quarantine menu. There are two ways to view the messages: 1. Click on the subject line and the email will open in that same window from that window you can release the email into your inbox, allow list or block list the sender & release the message, or delete one or all. 2. You can also select the view icon to the left of the summary line. You may also check the select column to select all or individual email items to release message/release and add address or domain to your allow list, delete and block message address or domain, or delete messages. Please note: If there is an attachment, you need to release the e-mail to view the attachment. Make sure you are confident any emails with attachments are coming from a known source before releasing the email to your inbox. NEW USERS TO TOTAL CONTROL SHOULD UNDERSTAND THAT THERE WILL BE SOME SPAM EMAIL THAT MAY INITIALLY PASS TO YOUR INBOX. YOU WILL NEED TO TRAIN TCP INITIALLY BY BLOCKING OR REMOVING SOME SENDERS, AND TCP WILL MONITOR SUBJECT LINES AND DOMAINS TO PROVIDE CONTENT FILTERING AND PROTECTION ONCE IT UNDERSTANDS YOUR EMAIL PATTERNS. Total Control Panel on Incoming Email and content filtering: Your incoming email in your inbox, will now have a Total Control Panel attached to the bottom of the email. Depending on the settings chosen for you by your administrator, the Control Panels will vary. Below you will find a brief description of different operating levels that you may see in your account. 1. The ability to login directly to your e-mail account. 2. The ability to block, approve any sender or domain from an incoming message. 3. In Content Filter mode, there are 3 options, Low, Medium & High. Each Control Panel will give specific information as to why the message was delivered. You can adjust Content Filters in User Options in your account This control panel will change as the email filtering system adjusts to regular approved senders. It will provide a summary of your email and the threshold it passed to deliver the message to your inbox, as well as provide you with quick click options to remove senders from your approved list, mark as spam and provide a quick link to log into your Total Control Account from any email. Note: You may turn off the control panel in your user options, at any time. Or WHITELISTING Whitelisting allows you to communicate with your current contacts using your primary address. Adding these contacts to your whitelist means that these are trusted contacts. PLEASE NOTE: You do NOT want to exempt domains such as AOL, Yahoo, Hotmail, Comcast, Verizon, etc… You only want to exempt the sender! SPAM OPTIONS When you are in your email account, under User / User Properties you can adjust the security settings or how the system should handle mail determined as spam. Flag the subject line: This option allows for mail determined to be spam to be delivered to your inbox with the subject line modified with a **Possible Spam**. Flag the subject line and deliver to delegate: This option is created for an administrator to review the messages deemed as spam with a **Possible Spam** in the subject. The administrator can then release the message to the user’s inbox if they believe it is legitimate. Send a challenge/response or change-of-address request to the sender: This option does not allow the message into your inbox, and sends a message to the sender with the correct address for that sender to use. Quarantine the message and send a challenge/response or change-of-address request to the sender: This option is the same as above, allowing the sender an opportunity to have their message delivered, as well as a copy of the message does go into the quarantine folder. Quarantine only: This option places the message into the quarantine folder. Vaporize: Does just what it says, it deletes the messages that were sent to your primary address and were not on your Whitelist or marked as spam FEATURE – ADDRESS ON THE FLY There is a unique feature of this product to help you give out e-mail addresses safely. It is called Address on the Fly. For example, if you want to buy something on E-Bay, and it requires an e-mail address for you, but if you would prefer not give out your regular email address you can submit, yourname.ebay@domain.com, which will always get through unless you block it. You can also do this when you are on the phone with someone such as a friend: user.friend@domain.com. This is a very unique feature that is also very useful, especially for marketing campaigns. If unwanted e-mails result from disclosing that address, you can stop the original sender from sharing it as well as block the entire address completely. With Netcetera Total Control Protection, you will gain control of your corporate e-mail to ensure ALL your e-mail gets through, without ANY unwanted e-mails in the mix. If you would like more information or have any questions regarding your Total Control Protection account, please email help@netcetera.ca.