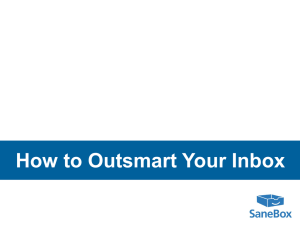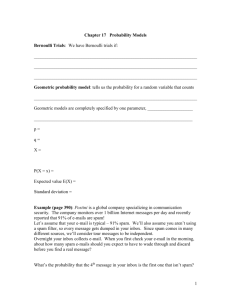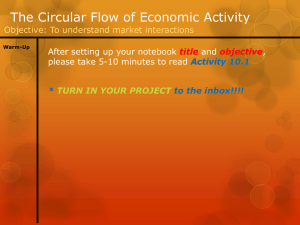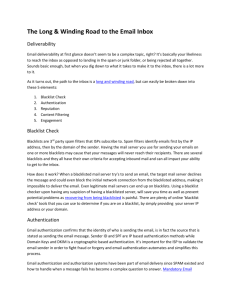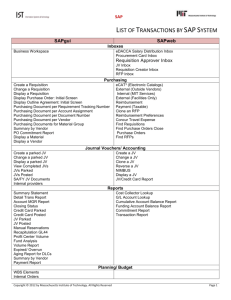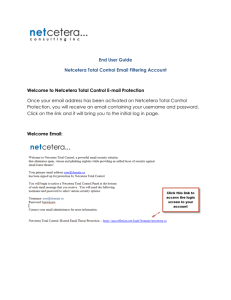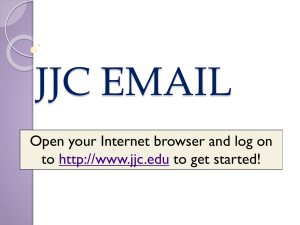Lesson Plan - For Instructors
advertisement
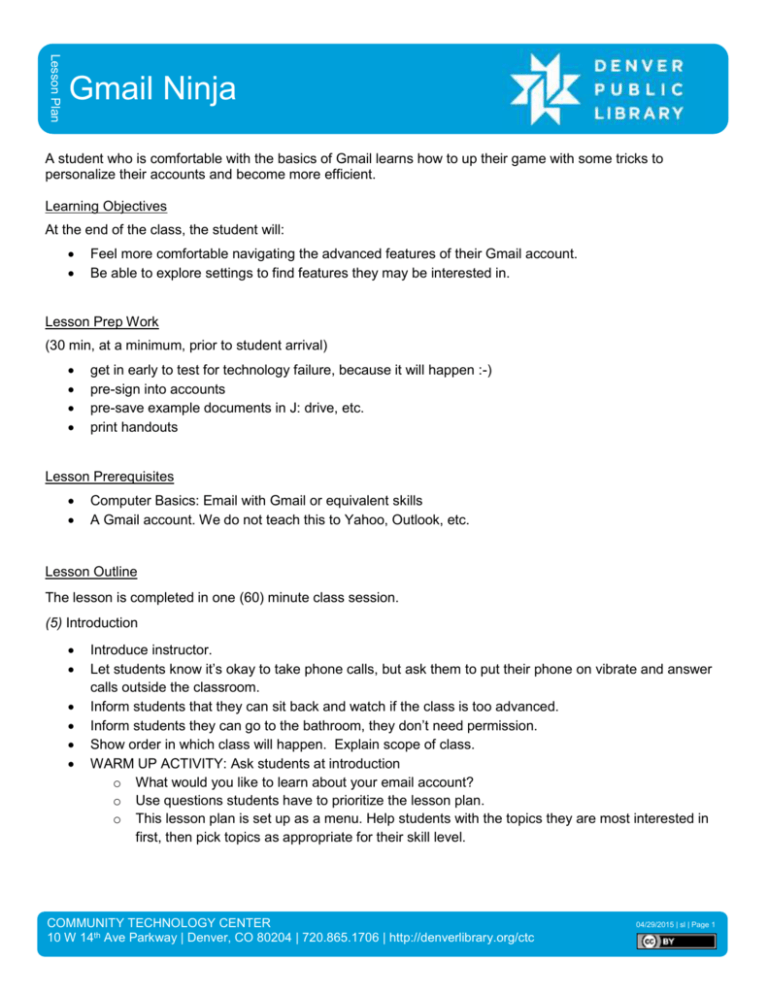
Lesson Plan Gmail Ninja A student who is comfortable with the basics of Gmail learns how to up their game with some tricks to personalize their accounts and become more efficient. Learning Objectives At the end of the class, the student will: Feel more comfortable navigating the advanced features of their Gmail account. Be able to explore settings to find features they may be interested in. Lesson Prep Work (30 min, at a minimum, prior to student arrival) get in early to test for technology failure, because it will happen :-) pre-sign into accounts pre-save example documents in J: drive, etc. print handouts Lesson Prerequisites Computer Basics: Email with Gmail or equivalent skills A Gmail account. We do not teach this to Yahoo, Outlook, etc. Lesson Outline The lesson is completed in one (60) minute class session. (5) Introduction Introduce instructor. Let students know it’s okay to take phone calls, but ask them to put their phone on vibrate and answer calls outside the classroom. Inform students that they can sit back and watch if the class is too advanced. Inform students they can go to the bathroom, they don’t need permission. Show order in which class will happen. Explain scope of class. WARM UP ACTIVITY: Ask students at introduction o What would you like to learn about your email account? o Use questions students have to prioritize the lesson plan. o This lesson plan is set up as a menu. Help students with the topics they are most interested in first, then pick topics as appropriate for their skill level. COMMUNITY TECHNOLOGY CENTER 10 W 14th Ave Parkway | Denver, CO 80204 | 720.865.1706 | http://denverlibrary.org/ctc 04/29/2015 | sl | Page 1 Topics To Choose From: Look and Feel.................................................................................................................................................... 2 General Settings ......................................................................................................................................... 2 Themes ...................................................................................................................................................... 2 Labs ........................................................................................................................................................... 3 “Important” Tags ......................................................................................................................................... 3 Inbox Arrangement ..................................................................................................................................... 4 Organization ...................................................................................................................................................... 4 Labels......................................................................................................................................................... 4 Filters ......................................................................................................................................................... 5 Junk Mail Filter ........................................................................................................................................... 6 Categories .................................................................................................................................................. 6 Productivity ........................................................................................................................................................ 6 Hot Key Navigation ..................................................................................................................................... 6 Manage Contacts List ................................................................................................................................. 7 Gmail on a Mobile Device ........................................................................................................................... 7 Look and Feel General Settings You have a ton of personalization options in Gmail. Most of them are accessible in the General Settings menu. o Step 1 – Click on the Settings Cog. o Step 2 – Click on Settings. Teach any of the following settings as it is of interest to students: o Maximum Page Size Increase or decrease the number of conversations that appear on one page. o Default Text Style The default style for Google is Sans Serif. If you find another font face more pleasing, choose it here. o Conversation View Google automatically groups replies to messages together in one thread. If you find this disabling, click on Conversation View Off. o Stars Stars allow you to manually mark messages as important. Select any stars you want to use by dragging them to the top row. o Keyboard Shortcuts Turn them on. We will look at these later in class. ALWAYS REMEMBER TO CLICK SAVE CHANGES AT THE BOTTOM OF THE MENU!!! Themes COMMUNITY TECHNOLOGY CENTER 10 W 14th Ave Parkway | Denver, CO 80204 | 720.865.1706 | http://denverlibrary.org/ctc 04/29/2015 | sl | Page 2 Explanation o Themes personalize the background to your inbox. o Google has some pre-set themes you can choose from. o Or you upload your own pic. Activity: change theme to a Google preset choice. o Step 1 – Click on the Settings cog. o Step 2 – Click on Themes. o Step 3 – Select the preset theme you want. Activity: Find a picture online and set as Gmail background image. o Step 1 – Open another tab in your web browser. Teacher’s Tip: It is useful for most students to review how tabs work and navigating back and forth between tabs. o Step 2 – Search for a musician or image each student wants. Encourage originality! Teacher’s Tip: Review limiting a search to just images. If students need inspiration, try any of the following suggestions: Nina Simone Cat hugging dog Fast car Escher o Step 3 – Click on an image that students want to see in more detail. o Step 4 – Right click on that image and select Copy Image URL. o Step 5 – Go back to the tab with your Gmail open in it. o Step 6 - Click on the Settings cog. o Step 7 – Click on Themes. o Step 8 – Click on Change Your Background Image. Point out other Gmail images. o Step 9 – Click on Paste a URL. o Step 10 – Paste the URL into the field. o Step 11 – Click on Select. Labs Explanation o Google allows you to install little micro-software on your account to allow for optional or experimental features. Activity: Enable Green Robot Lab. o Step 1 – Click on the Settings Cog. o Step 2 – Click on Settings. o Step 3 – Select Labs. o Step 4 – Scroll through the list and find the Green Robot Lab. This lab enables the user to tell if someone is active on chat from their Droid phone or from a computer. o Step 5 – Click on enable. Teacher’s Tip: Point out the Disable radio button right next to Enable. You can use this to turn off Labs you don’t want to use any more. o Step 6 – Scroll back to the top. o Step 7 – Click on Save Changes. Comprehension Check: Independent Practice: Students scroll through labs to see if there are any they want to activate. o Instructor walks around the room to answer questions as they come up. “Important” Tags COMMUNITY TECHNOLOGY CENTER 10 W 14th Ave Parkway | Denver, CO 80204 | 720.865.1706 | http://denverlibrary.org/ctc 04/29/2015 | sl | Page 3 Explanation o The yellow tags in your inbox are messages that Google deems to be “important”. o Google is usually wrong in their evaluation. Activity: Turn off Important tags. o Step 1 – Click on the Settings Cog. o Step 2 – Click on Settings. o Step 3 – Click on Inbox. o Step 4 – Click on No Markers. ALWAYS REMEMBER TO SAVE YOUR CHANGES!!! Inbox Arrangement Explanation o Google’s default inbox arrangement is to show your most recent messages first. o You have choices. Activity: change inbox arrangement to Unread First. o Step 1 – Hover on Inbox. o Step 2 – Click on the options triangle. o Step 3 – Select Unread first. Activity: create a priority Inbox. o Step 1 – Hover on Inbox. o Step 2 – Click on the options triangle. o Step 3 – Click on Priority Inbox. o Step 4 – Click on the triangle on the right side of the Unread section. o Review the options and point out the triangle for each section. What is displayed (unread v. starred…) How many messages are displayed Hide section when section Activity: Students who want the default setup to their inbox change back to default. Organization Labels Explanation o Labels help you to organize your messages to make them easier to find. o Labels are an extension of the Folders feature explored in Computer Basics: Email II. o They allow you to organize messages in your inbox without actually moving them into a single Folder. This allows you to give emails multiple Labels. o Your Labels are an exact duplicate of Folders. If you have a Folder called “Job Search”, you also have a label. Activity: Create a Label for Job Search. o Step 1 – Click on the Settings cog. o Step 2 – Click on Settings. o Step 3 – Click on Labels. Teacher’s Tip: Point out that you can show or hide various labels based on how frequently you access them. If you click on More, you can see all your labels. Hiding a label doesn’t permanently hide it. o Step 4 – Click on New Label. o Step 5 – Type Job Search into the New Label Name field and click OK. Teacher’s Tip: Just like with most things you can do on computers, there are several ways to create a label. I picked this method to reinforce going into the settings menu and so I can point out how to hide/delete labels. If you would rather create a label using the COMMUNITY TECHNOLOGY CENTER 10 W 14th Ave Parkway | Denver, CO 80204 | 720.865.1706 | http://denverlibrary.org/ctc 04/29/2015 | sl | Page 4 label button, go for it! Alternately, you can let students know that there are many ways to do things and if they find another way, more power to them! Activity: Move mail to the new label. o Step 1 – Perform a search for Resume o Step 2 – Select the message you want to move. Teacher’s Tip: Point out that you can select multiple messages at once. o Step 3 – Click on the Labels menu. Explain: Labels will keep the message in your inbox. If you want the message out of your inbox, click on the Folder. o Step 4 – Click on the Job Search Label. Point out that the message is still living in their inbox, but now it has a Job Search label at the beginning. Activity: Change the label color. o Step 1 – Hover on the Job Search Label in the left most column. o Step 2 – Click on the dropdown arrow that appears to the right of the Label. o Step 3 – Click on Label Color. o Step 4 – Select a color. Point out that the Job Search Label on your resume email now has the color you picked out for it. Comprehension Check: Large Group Discussion: Ask students “what labels might you want for your email?” o Write their answers on the board. Comprehension Check: Independent Practice: Students create labels they need. o Instructors walk around the room and assist students as they have questions. Filters Explanation o There might be some email you don’t want to have to deal with in your inbox. You might want to look at it when you have some time, but you don’t want to have it distracting you in your inbox. o Or you might have some email that is super important, and creating a label for it will bring it to your attention faster. Activity: Create a Filter for emails containing the text “resume” to have the Job Search Label. o Step 1 – Click in the Search field at the top and type in the word resume. o Step 2 – Click on the triangle at the end of the search field. o Step 3 – Click on Create a Filter with this search. o Step 4 – Check the box for Apply the label and select the Job Search label. Teacher’s Tip: Point out that they can choose to have the email skip the inbox and go straight to this label. TELL STUDENTS NOT TO CHECK THIS TODAY! o Step 5 – Check the box to Also apply filter to matching conversations. o Step 6 – Click Create filter. Activity: See the Filter in action. o Ask 2 – 3 Students to send instructor an email with the title “Resume”. o Ask another 2 – 3 students to send the instructor an email with the title “Pet Sitting”. o Instructor points out that all emails with the text Resume in them have the label Job Search. Activity: Delete the filter. o Step 1 - Open your settings. o Step 2 – Go to the Filters tab. o Step 3 – Click delete next to the filter you just created. Comprehension Check: Large Group Discussion: Ask Students “What kinds of filters do you think you need for your job?” o Write answers on the white board. o Mention that you may want filter groups. COMMUNITY TECHNOLOGY CENTER 10 W 14th Ave Parkway | Denver, CO 80204 | 720.865.1706 | http://denverlibrary.org/ctc 04/29/2015 | sl | Page 5 Comprehension Check: Independent Practice: Students make filters. o Instructor walks around the room to assist as needed. Junk Mail Filter Explanation o Google already has a pretty good Spam filter in place. o You can train that spam filter further by marking items as spam instead of just deleting them. Activity: Mark an Item as Spam. o Step 1 – Click in the selection box beside an email. o Step 2 – Click the Spam button (stop sign with an exclamation mark). All future emails from this sender will be sent to the spam folder. Activity: Move an email out of spam. o Google’s spam filter isn’t always right. If someone sends you an email and you don’t see it, check your spam box. o Step 1 – Click on Spam in the folder list. o Step 2 – Click in the selection box for the email you just marked as spam. o Step 3 – Click on the Move To option. o Step 4 – Click on Inbox. This will let Gmail know not to send future emails from this sender to the spam folder. Categories Explanation o Google tries to organize your inbox automatically. o They divide up your content into “Social”, “Promotions”, “updates”, and “Forums”. o Google is usually wrong. Except when you’re searching for stuff, then all their privacy violations really pay off. o Currently, you cannot use categories in anything except Default Inbox. Activity: Turn on all Categories. o Step 1 – Make sure you are in the Default inbox configuration. o Step 2 – Click on the Settings cog. o Step 3 – Click on Configure Inbox. o Step 4 – Put a check mark next to every category you want to see. o Step 5 – Click on Social. o Step 6 – Click on Filters. Explain that you can give Google guidance on where email belongs by setting your filters. o Step 7 – Click on Inbox to leave the filters. Activity: Go back to Priority Inbox if students want. o Step 1 – Click on the triangle next to Inbox. o Step 2 – Select Priority Inbox. Point out that the categories go away. Comprehension Check: Ask Students “why would you want to use each of these different types of inboxes?” o Write answers on the board. Productivity Hot Key Navigation Explanation COMMUNITY TECHNOLOGY CENTER 10 W 14th Ave Parkway | Denver, CO 80204 | 720.865.1706 | http://denverlibrary.org/ctc 04/29/2015 | sl | Page 6 o Every time you have to take your hands away from the keyboard, you actually slow yourself down. o Hotkeys are combinations of key strokes that help you to increase efficiency. o We already enabled Hotkey Navigation when we were looking at the settings a few minutes ago. Activity: Pull up the Hotkey shortcut list. o Step 1 – Type in a ‘?’. Review what the list contains. It looks overwhelming, but just start by incorporating a few. I recommend learning one new process every day. Then it’s not overwhelming and it becomes just part of how you do things. o Step 2 – Close it by typing ‘?’ again. Activity: Start and send a new message using hotkeys. o Step 1 – Press the ‘c’ key on the keyboard. o Step 2 – Type in the instructor’s email address in the To: field. o Step 3 – Type in a subject of “hotkeys are awesome!”. o Step 4 – Type in a short message in the message field. o Step 5 – Press CTRL + Enter to send the message. Activity: Delete some messages from the inbox. o Step 1 - Use your arrow keys to move up and down your list. o Step 2 – Select and email by pressing ‘x’. o Step 3 – Once you have selected several emails, type in ‘#’ to delete. Activity: Open messages and get back to the inbox. o Step 1 – Use arrow keys to move up and down the list. o Step 2 – Open a message by pressing Enter. o Step 3 – Go back to your inbox by pressing ‘g’ + ‘i’. Point out that you can also delete and get back to your inbox by typing ‘#’. Manage Contacts List Explanation: o If there is a group of people you regularly email at the same time, you can shortcut having to type in their email addresses individually by creating a group. o For example, if you email your family regularly, instead of typing in Mom’s, Dad’s, Sister’s, and Daughter’s email addresses individually, you can create a group called “Family” and have Google do the work for you. o Or, if you have a group of friends who get together to play Dungeons and Dragons every other week, you could create the group so you can check in about what everyone is bringing to eat. Activity: Create a new contacts list for easy emailing. o Step 1 – Click on Mail. o Step 2 – Click on Contacts. o Step 3 – Select several contacts, for example people in your family. o Step 4 – Click on the groups button. o Step 5 – Click on Create New to create a new group. o Step 6 – Type in the group name and click OK. Gmail on a Mobile Device Explain o More and more people are using smartphones as their primary access to the internet. o With smartphones, people usually access online content through apps instead of through their web browsers. COMMUNITY TECHNOLOGY CENTER 10 W 14th Ave Parkway | Denver, CO 80204 | 720.865.1706 | http://denverlibrary.org/ctc 04/29/2015 | sl | Page 7 o You can access the mobile Gmail page via your browser, but the app is more efficient and has the added bonus of notifying you when you get a new email. Activity: Compose an email in the Gmail app. o Step 1 – Tap the Gmail app icon. o Step 2 – Tap the pencil (compose) button. o Step 3 – Fill out the email form like you would on the computer. o Step 4 – Tap the paper airplane (send) button. Activity: Read email. o Step 1 - Tap on the text of any email. o Step 2 – Actions: Back arrow takes you back to your inbox without doing anything to the message. Box with down pointing arrow archives the message (hides it from the inbox, but doesn’t delete it). Trash can deletes the message. Envelope makes the message appear as unread in your inbox. Three dots gives you more options like forward message. Activity: Explore app settings. o Explain: Looking at the settings for the app allows you to personalize notifications, set a vacation reminder or change your inbox type (priority v. default). o Step 1 – Tap on the 3 lines in the upper left corner. o Step 2 – Tap on Settings. o Step 3 – Change Inbox type to Priority Inbox. (x) Conclusion Go over handout, emphasize contact info & further resources on handout. Any questions? Final comments? Remind to take survey. COMMUNITY TECHNOLOGY CENTER 10 W 14th Ave Parkway | Denver, CO 80204 | 720.865.1706 | http://denverlibrary.org/ctc 04/29/2015 | sl | Page 8