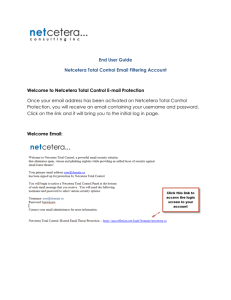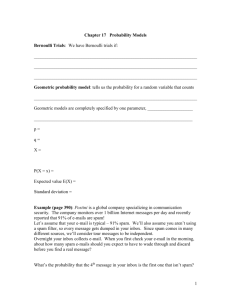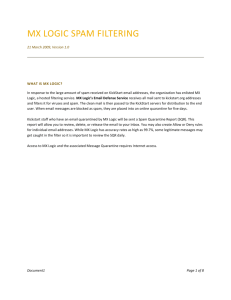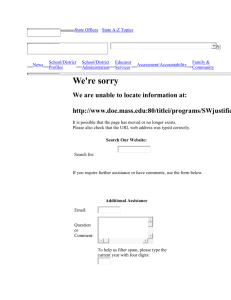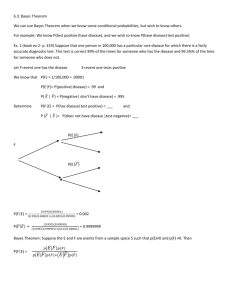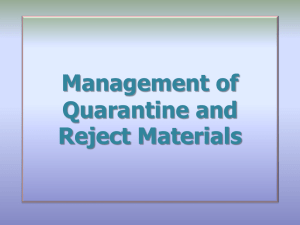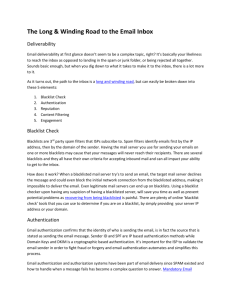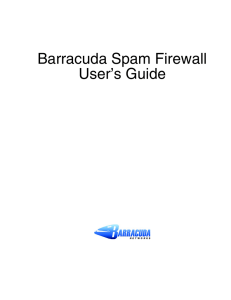Spamguard Instructions
advertisement
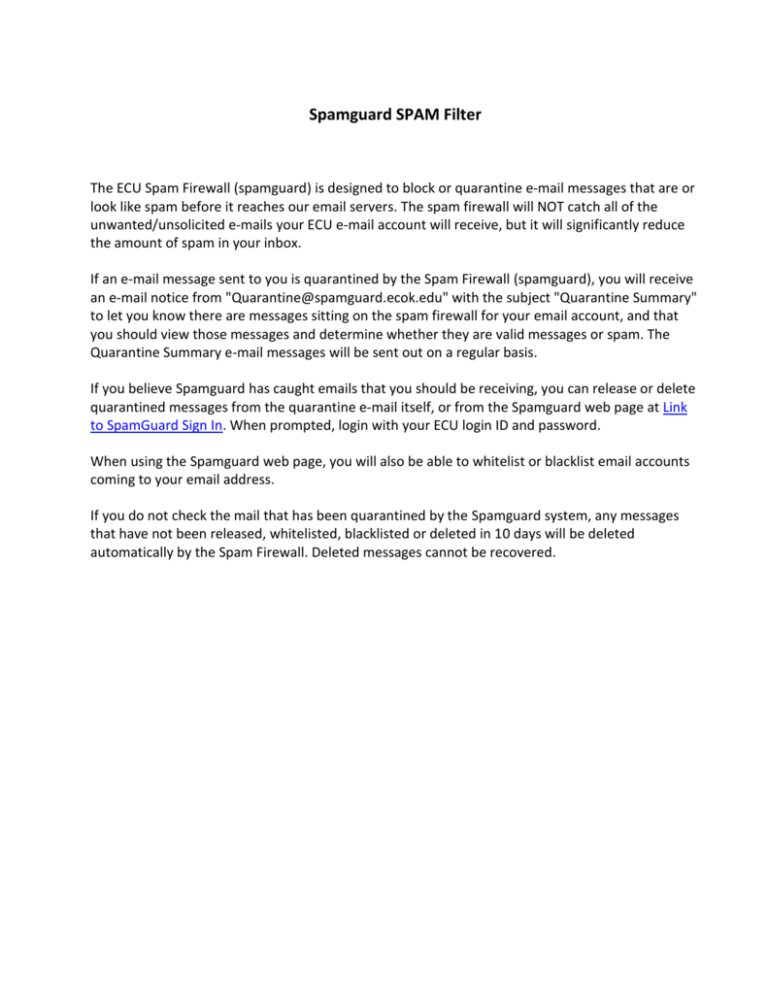
Spamguard SPAM Filter The ECU Spam Firewall (spamguard) is designed to block or quarantine e-mail messages that are or look like spam before it reaches our email servers. The spam firewall will NOT catch all of the unwanted/unsolicited e-mails your ECU e-mail account will receive, but it will significantly reduce the amount of spam in your inbox. If an e-mail message sent to you is quarantined by the Spam Firewall (spamguard), you will receive an e-mail notice from "Quarantine@spamguard.ecok.edu" with the subject "Quarantine Summary" to let you know there are messages sitting on the spam firewall for your email account, and that you should view those messages and determine whether they are valid messages or spam. The Quarantine Summary e-mail messages will be sent out on a regular basis. If you believe Spamguard has caught emails that you should be receiving, you can release or delete quarantined messages from the quarantine e-mail itself, or from the Spamguard web page at Link to SpamGuard Sign In. When prompted, login with your ECU login ID and password. When using the Spamguard web page, you will also be able to whitelist or blacklist email accounts coming to your email address. If you do not check the mail that has been quarantined by the Spamguard system, any messages that have not been released, whitelisted, blacklisted or deleted in 10 days will be deleted automatically by the Spam Firewall. Deleted messages cannot be recovered. Viewing your quarantined messages via the Quarantine Summary e-mail: Quarantine Summary e-mail messages will be sent out on a regular basis. You will only receive an e-mail if you have messages quarantined during the time period listed in the Subject line of the email. Access to previous quarantined email will be discussed later. The information in the Quarantine Summary will tell you when the email was delivered and quarantined, who the email might have come from, the subject line, and the option to Release the email to your mailbox or Delete the email. If you Release the email to your mailbox, the following will occur: o The email will appear in your inbox at the time and date the email was delivered to your mailbox, not the original attempted delivery date and time. o If the email does not appear in your mailbox, check the Junk E-mail folder. o The sender will automatically be added to the Spamguard Whitelist associated with your email address. Future emails from the sender to you will always get through the Spamguard filters. If you Delete the email, the email will be deleted from the Spamguard Quarantine and cannot be recovered. A Released Email Example: In the Quarantine Summary above, the email from Salesforce.com_Foundation was received on Sept 5 at 15:55. The email was Released from quarantine but was recognized as spam by the campus email system and placed in the Junk Email folder with a received date of when it was delivered. In addition, the senders email address was added to the Spamguard White list. If the sender’s address is allowed to remain in the White List, any email from that sender will bypass the spam filtering and emails will be allowed. (Additional info on how to manage White and Black Lists will follow) Web Actions: The only option available is to Delete all messages that are listed in the date range listed in the Quarantined Summary. To delete the emails, click on the “Click Here” link. A web page will popup listing all the emails that were deleted. Once deleted, the emails cannot be recovered. Other: If you need to review all the quarantined emails retained or you need more information pertaining to specific emails, click on the “Click Here” link at the bottom of the Quarantine Summary. This will take you to the Spamguard web page. All quarantined messages can be viewed by going to the Spamguard web page at Link to SpamGuard Log In and logging in with your ECU login ID and password. Note: Quarantined email is only retained for 10 days before it is deleted and cannot be recovered. Viewing your quarantined messages via the Spamguard web view: You can view your quarantined messages by visiting Link to SpamGuard Log In Log in with your ECU login ID and password. All quarantined email for the past 10 days will be listed in one or more pages. The number of emails per page can be changed by selecting the “Records per Page” dropdown menu and selecting either 25, 50, 100 or 250. Specific pages can be shown by changing the number in the “Page” window Pages can also be changed by clicking on the forward or back icons. Messages can be searched by entering a descriptive word or phrase in the “Search” window. Clicking on the Magnifying Glass Icon will provide a checkbox to search the From, Subject, To/Cc or Mail Body The Quick Filter can display emails to show if Read/Unread, Tagged/Untagged or With/Without Attachments. Messages can be sorted in Ascending or Descending order by clicking on the column heading. The default setting is to list by received date and time. The columns that are displayed can also be changed by clicking on a drop down arrow and selecting the Columns to be displayed Once all display setting are set, Click “Save View” and settings will be preserved. Using the Interface When a single message is clicked on, the contents of the message can be reviewed. Options to Delete, Save As or Release are available for actions. Delete will permanently delete the message Save As will open a dialog box asking to Open or Save the email in a specified location. Be careful with this option. If the email is opened from the saved location, any malicious content hidden within the email could become active. Release will forward the email to your inbox or Junk E-mail and place the sender in your White list. Within the content window of the email message will be options for deeper inspection of the email delivery path. It will not cause damage to view the information. When a single message is “Right Clicked”, a menu box opens for options to additional options. To delete or release a single message, right-click on the message and select Delete or Release. (Mac users that do not have a two-button mouse can press the Control key and click on a message and select Delete.) To delete or release multiple messages, right-click on any message and select Select All. (Mac users that do not have a two-button mouse can press the Control key and click on any message and select Select All.) All of the messages on the page will be selected. Click on the Delete or Release button that is above the list of messages or right-click and select Delete or Release. Some options for messages you select: Delete - Deletes the selected message. Deleted messages will be permanently deleted from the Spam Firewall and they will not make their way to your inbox. Deleted messages cannot be recovered. Release - Releases the message so it can arrive in your inbox. Releasing a message will whitelist the sender. Blacklist - If a message is blacklisted, you will not receive any further e-mail messages sent to you from that address. Whitelist - If a message is whitelisted, you will receive any messages sent to you from that address without future messages being examined for spam. Manually adding or Removing addresses to/from your whitelist "Whitelisting" addresses in your Spam Firewall preferences will allow messages from particular senders to go through the Spam Firewall without being quarantined or examined for spam. This only whitelists senders sending email to your account. To whitelist a sender: Go to Link to SpamGuard Log In and log in with your ECU login ID and password. Click on the Preferences link near the top left corner of the page. Under Antispam Management, find Black/White Lists: and click on the White link. In the field available, type in the e-mail address you wish to whitelist and click the Add button. You may also type in domains that you wish to whitelist. For example, if you would like any messages coming from a saintmarys.edu e-mail address to be authorized without being quarantined, type in the domain saintmarys.edu. When you are finished adding e-mail addresses to your whitelist, click on the X in the upper right corner of the window to close it. To Remove an address from the White List Click on the address and click on “Remove Selected” Manually adding or removing addresses to/from your blacklist "Blacklisting" addresses in your Spam Firewall preferences will create a list of senders from whom you wish to never receive messages. Blacklisting a sender means that all messages from the sender will be automatically deleted upon delivery and cannot be recovered. You will NOT receive notification that a message was sent to you, nor will the sender be notified that the message was deleted. This only blacklists senders sending email to your account. To blacklist a sender: Go to Link to SpamGuard Log In and log in with your ECU login ID and password. Click on the Preferences link near the top left corner of the page. Under Antispam Management, find Black/White Lists: and click on the Black link. In the field available, type in the e-mail address you wish to blacklist and click the Add button. You may also type in domains that you wish to blacklist, but this is not recommended. When you are finished adding e-mail addresses to your blacklistlist, click on the X in the upper right corner of the window to close it. To Remove an address from the Black List Click on the address and click on “Remove Selected” I'm releasing e-mails that have been caught by the Spam Firewall, but I'm not getting them in my inbox. How can this be fixed? When you release a message it will arrive in your inbox by the date you released it from the Spam Firewall. You may need to scroll up or down your inbox window until you see the message. If a message was released and the campus email system has also flagged the email as spam, the email will be placed in the Spam E-mail box.