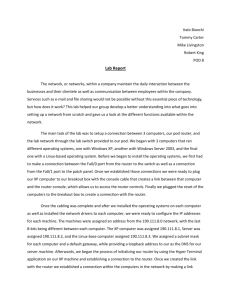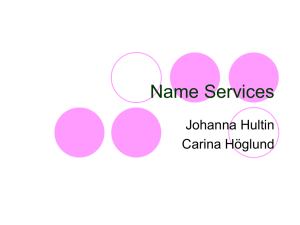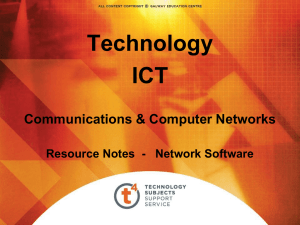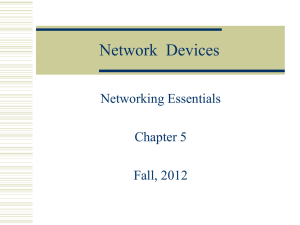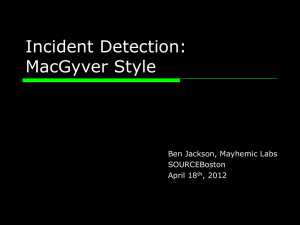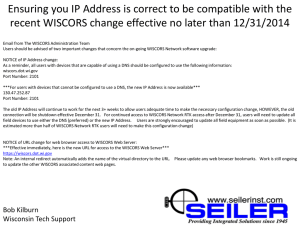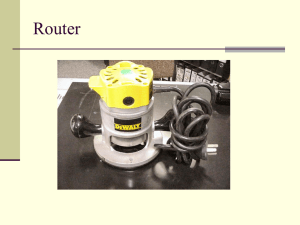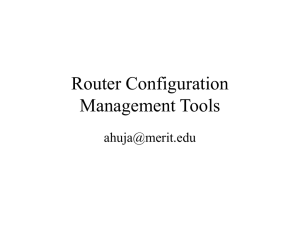CHABOT COLLEGE
advertisement

Student Name: ___________________________ CHABOT COLLEGE CISCO NETWORKING ACADEMY II 8A – DNS CONFIGURATION Router Configuration: NAT config, with no host table One router required. DNS Server required. Estimated time: 35 min. VTY Password: cisco Enable Secret: chabot Default Domain: lab.edu Objectives: Configure & test DNS on a router. Configure & test DNS on a PC. Background: For this lab, your instructor has activated a DNS server on the instructor PC. Ask your instructor for the IP address of this DNS server, and list it here: ______________________________ All hosts, including routers and computers, can use a DNS server if they are configured appropriately. For purposes of this lab, we will assume that the router practice network is part of the edu top-level domain and has registered the domain name of lab.edu. Therefore, the "fully qualified domain name" of any host would be hostname.lab.edu. PREPARATION Step 1 – Delete the hosts file from your PC, if it is present. Use START | FIND | FILES or FOLDERS to locate the file "hosts" in C:\windows. If you find this file, DELETE it. (If the file is not present, go on…) Step 2 - Log on to the router. Connect to the router's console and login. a. List your router's hostname here: __________________________________ Step 3 – Check your router's configuration. If your instructor directs you to load the standard configuration, erase start, reload, and then use Hyperterminal's send text file feature to load the standard configuration file. Save your config with copy run start. From this point forward, do not save your configuration to NVRAM at any time during this lab – do not copy run start. Step 4 – Delete IP host commands from your cofiguration: Examine your running configuration. Note the lines in your config that begin with the words ip host Delete these lines by entering the following commands in global configuration mode: no ip host fremont no ip host hayward no ip host oakland Test your work: show hosts The host table should be empty. If not, repeat step 2 and troubleshoot. Step 5 – Test the connectivity from your router to the DNS server: ping the IP address of the DNS server that your instructor specified. Successful? ____________________ If not, troubleshoot: ping interfaces along the chain from your router to the DNS server to find the problem. 1 Student Name: ___________________________ ping another router by hostname (e.g. ping hayward) Successful? ____________________ What message do you see? __________________________________________________________ There are no ip host commands in your router config to provide name resolution. Therefore, use of hostnames will fail. To solve this problem we'll enable DNS… CONFIGURE ROUTERS AND PCS TO USE DNS A DNS server has been installed on the instructor PC, so we'll change the router configs to make use of this server. Step 1 – Enable DNS lookups. show run again Notice the line: no ip domain-lookup This command prevents the router from performing "DNS lookups", so we need to remove it. Guess what? To remove a command that begins with no, you type the command without "no" In global configuration mode, just enter: ip domain-lookup Test your work: show run again Is the line: no ip domain-lookup gone? ____________ If not, try again until you remove it. Step 2 – Tell the router where the DNS server is located. In global configuration mode, enter: ip name-server xxx.xxx.xxx.xxx (use the IP address of the DNS server your instructor designates.) Test your work: ping any router by its "fully qualified hostname" (e.g. hayward.lab.edu) Be sure to add .lab.edu after the router name. Successful? ____________________ Typing a "fully qualified domain name is fine when you want to reach a distant host on the Internet (e.g. www.cisco.com), but it's a major inconvenience when you want to reach a host on your own network. We'd like to be able to refer to a router as hayward, not hayward.lab.edu. Let's try it: ping the same router by its hostname alone – don't add add .lab.edu. Successful? ____________________ To fix this problem, TCP/IP configurations allow us to set the "default domain". If we just type a partial ("unqualified") hostname, the default domain will automatically be added, creating the necessary, "fully qualified" domain name. Step 3 – Tell the router what domain should be used to complete "unqualified" host names. In global configuration mode, enter: ip domain-name lab.edu Test your work: again, ping the same router by its hostname alone – don't add add .lab.edu. Successful? ____________________ Test your work: show hosts What entries does the hosts table include? ____________________ Ping several other routers by name, and then check the hosts table again. What happened to the contents of the hosts table? _______________________________________ 2 Student Name: ___________________________ Notice the "Flags" column in the hosts table. Entries that say "temp" were resolved by DNS. If there were any ip host commands in the router config, they would show up here as "perm" (permanent). Step 4 – PC DNS configuration. Now try this: From your console PC's DOS window, ping the hostnames of the same routers you pinged successfully in Step 3. Successful? ____________________ Explain the problem: _________________________________________________________________ Enable DNS on your PC by following these steps: 1. Open the network control panel. 2. Select the network component labeled TCP/IP -> 3COM 10/100 Ethernet Adapter . Then click the "Properties" button in the middle right section of the window. A window titled “TCP/IP Properties” appears, defaulted to the “IP Address” tab. 3. Select the "DNS configuration" tab. Click the "Enable DNS" button. 4. Enter the DNS server address in the DNS Server Search Order field, and click the ADD button, and remove any other entries in that field. 5. Enter a name for your PC in the Host field - use the name shown on your monitor (e.g. oak-a, hay-b, etc). Do not use the name (or abbreviated name) of any router! 6. Enter the default domain (lab.edu) in the "Domain" field. This sets lab.edu as the domain to complete unqualified host names. Click OK, OK, and reboot the PC. (Remember that you didn't have to restart your router to change its configuration!) Test your work: From your console PC's DOS window, ping the hostnames of the same routers you pinged successfully in Step 3. Successful? ____________________ Now ping www.cisco.com Sucessful? __________________ Now point your browser at www.cisco.com Sucessful? __________________ Step 5 – Experiment with aliases (canonical names) The DNS listens on UDP port 53 for DNS queries. It bases its answers on a text file that looks like this: fremont hayward oakland fre hay oak NS A A A CNAME CNAME CNAME lab. 192.168.1.1 192.168.2.1 192.168.3.1 fremont hayward oakland The file includes several types of records: A-records are the DNS server equivalent of the hosts file. CNAME-records can be used to give a single computer multiple names (aliases). A CNAME-record should always point to an A-record. CNAME means "Cannonical Name) Note that we've included these aliases: fre, hay, oak Try them: ping the aliases, both from your PC's DOS prompt and from the router console. Successful? ______________ DEMONSTRATE AND CLEAN UP Step 1 – Demonstrate your completed configuration to the instructor: Call your instructor to your console, and then demonstrate the following steps in order: Show the hosts table. It should contain "temp" entries for several of the routers.. From your router, ping the hostname of another router. You should receive successful replies. From your console PC's DOS prompt, ping the hostname of another router. You should receive successful replies. 3 Student Name: ___________________________ Step 2 – Clean up the router configuration file In this lab, you have not been instructed to save your configuration. As long as you didn't save it, you can restore your router's original configuration simply by rebooting it: reload When you are asked if you want to save the changes to your config, say No Reload now, unless you saved your config to NVRAM during the lab. In that case, don’t' reload. Instead, you'll need to enter these lines to your config: no ip domain-lookup no ip domain-name no ip name-server Step 3 – Clean up the PC's network control panel On your console PC, delete the all the entries you made in the DNS Tab of the TCP/IP properties: 1. Go to the network control panel, Select TCP/IP -> 3COM 10/100 Ethernet Adapter Select TCP/IP properties 2. Delete the all the entries you made in the DNS Tab. 3. Click OK, OK, and reboot the PC. COMMAND REFERENCE RESEARCH Step 1 – At your curriculum PC, complete the Command Reference table below: At www.cisco.com, follow these links to the IOS command master index and lookup each of the commands below: Products and Services >>> IOS Software Cisco IOS Software Releases Cisco IOS Software Releases 12.0 Mainline Technical Documenetation (left side menu) Master Indices (left side menu) Cisco IOS Command Reference Master Index Command Reference Command ip domain-lookup Mode Description / Purpose ip name-server ip domain-name show hosts END | THREE-HOLE PUNCH | STAPLE | SUBMIT 4