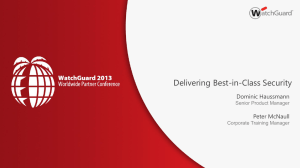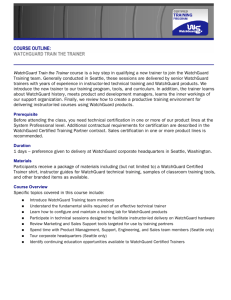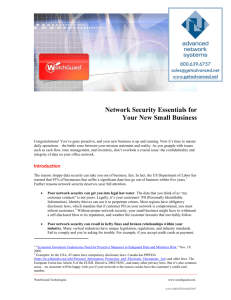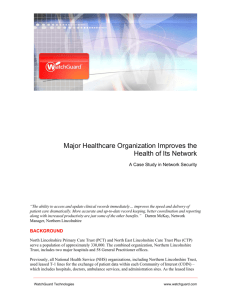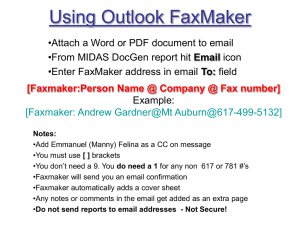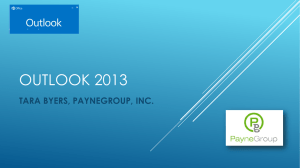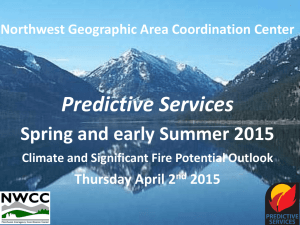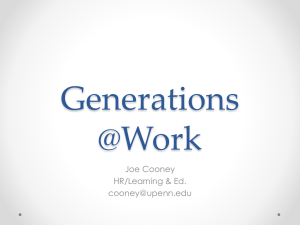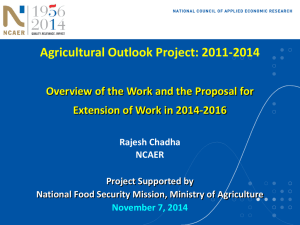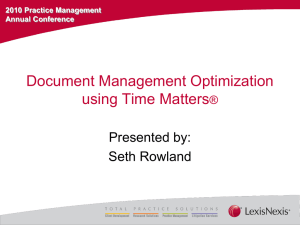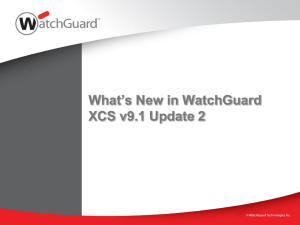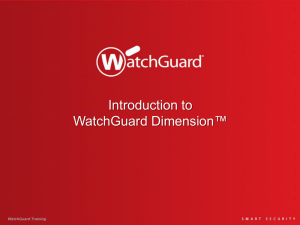WatchGuard SSL v3.2
advertisement

What’s New in WatchGuard SSL v3.2 WatchGuard SSL v3.2 Windows 8 and 64-bit Internet Explorer Support Outlook Anywhere Support Nested Group Support Access Client Settings Synchronization Access Client History Menu Optimized Assessment Scan Confirmation for Startup Commands DNS Suffix Assignment Log File Rotation Deletion WatchGuard Training 2 Windows 8 and 64-bit Internet Explorer Support The SSL device now fully supports the Windows 8 operating system (32-bit and 64-bit). 64-bit Internet Explorer is now supported with new ActiveX loaders for Assessment, Abolishment, and the Access Client. WatchGuard Training 3 Outlook Anywhere Support With Microsoft Outlook Anywhere (also known as RPC over HTTP), end users with the Outlook client can get access to corporate email and calendars over the Internet from outside the corporate domain without having to log into a VPN. WatchGuard Training 4 Outlook Anywhere Support The SSL device now supports Outlook Anywhere • • • • The Exchange server does not need to be exposed externally. The processing burden of SSL encryption/decryption is offloaded to the SSL device instead of the Exchange server. Minimal impact on your current network topology. Provides a web resource-based solution (no additional client) and has no impact to the end user Outlook experience. WatchGuard Training 5 Outlook Anywhere Support — Configuration To enable Outlook Anywhere on your Exchange Server: • http://technet.microsoft.com/en-us/library/bb123542.aspx To enable Outlook Anywhere on the Outlook Client: • http://office.microsoft.com/en-us/outlook-help/use-outlook-anywhere-toconnect-to-your-exchange-server-without-vpn-HP010102444.aspx WatchGuard Training 6 Outlook Anywhere Support — Configuration Create client definition for Outlook Anywhere • • Select Manage System > Client Definition. Add Client Definition. uri=*/rpc/* WatchGuard Training 7 Outlook Anywhere Support — Configuration Define Client Access settings • Select Resource Access > Manage Global Resource Settings > Client Access Enable these options: – The client does not support cookies – The client cannot authenticate using HTML or WML forms WatchGuard Training 8 Outlook Anywhere Support — Configuration Create an OWA Web Resource • • Create a path “rpc/” for Outlook Anywhere “Microsoft-Server-ActiveSync” for ActiveSync Create an Authentication Method access rule • • • Outlook cannot select an authentication method, so you must determine the authentication method. Apply the access rule on the “rpc/” path If there is only one enabled Authentication Method, this step is not necessary. Enable SSO • • • • Create an SSO for Outlook Anywhere Apply on the “rpc/” path Enable the Authentication Method to save login credentials for the SSO Outlook Anywhere and ActiveSync can share one SSO, but OWA cannot because it requires Domain\User name as user name by default. WatchGuard Training 9 Outlook Anywhere Support — Configuration Create a Listener (Optional) • • This step is necessary only if you require separate services for Outlook Anywhere, ActiveSync, Outlook Web Access, and regular VPN access. Import a certificate (Manage System > Certificates) WatchGuard Training 10 Outlook Anywhere Support — Configuration Create a Listener (Optional) • Create a listener (Manage System > Device Settings) WatchGuard Training 11 Outlook Anywhere Support — Configuration Create a Listener (Optional) • Apply NAT for the listener to the external Internet interface on your firewall WatchGuard Training 12 Outlook Anywhere Support — Configuration Create a DNS name for device • Link the DNS name to the OWA Web Resource In this example, the Access Point will load this web resource when the client request contains “owa2.watchguard.com” WatchGuard Training 13 Nested Group Support The SSL device now correctly supports nested groups (a ‘child’ user group that belongs to another group) within directory services. Nested groups are now processed correctly when: • Access rules are applied • Viewed within reports • Viewed in the group display in the admin Web UI WatchGuard Training 14 Access Client Settings Synchronization You can store and synchronize individual Access Client preferences, history, and favorite resources on the SSL device. Synchronization is enabled by default on the SSL device. On the SSL device, select User Management > Global User Account Settings, then select the new User Client Settings Sync tab. WatchGuard Training 15 Access Client — Synchronization Settings New Synchronization tab on the Access Client preferences page: • • • Sync Server — Enter or select your sync server, which is the address of the SSL device. Enable automatic synchronization — Automatically perform a sync when you are connected to the SSL device through a VPN tunnel. Synchronize Now — Perform a manual sync. If you are not connected to the SSL device through a VPN tunnel, you are prompted to authenticate. WatchGuard Training 16 Favorites — Add Favorite for All New Users You can add favorites globally for new users, or for a specific user, that can be synchronized to their Access Client settings. To add favorites that will be synchronized to new users: • • • Click User Management > Global User Account Settings. Select the User Client Settings Sync tab. Click Add Favorite Resource. WatchGuard Training 17 Favorites — Add Favorite for Specific User To manage favorites for a specific user: • • • Select User Management > User Accounts. Select a specific user. Select the Favorites tab. Click Add Favorite Resource. WatchGuard Training 18 Access Client — History Menu When a user loads a tunnel successfully, the details of the tunnel configuration are automatically saved in the Access Client History. Users can easily open a recently accessed tunnel resource. The History menu can contain a maximum of 15 items. WatchGuard Training 19 Optimized Assessment Scan Caches the results of assessment access rules to improve the efficiency of assessing connections where multiple access rules are applied globally or applied to many resources. To configure the behavior of assessment results caching: • • Select Manage System > Assessment. Select the General Settings tab. WatchGuard Training 20 Optimized Assessment Scan These options are enabled when you create a corresponding assessment access rule, and enable you to collect and cache this information: • • • • • • Windows Process Network Anti-virus Firewall Anti-spyware If you remove the original access rules, these options remain enabled for caching purposes. Disable these options to improve client scanning efficiency during assessment when you no longer require these assessment options. WatchGuard Training 21 Confirmation for Startup Commands A Confirm Command option has been added to the Startup tab of a tunnel resource. • • • When enabled, the end user is prompted to confirm the command before it is run. If this option is disabled, the command is run automatically without confirmation. By default, this option is enabled for all resource wizards except RDP Access and SSH Access, where the command text is not readable. WatchGuard Training 22 DNS Suffix Assignment The DNS suffix for a connection is now always applied, even if an IP address assignment fails. The DNS suffix is assigned automatically if DNS forwarding is enabled in the advanced settings of the Tunnel resource. The DNS suffix is assigned based on your configured DNS Search Order field on the Manage System > Network Configuration page. WatchGuard Training 23 Log File Rotation Deletion You can now configure how many log files to keep on the system before they are deleted. This prevents excessive log files from filling up your disk space. For each type of log, in the Log File Rotation section you can configure the Max Files in Rotation. The default is 90. WatchGuard Training 24 Thank You!