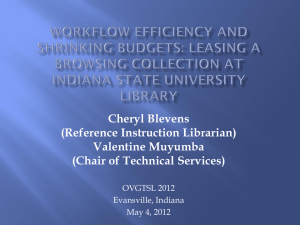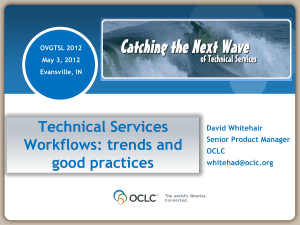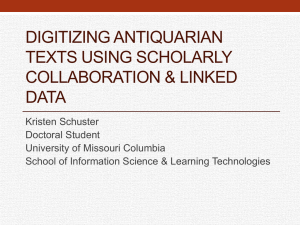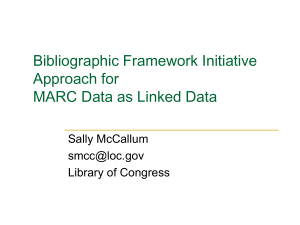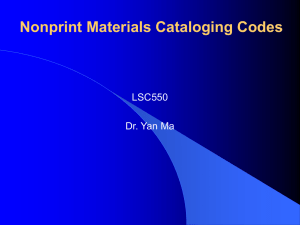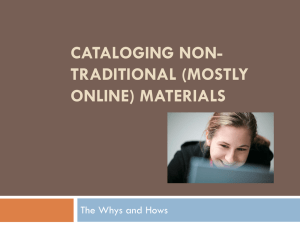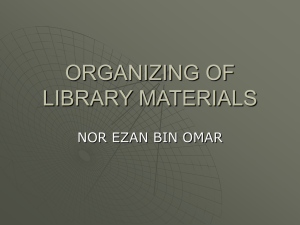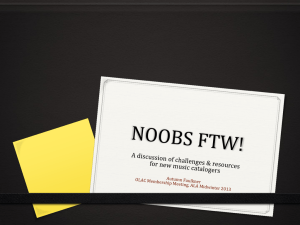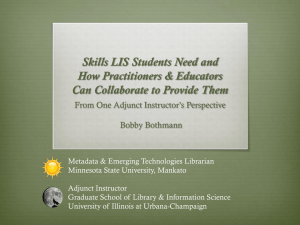Cat - South Dakota Library Network
advertisement
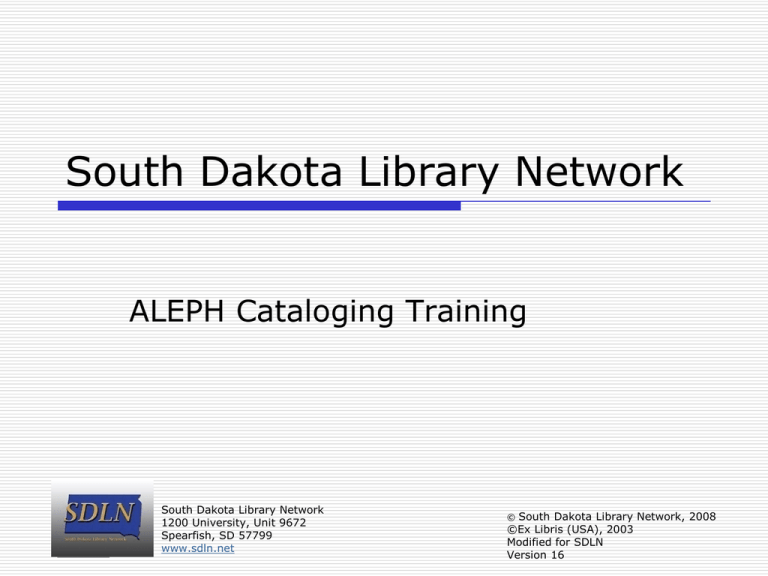
South Dakota Library Network ALEPH Cataloging Training South Dakota Library Network 1200 University, Unit 9672 Spearfish, SD 57799 www.sdln.net South Dakota Library Network, 2008 ©Ex Libris (USA), 2003 Modified for SDLN Version 16 © Aleph Cataloging Contents • • • • • • • Overview Accessing Records Editing Records Saving Records Creating Records Check & Fix Routines Deleting Records • • • • • • Administrative Records Holdings Records Item Records Authority Control Offline Cataloging System Librarian 2 ALEPH Cataloging Overview The ALEPH Cataloging module enables you to create, edit, import and delete MARC Bibliographic, Authority and Holdings records. Administrative records are also a part of the cataloging module, and are ALEPH-defined records intended for internal use and are created by the system. In most cases, you will never need to edit or otherwise change an Administrative record. Tag information screens and validation routines insure cataloging meets the standards you have prescribed when setting up the Cataloging module. 3 ALEPH Cataloging Overview Bibliographic Records The MARC21 Format for Bibliographic Data is designed to be a carrier for bibliographic information about printed and manuscript textual materials, computer files, maps, music, serials, visual materials, and mixed materials. The bibliographic format contains data elements for the following types of material: Books Serials Computer Files Maps Music Visual Materials Mixed Materials BK SE CF MP MU VM MX 4 ALEPH Cataloging Overview Authority Records Authority records contain information concerning the authorized forms of names, subjects and subject subdivisions to be used in constructing access points on bibliographic records, the forms of these names, subjects and subject subdivisions that should be used as references to the authorized forms and the interrelationships among these forms. 5 ALEPH Cataloging Overview Holdings Records Holdings records, which are linked to bibliographic records, contain holdings and location (call number) information for bibliographic items. The holdings record is used to store the 853/854/855 and 853X/854X/855X fields, which generate serial predictions according to the MARC21 standards used by North American libraries. 6 ALEPH Cataloging Overview Administrative Records Administrative records, commonly referred to as “ADM” records, are linked to bibliographic records. Also attached to the administrative records are item level information, acquisitions, circulation, and itemspecific copy and arrival data. Administrative records can be used to store the prediction and publication schedules, as can Holdings records, but it is not recommended you use them to do so. 7 ALEPH Cataloging Overview To connect to a base library, go to the menu, click Aleph | Connect to… and select the base library you wish to connect to. This is the library in which you will be cataloging your records (typically SYS01). Right clicking on the Library icon on the Operations Bar will give you the same list. 8 ALEPH Cataloging Accessing Records You can find a record by browsing or keyword searching in the Find tab 9 ALEPH Cataloging Accessing Records The browse function within the Find tab enables you to scroll through an alphabetical index and retrieve the records attached to the desired entry from the list. Select the search base, then the Index (or Headings List) you wish to browse, enter the initial characters of your search string, and click . 10 ALEPH Cataloging Accessing Records Select your heading and click . 11 ALEPH Cataloging Accessing Records The following results screen will appear: 12 ALEPH Cataloging Accessing Records The find function enables you to retrieve records using keywords. Select your base and index, enter the keyword(s) and click 13 . ALEPH Cataloging Accessing Records In the results list, you have the option to print or send the records, remove the list, save the results to the server, download a previously saved result from the server or to show a brief list and full view of the records. 14 ALEPH Cataloging Accessing Records When you select , you see the same results screen as you did using the browse command. 15 ALEPH Cataloging Accessing Records The brief list offers several options in working with our records. 16 ALEPH Cataloging Accessing Records Brief list options: Sort: Sort records by two sort types. Save as: Select records from the list and save as a new set. 17 ALEPH Cataloging Accessing Records Brief list options (cont.) Print/Send: Print, e-mail or save selected records. 18 ALEPH Cataloging Accessing Records Brief list options (cont.): My Records: Saves selected records to 2. My Records tab (tab 2). Catalog: Change the display to the Catalog mode. 19 ALEPH Cataloging Accessing Records The full view also offers several options in working with our records: 20 ALEPH Cataloging Accessing Records Full view options (note: which buttons are active depends on which field is selected on the full view): •Locate: Locate records which are similar to the current one. •Show Like (depending on selected field): Show records which have the same data as in the selected field. •Headings (depending on selected field): Display the browse list with the line chosen for the type of list and the starting text. •External: For fields pointing to external resources (e.g. 856) open up the relevant resource in a browser. 21 ALEPH Cataloging Accessing Records Full view options (cont.): •Link: To display records which are linked to the current one in a parallel, up or down relationship. •Item List: When a Holdings or Item field is highlighted, view the items linked to the record. •Cataloging: Change the display to the Catalog mode. •Items: Change the display to the Items mode. 22 ALEPH Cataloging Accessing Records You are also able to access records directly if they’ve been saved on the local drive or server, if you know the system number, or if the records have been saved in “My Records”. Note: Records saved on the local drive are only accessible on the pc they were saved on. 23 ALEPH Cataloging Accessing Records To open a locally-saved record, go to the Menu bar and select Cataloging | Open Record on Local Drive. 24 ALEPH Cataloging Accessing Records A window opens with a list of records that have been saved locally. Highlight the appropriate record and select to open the catalog record. 25 ALEPH Cataloging Accessing Records To open a record saved on the server, enter its system number in the top left field on the Catalog bar and press enter or . Alternatively, enter an item barcode on the Item bar. 26 ALEPH Cataloging Accessing Records As mentioned earlier, you can save records to the 2.MyRecords tab of the brief item display when using the Find option. 27 ALEPH Cataloging Editing Records You may choose between three ways of viewing your catalog record. Use the icon on the Item bar to toggle between the views. **Note: the highlighted pane is the pane effected by the view. 28 ALEPH Cataloging Editing Records The first view is the normal screen with both upper and lower panes and the navigation pane. 29 ALEPH Cataloging Editing Records The second view eliminates the lower pane: 30 ALEPH Cataloging Editing Records The third view eliminates the lower pane and navigation pane: 31 ALEPH Cataloging Editing Records A fourth viewing option is using the split screen editor. This option is invoked by selecting the icon on the Catalog bar, and allows you to view two records simultaneously. 32 ALEPH Cataloging Editing Records The system does not allow a cataloger to save a record to the server if another cataloger has retrieved and saved it before the first cataloger. In addition to this automatic security, you can lock a record so that only your changes can be saved on the server until you unlock the record. No one else can save this edited version on the server. Note: you can only lock a record that has a system number assigned to it (meaning it was previously saved to the server). 33 ALEPH Cataloging Editing Records To lock a record on the server, after displaying the record, go to the menu bar and select Cataloging | Lock Record. The record will be locked and the phrase “Locked by current user” is displayed in the cataloging bar. You can immediately continue editing the record. 34 ALEPH Cataloging Editing Records When you lock a record, another user may call up the record from the server. If a cataloger loads a locked record from the server, a warning message will be displayed indicating that the record is locked by another user and that you may not save changes on the server. The user may read the record, and even edit it, but he will not be able to save any changes on the server while the record is locked. 35 ALEPH Cataloging Editing Records To unlock a record that you have previously locked, go to the menu bar and select Cataloging | Unlock Record. Locked records are automatically unlocked after a set period of time. If a cataloger activates any functions that involve the server (such as saving it or running a fix routine) the record will be locked for an additional period of time. 36 ALEPH Cataloging Editing Records General editing tips: •Editing Tags, Indicators and Sub-field Codes: Editing works only in ‘overwrite’ mode. If you wish to change a tag, indicator or subfield code, highlight the old text and enter the new text on top of the old. To delete a character, use the spacebar (not the Delete key). •Editing Contents: The contents area of the Cataloging record works in ‘insert’ mode. To work in ‘overwrite’ mode, press the Insert key on the keyboard. When using the spacebar to enter a blank space, you may enter only one blank space. Carets (^^) must be used to enter multiple blank spaces. •Editing Fixed Fields: Fixed fields (LDR, 006, 007 and 008) may only be edited through use of a form. Select Edit | Open form or use Ctrl+F to bring up the form for editing. 37 ALEPH Cataloging Editing Records Help on fields and subfields is available through the 2. Tag Information tab in the lower pane when the catalog record is displayed. This tab gives a description of the currently highlighted field, along with information regarding indicators and subfields. It also specifies which fields and subfields are repeatable. 38 ALEPH Cataloging Editing Records Various standard editing options are available from the Edit sub-menu. Many of these options have predefined short-cut keys associated with them as well. Many of these fields are similar to typical windows editing features (cut, copy, etc.) A few of the options which are unique to Aleph are covered in the following slides. 39 ALEPH Cataloging Editing Records The Expand from Template option adds fields and sub-fields from a template to your current record. When selected, the List Templates and Local Templates window displays, from which you can select a template. The current record will be enhanced with the fields and subfields in the template. 40 ALEPH Cataloging Editing Records The Locate Similar Record option finds a record in another database or in the local database similar to the one you are currently editing. When selected, the Locate Similar Record window appears, allowing you to select various databases to check your record against. An option does exist to merge a located similar record with the record you are working with. The option to merge is determined in the catalog.ini file. 41 ALEPH Cataloging Editing Records The Change Record’s Format option allows you to change the record’s format. When selected, the Choose Record Format window displays. After selecting a format, the content of the FMT field is changed. 42 ALEPH Cataloging Editing Records The Search Headings options help you fill in the contents of a field (or a subfield) from a list of previously indexed headings. To utilize this tool, highlight the relevant field in the record and choose the appropriate option in the Edit menu or corresponding short-cut key. 43 ALEPH Cataloging Editing Records The headings options display corresponding to the field you previously had selected. Highlight the appropriate heading, and select to insert it in your record. 44 ALEPH Cataloging Editing Records Select to go to a different heading, or to view a full record. will give you a brief list if more than one document matches the search. 45 ALEPH Cataloging Editing Records The Sort Record option sorts the fields of the current record according to the order preset in tab001.eng, which is a systemwide table. Note: fields 5xx, 6xx, and 7xx are not sorted, but entered in the same order in which they were added. 46 ALEPH Cataloging Editing Records The Aleph Keyboard is a utility that displays a virtual keyboard on your screen. It enables you to insert characters that are not present in your workstation’s standard keyboard. You can activate the keyboard in three ways: Go to the menu bar and select: Cataloging | Activate Keyboard Select the icon on the Catalog bar Ctrl+K 47 ALEPH Cataloging Saving Records There are two primary options for saving records: •Save on local drive (or Save all on local drive) •Save on server and local drive 48 ALEPH Cataloging Saving Records The Save on Local Drive and Save All on Local Drive options save the current Record (or all open records) on the pc’s hard disk. To save locally, go to the menu bar and select Cataloging | Save on Local Drive (or | Save All on Local Drive). NOTE: Locally saved records will not be available for others to find in the OPAC. 49 ALEPH Cataloging Saving Records The Save on Server and Local Drive option updates the serverbased database, and assigns a system number to the record (while retaining the “NEW###” local-drive file number). Predefined checks and fixes may also be applied to the record during saving. 50 ALEPH Cataloging Saving Records Saving a record on the server and locally can be accomplished three ways: Go to the menu bar and select Cataloging | Save on Server and Local Drive Select on the Catalog bar. Ctrl-L 51 ALEPH Cataloging Saving Records The following confirmation window will be displayed, where the Cataloger Level may be changed: 52 ALEPH Cataloging Saving Records There are five basic-record saving rules: •A lower-level cataloger cannot overwrite records that were saved by a higher-level cataloger •If two or more people are working on the same record simultaneously, only changes made by the cataloger who called up the record first will be allowed to be saved. •Update authorization can be set, based on the OWN field of the record. •Update permission can be denied for specific fields. •When a record is saved on the server, any fields or subfields empty of content will be deleted. 53 ALEPH Cataloging Saving Records When saving a record on the server, the system checks the record, based on user-defined check procedures, and produces a checkreport window. Depending on the type of problems, you may override it. The system may also perform user-defined fix routines. 54 ALEPH Cataloging Saving Records Overriding problems in the record may result in a “trigger” being added to the record. A trigger is a reminder to perform a task related to the current record. You are able to view, add and delete triggers by going to the menu bar and Selecting Edit | Record’s Triggers. 55 ALEPH Cataloging Saving Records A list of triggers for the current record is displayed. 56 ALEPH Cataloging Saving Records Triggers can also be displayed by going to the Triggers root in the navigation pane. Using the filter, you are able to create a list of triggers that have been registered during a set period of time and within a particular department. 57 ALEPH Cataloging Saving Records After inputting your criteria, click . A list of triggers that have been registered displays. You are then able to delete or edit the trigger. You are also able to go to the items attached to the triggered record. 58 ALEPH Cataloging Creating Records There are a variety ways to create new records in the Cataloging module: •Copy cataloging (duplicating) from another library’s record •Import a record from another source •Open a new (original) record •Open a template to create an original record •Duplicate an unopened local record 59 ALEPH Cataloging Creating Records Any bibliographic record in the system’s database can be copied into your library. The five steps to accomplish this task are: •Find a record •Push the record to the catalog mode •Duplicate the record in your library •Edit the record, including removing the previous library’s OWN code •Save the record 60 ALEPH Cataloging Creating Records The first step is to locate a record using the methods outlined in Accessing Records (pgs. 9-27). Once the record has been located, push it to the catalog mode by selecting in the lower pane. 61 ALEPH Cataloging Creating Records Once the record has been pushed to the catalog mode, go to the menu bar and Select Catalog | Duplicate Record (or CTRL+N). 62 ALEPH Cataloging Creating Records After selecting Duplicate Record, the system will ask you where you would like to copy the record to. Select the appropriate library from the list (typically SYS01). 63 ALEPH Cataloging Creating Records The record is copied and is ready for editing. 64 ALEPH Cataloging Creating Records NOTE: You will want to replace the code in the own field with your own code before saving it to the server. You will also want to take care to remove any other library specific fields from the record you copied. Fields to change include: 049 (collection code), 092 or 099 (call number) After making the appropriate changes to the record, you are ready to save it either to your local drive and/or the system. 65 ALEPH Cataloging Creating Records ALEPH also allows for the option of importing a record from an outside source, such as Books in Print or a vendor file. To import records, select the Import root on the navigation pane. 66 ALEPH Cataloging Creating Records Specify your input file, be it a record that is saved on your hard drive or located on a disk or cd, select the convert procedure from the drop-down menu, and click 67 ALEPH Cataloging Creating Records The system will convert the file into ALEPH. Select to push the record into the catalog mode for editing, and save as normal. 68 ALEPH Cataloging Creating Records The fastest and most efficient way to create original records is by using pre-defined templates. The system contains several templates on the server, or you may create your own, local, user-defined, pc-based templates. 69 ALEPH Cataloging Creating Records Use one of three methods to open a template: Go to the menu bar and select Cataloging | Open template Ctrl-A Select from the Catalog bar 70 ALEPH Cataloging Creating Records A list of template choices will appear in a new window. Highlight the desired template and click . 71 ALEPH Cataloging Creating Records A catalog record will display in the upper pane ready for editing. 72 ALEPH Cataloging Creating Records Local templates may also be created, based on any currently open record, then edited. Once you have your record on the screen, go to the menu bar and select: Cataloging | Create Template on Local Drive. 73 ALEPH Cataloging Creating Records You will be prompted to give the new template a name: Once saved, the locally-created template name will display as part of the template list. 74 ALEPH Cataloging Creating Records Another option to create a record, is to create one from scratch. To do so, go to the menu bar select Cataloging | New Record. 75 ALEPH Cataloging Creating Records Highlight the appropriate format for your record from the Choose Record Format dialog box and click . 76 ALEPH Cataloging Creating Records After selecting the format, a form for the leader (LDR field) displays in the upper pane. The Tag Information tab of the lower pane provides a guide to the valid values for filling in the form. 77 ALEPH Cataloging Creating Records After you finish editing the form, click OK. The system checks for potential errors, and depending on their type, you have the option of continuing on or returning to the form to correct the error. 78 ALEPH Cataloging Creating Records After the form has been closed, the form for tab 008 will appear in the upper pane. Make appropriate changes, and click . The system checks for errors, again. 79 ALEPH Cataloging Creating Records Following the editing of the forms, a new record is created with the default-required fields (in our case, the 008 and required leader). The new record is displayed in the Catalog Editor (upper pane). 80 ALEPH Cataloging Creating Records In either the case of using a template or creating a record from scratch, the system copies the record on your local drive. The record is given a temporary, local file-name that begins with the prefix “NEW” and a number. 81 ALEPH Cataloging Creating Records Fields can be added to the new record from a pre-defined list. You can access this list in two ways: Go to the menu bar and select Edit | New Field (Choose from List). Press F5 82 ALEPH Cataloging Creating Records Choose the field you wish to add from the list displayed: 83 ALEPH Cataloging Creating Records The field and it’s subfields will be added to the record for you to edit: 84 ALEPH Cataloging Creating Records Alternatively, you may add a user-defined field. This can also be accomplished in one of two ways: Go to the menu bar and select Edit | New Field (User-defined). Press F6 85 ALEPH Cataloging Creating Records A new line will be added to the catalog record for you to edit: 86 ALEPH Cataloging Creating Records Subfields can be added to the user-defined field in one of two ways: Go to the menu bar and select Edit | New Subfield. Press F7 87 ALEPH Cataloging Creating Records A new subfield line will be added to the catalog record for you to edit: 88 ALEPH Cataloging Creating Records An alternative to adding individual subfields, you can open a cataloging form for a particular field, which will include all its pre-defined subfields. With the field highlighted, go to the menu bar and select Edit | Open Form. All the subfields will be added to the field. In some cases (such as in tag 008) a workform may be opened. 89 ALEPH Cataloging Creating Records A fifth method of creating a new record is to duplicate an unopened local record. To do so, on the menu bar select Cataloging | Open Record on the Local Drive. A list of records displays. Highlight the record you wish to copy and click . A new local filename will be assigned with the prefix “NEW” and a unique number. 90 ALEPH Cataloging Creating Records When creating records on ALEPH, there are three special fields the system uses. Those fields are: •LKR •OWN •STA 91 ALEPH Cataloging Creating Records The LKR field is used by the system to connect various records together, such as the holdings record and the bibliographic record. Because records are stored in different types of libraries (databases) this linking field is necessary. The system will automatically create the LKR field when creating a holdings or administrative record in the system. For example, in the following holdings record, an LKR field was created by the system to link the record to the bibliographic record. 92 ALEPH Cataloging Creating Records You can also use the LKR field to create links from one bibliographic record to another, for example, for analytical purposes. Note that the LKR field is only cataloged in one of the records; the system creates the other side of the link. 93 ALEPH Cataloging Creating Records The OWN field is an ALEPH field that is used to control update access to all types of MARC records. You must input your OWN code before saving a record to the server. Only a person with proper Catalog OWN Permission is allowed to update this bibliographic record. 94 ALEPH Cataloging Creating Records The STA field is a user-defined field that contains information regarding the status of the record. For example, an STA field can indicate that a record is a provisional record. This field can be indexed, and items can be retrieved for further processing at a later date. The STA status is a free-text field that can be user-defined to suit the needs of a specific library. However, there are two exceptions: •STA $$aDELETED •STA $$aSUPPRESSED 95 ALEPH Cataloging Creating Records STA $$aDELETED can be used to mark a record for deletion. Once this field is added to a record, index entries for the record are removed to prevent the display in the Web OPAC and in the search function of the GUI. This status can be used in conjunction with the service Manage-33, which is a batch job that removes all records from the system with an STA status of deleted. STA $$aSUPPRESSED is used to suppress or to prevent the display in the Web OPAC. 96 ALEPH Cataloging Check & Fix Routines Check routines are standard, defined procedures that are used to check fields, subfields and cataloging records. There are two types of checks: •Field-level validation routines •Record-level validation routines 97 ALEPH Cataloging Check & Fix Routines The check field option ( conducted by going to the menu bar and selecting Edit |Check Field or Ctrl+W) verifies that: •The indicators and/or subfield codes are valid for the tag •Mandatory subfields are present •Non-repeatable subfields are not repeated •Dependencies between the selected field and the other fields •Contents of fixed-length fields 98 ALEPH Cataloging Check & Fix Routines In the following example, tag 100 was highlighted, and the check field option was conducted. An error displays for an invalid indicator: 99 ALEPH Cataloging Check & Fix Routines The check record option ( conducted by going to the menu bar and selecting Edit |Check Record or Ctrl+U) verifies that: •Required fields and subfields are present •Non-repeatable fields and subfields are not repeated •Dependency between fields •Checks if a new entry is added to the headings list •Checks if a duplicate record will be opened in the Direct Index •Checks if similar records already exist in the database •Checks for new headings **The check record option also performs the check field function. 100 ALEPH Cataloging Check & Fix Routines In the following example, tag 008 and tag 100 are noted as having errors. 101 ALEPH Cataloging Check & Fix Routines The check mechanism can be used to check records in various circumstances: •In the Cataloging module while editing a record. •In the Cataloging module when a record is sent to the server (before updating the database, the system automatically checks the record). •By a batch service on a group of records (manage-25). 102 ALEPH Cataloging Check & Fix Routines Fix routines are standard library-defined procedures that automatically “fix” or make changes to cataloging records. Fixes can be defined to run automatically upon saving a record to the server. You may also run a fix on a record manually by going to the menu bar and selecting Edit | Fix Record. 103 ALEPH Cataloging Check & Fix Routines A list of fix routines display. Select the fix routine you wish to run, and click . The fix is then applied to the record you are currently working with. 104 ALEPH Cataloging Check & Fix Routines The checks currently used in the system are defined in the table check_doc, and the fixes currently used in the system are defined in the table tab_fix. Both of these are system-wide tables. 105 ALEPH Cataloging Deleting Records Aleph allows for two types of deletions: a logical deletion of a record, and a physical deletion of a record. 106 ALEPH Cataloging Deleting Records The STA field is a user-defined field that contains information regarding the status of the record. The STA status can be a free-text field or defined with a list to be used with search sub-field options. Two exceptions are: •STA $$aSUPPRESSED •STA $$aDELETED The STA $$aDELETED field is used to indicate that the record is logically deleted but without deleting all the fields in the record. These records do not display in OPAC, but still remain in the database. This status can also be used in conjunction with a batch job to physically delete records. 107 ALEPH Cataloging Deleting Records There are four options for physical deletion of records: •Delete NEW* records from local drive •Delete record from local drive •Delete record from server •Delete Bibliographic Records Including Related ADM/HOL Records (Manage-33) batch job 108 ALEPH Cataloging Deleting Records All NEW* records can be deleted from the local drive by going to the menu and selecting Cataloging | Delete New* Records. If there is a “New” file that you do not want to delete, first call up the record from your local drive and rename it by going to the menu and selecting Cataloging | Rename on Local Drive. 109 ALEPH Cataloging Deleting Records To delete one record from the local drive, go to the menu and select Cataloging |Open Record on Local Drive. This option opens the dialog box that lists all local records. Highlight the desired record and click . 110 ALEPH Cataloging Deleting Records Records can also be deleted from the server. Choose the record you wish to delete. With the record displayed in the catalog edit pane, go to the menu bar and Select Edit | Delete Record from Server. The system will prompt you to confirm the deletion. The record will not actually be deleted, but all fields except the LDR and DEL fields will be removed. The system can be set to not allow deletions of records that still have links attached (holdings, items, etc.) 111 ALEPH Cataloging Deleting Records Finally, the batch job Delete Bibliographic Records Including Related ADM/HOL Records (manage-33) can be run. This job will delete all records that contain an STA field of $$aDELETED, including associated administrative and holdings records. 112 ALEPH Cataloging Administrative Records Administrative (ADM) records are linked to bibliographic records. Attached to the ADM record are item level information, acquisitions, circulation and item-specific copy and arrival date. Item records cannot exist without an ADM record. 113 ALEPH Cataloging Administrative Records To create an ADM record, you must first locate a bibliographic record. In the catalog mode, right click on the appropriate ADM library in the record manager section of the navigation pane. You will receive the option to Load/Create Record. 114 ALEPH Cataloging Administrative Records If an ADM record has already been created (perhaps through the Acquisitions process) the record manager will note this is the case: 115 ALEPH Cataloging Administrative Records An ADM record will be created based on information from the bibliographic record. Once created, you will typically never need to alter the information located in this record. 116 ALEPH Cataloging Holdings Records The ALEPH Holdings record is based on the MARC 21 Format for Holdings Data. Holdings records are designed to be a carrier for holdings information and may include: •Location information (852 field) •Copy-specific information for an item or group of items •Information that is applicable to the holding organization •Information that is needed for local processing, maintenance, or preservation of the item •Version information •Retrospective holdings (i.e. Library has:) •Prediction patterns using the 853/853x for serial records 117 ALEPH Cataloging Holdings Records In ALEPH, holdings data is maintained in separate holdings records, created and stored in the holdings database (SYS60) which is linked to the bibliographic database (SYS01). Bibliographic records can have one or more linked holdings records. Although the MARC 21 holdings record defines that specific item information (such as a barcode) may be included in the holdings record, ALEPH requires an item record for each physical item that the institution owns that is a serial or is circulated. 118 ALEPH Cataloging Holdings Records Holdings records can be created by 3 different methods. After locating and displaying the bibliographic record you can: Go to the menu bar and select Edit | Select HOL Record which takes you to the holdings record tab in the lower pane where you can select 119 ALEPH Cataloging Holdings Records Go directly to tab 4. HOL records in lower pane and select 120 ALEPH Cataloging Holdings Records A third option is to go to the Record Manager in the navigation pane and right-click on the SYS60 library. You will receive an option to Load/Create a holdings record. 121 ALEPH Cataloging Holdings Records All three options will create a holdings record which you can then edit. 122 ALEPH Cataloging Holdings Records After selecting the holdings record is displayed in the upper pane. You may use standard cataloging menus and function keys to edit the holdings record. The required fields include the Leader (LDR), System number (004), LKR , 008 (fixed field data) and 852 (location). The holdings record must be edited to provide the mandatory subfields and indicators in the 852 location field. 123 ALEPH Cataloging Holdings Records Subfield a of the 852 field is highly recommended, especially for consortia. It is the MARC 21 Code for your library from the MARC 21 Code List for Organizations (NUC Code). Note: If you are working with a serial or multi-part holdings record, be aware that the default for a new record is for a monograph, therefore you must update the LDR and the 008 fields. Once you have made the necessary edits to the record, save it to the server by clicking on the icon on the Catalog bar, keying Ctrl+L or by going to the menu and selecting Cataloging | Save on server and local drive. 124 ALEPH Cataloging Holdings Records To suppress display of a holdings record, use the status (STA) field similarly to the bibliographic record (SUPPRESSED). 125 ALEPH Cataloging Holdings Records Typically all bibliographic records will have both holdings and items records attached. Every item should be linked to a holding record. The purpose of this is twofold: The link enables the system to automatically update the location of items from the holdings records – the holdings record is the “master” record. An item can be flagged as having a temporary location in which case its location will not be overridden by the holdings record. The link also enables the system to automatically create a summary holdings from the individual items. 126 ALEPH Cataloging Item Records The ALEPH Items node within the Cataloging module enables you to add, modify and delete item records from the system. Item records can also be created and modified in the Circulation and Acquisitions/Serials modules, although the functionality for item creation and update is limited. Item records are required for circulation activities and serials check-in. Each physical piece the library owns must have an item record linked to its bibliographic record if it is going to be circulated. For serials, item records are derived from the holdings record (where the prediction pattern resides). 127 ALEPH Cataloging Item Records Item records can also be linked to holdings records, through the Hol. Link field in the item record. If this link is present, the holdings record is the master record for and manages the location information of the item record. Modifying the holdings record also modifies the location information in the item record. Item records are linked to ADM (Administrative records), and cannot exist without them. The ADM record number and a sequence number identify each item. Each item has a unique identifier in the barcode field. 128 ALEPH Cataloging Item Records Item records can be accessed through three different methods: Type or wand in the barcode number in the Item bar or use to pull up a list of item records by call number After conducting a search using the Find tab, select the Items option 129 ALEPH Cataloging Item Records Through the Cataloging record manager in the navigation pane after a bibliographic record has been displayed 130 ALEPH Cataloging Item Records Once an item record has been located, the item list will appear in the upper pane, with detailed information displaying in the lower pane. You are able to make changes and update the item record. 131 ALEPH Cataloging Item Records To create a new item record, after pulling up a bibliographic record in the catalog mode, right click on the ITEMS option under the ADM record. Select the option to Load/Create Record. 132 ALEPH Cataloging Item Records The items list will appear in the upper pane. Select to create a new item record. 133 ALEPH Cataloging Item Records Tabs 2-5 become active in the lower pane. Tab 2. General Information (1) of the item record: 134 ALEPH Cataloging Item Records Fields in tab 2. General Information (1) of the item record: •Barcode (Mandatory): Type or scan in the barcode number. Alternately, you can leave the field blank and the system will automatically assign a number as soon as you click the refresh or update button. Any barcode can be changed, but it must be unique. •Sublibrary (Mandatory): Use the drop-down menu to select a sublibrary. •Collection: Use the drop-down menu to select a collection. •Copy number: Enter the copy number if appropriate. •Material type (Mandatory): Select the material type from the drop-down menu. This material type affects the sorting of items (books or serials). •Hol. Link: If you’ve already created the holdings record, select the number from the drop-down menu. TIP: If you select the holdings record number as your first step and click refresh, many of the fields will be populated automatically from the holdings record. 135 ALEPH Cataloging Item Records Fields in tab 2. General Information (1) of the item record (cont.): •Call Number Type: Use the drop-down menu to select the call number type. •Call Number: Use the drop-down menu to select the call number. •2nd Call Number Type/2nd Call Number: For use if your library system uses a second call number. •Item Status: Use the drop-down menu to select an item status (values are based on tab15.eng) •Item Process Status: Use the drop-down menu to select a processing status if applicable (values are based on tab15.eng) •85X Type/Linking Number: These fields are used with serials patterns. 136 ALEPH Cataloging Item Records Fields in tab 2. General Information (1) of the item record (cont.): •Temporary Location: Click on the check box to allow changes on the item record that will not be updated by the holdings record. For example, to put an item on reserve, check this box and change the collection. When the item is ready to go back to its regular collection, uncheck the box and the holdings record will update the item record when it is updated or refreshed. •Enum. Level 1 (A)(V.): Used for sorting only, and does not display. Enter first level of enumeration (volume). •Enum. Level 2 (B): Used for sorting only, and does not display. Enter the second level of enumeration (issue or part number) •Description: Generally used for multi-volume works or media where an individual item record is desirable for each piece. This field displays in the web OPAC. 137 ALEPH Cataloging Item Records Tab 3. General Information (2) of the item record: 138 ALEPH Cataloging Item Records Fields in tab 3. General Information (2) of the item record: •Inventory Number: You may leave blank, put in your accession number, or depending on system set up, you may type in a number or activate an automatic counter by typing “?” and the code of the counter. •Inventory Date: The date the inventory number is assigned. •Last Invent. Report Date: The last date of the inventory report. •Price: This may be completed by the system if the item record is created from the order. Otherwise, enter price. •Web OPAC note: The text entered here (up to 200 characters) will appear in the web OPAC for the user to read. •Circ. Note: The text entered here (up to 200 characters) will display when an item is loaned or returned. 139 ALEPH Cataloging Item Records Fields in tab 3. General Information (2) of the item record (cont.): •Internal Note: The text entered here (up to 200 characters) will appear only on this form and is intended for library staff only. •Order Number: If an item record is created within acquisitions, the order number is entered by the system from the order record. If not, click will evoke the Order List index where you can choose the correct order number. •Invoice Key: If an invoice was created for this item in acquisitions, you can click to display the invoice list where you can choose the correct invoice. •Invoice Note: This is a read-only field. This note comes from the note in the line item of the invoice. •Statistic: Text or a code can be entered for statistical purposes. •Remote Storage: The code of the facility where the item is located. 140 ALEPH Cataloging Item Records Tab 4. Serial Information of the item record: 141 ALEPH Cataloging Item Records Fields in tab 4. Serial Information of the item record: •Subscription No.: The sequence number of the subscription in Serials control. It is filled in automatically by the system if an item was opened in Serials. •Pages: The pages included in the issue. •Description (mandatory for serials): This is the web OPAC display for serial items. •Issue Date: The date on which the issue was or is expected to be published. It is automatically calculated by the system when issues are opened in Serials. 142 ALEPH Cataloging Item Records Fields in tab 4. Serial Information of the item record (cont): •Exp. Arrival Date: The expected date of arrival of the issue. It is automatically calculated by the system when issues are opened in Serials. •Arrival Date: The actual date on which the item was received. •Break Indicator: Used to indicate the reason for a break in the enumeration and chronology of item records. 143 ALEPH Cataloging Item Records Tab 5. Serial Levels of the item record: 144 ALEPH Cataloging Item Records Tab 5. Serial Levels of the item record is used by the system to sort individual volumes and issues correctly by enumeration and chronology. 145 ALEPH Cataloging Item Records After the item record tabs have been updated, click to update the record and check for errors. After errors (if any were noted) have been corrected, click to add the item record. 146 ALEPH Cataloging Item Records Once you’ve updated the item record, tab 1. Item Display and tab 6. HOL Links become active. Tab 1. Item Display 147 ALEPH Cataloging Item Records Tab 6. HOL Links allows you to edit, create new, link or unlink holdings records associated with the item record. 148 ALEPH Cataloging Item Records You are also able to edit item records through the items list. Highlight the item you wish to alter in the upper pane. Make the appropriate changes in the lower pane and click . 149 ALEPH Cataloging Authority Control Authority control is the use of authority records to create consistency and a cross-reference structure in the names and subjects used as access points in a bibliographic database. For example, the OPAC searcher will find all works by Samuel Clemens, also known as Mark Twain, listed under one header, the preferred heading. An OPAC user who does a search for “Clemens, Samuel” (the non-preferred heading) will find a cross-reference to “Twain, Mark” (the preferred heading). 150 ALEPH Cataloging Authority Control In ALEPH, when a catalog record is sent to the server with a non-preferred form of a heading, the system will automatically update the non-preferred form to the preferred form. However, a library may decide that it does not want its heading automatically updated by the system. 151 ALEPH Cataloging Offline Cataloging The Offline Cataloging option enables you to work with the Cataloging tab and catalog records without having a server connection. You can access functions such as Tag Information and Open Form that rely on data that has already been downloaded onto your local PC. Other functions that rely on the server, such as search field headings, checking the record or the values entered in a form, are unavailable until the server connection is restored. Note that when working in offline cataloging mode, you must save the records on your local drive. When the server connection is restored, the cataloged records must be sent to the server for the database update. 152 ALEPH Cataloging Offline Cataloging You can switch manually to the offline cataloging mode by going to the menu bar and selecting Cataloging | Offline Cataloging. To restore online cataloging, select this option again. 153 ALEPH Cataloging Systems Librarian Many of the tables affecting cataloging are shared systemwide, as we are sharing a common bibliographic database. There are two tables, however, that are locally (ADM) controlled that affect work in the cataloging module: •tab25.eng •tab40.eng 154 ALEPH Cataloging Systems Librarian Tab25.eng defines the different material types used in your library. The material type is included in the item record. 155 ALEPH Cataloging Systems Librarian Tab40.eng defines the various collections in your library. The collection is also used in conjunction with the item records. 156