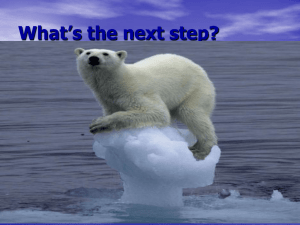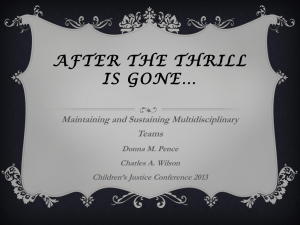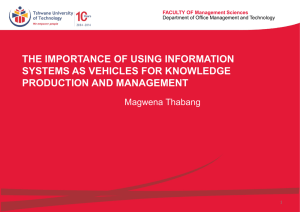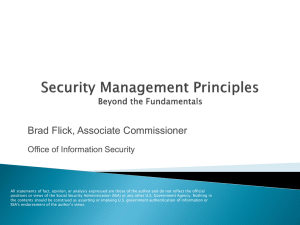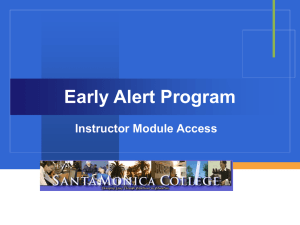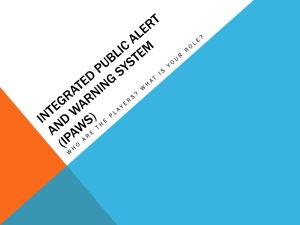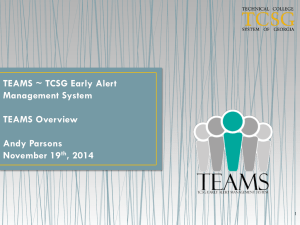Custom Alerts-MO - 2010 MOPSUG Conference
advertisement

Custom Alerts
Dean Dahlvang
PSUG-MO
March 2010
About Dean
• Dean Dahlvang (ddahlvan@proctor.k12.mn.us)
• Director of Administrative Technology for the Proctor
Public Schools (just outside of Duluth, Minnesota at
the tip of Lake Superior).
• PowerSchool Admin for 9 years, PowerSchool
contracted state reporting programmer for the last 4
years.
• I winter camp near the Canadian border.
What are Alerts?
• Alerts are the little icons that appear in the student
name section of a student page.
• Here are the delivered alerts
– Birthday
– Discipline
– Guardian
– Medical
– Other
How Do Alerts Function?
• Alerts basically react to a logical condition. If that
condition is met, then the icon(s) appear at the top
of the page.
• Birthday alert is triggered when a student is nearing
their birthday
• Discipline, Guardian, Medical and Other are triggered
when data is entered into a specific field.
What Do Alerts Do?
• When an alert is triggered, it allows us to click on the
icon and then it displays a pop-up window with
specific information.
• The pop-up window is just a skinnied down web
page.
• Some alerts also have expiration dates. The
expiration date is included in the logic that triggers
the icon.
How Do We Make Our Own Alert?
• Let’s start with a simple “static” alert.
• This alert is triggered by the presence of data in some field
(like the medical and other alerts).
• We will worry about 3 things:
1) The field that will trigger the alert and how to populate
the field.
2) The wildcard file that holds the student header
information.
3) The pop-up page that will display.
Student Note Alert
• In this example we will create a custom field and a
custom page that will trigger our Student Note alert.
• Using the conventional means, create a custom field
called student_note.
• Also, create a custom screen that will allow text entry
for our new field student_note.
• This will allow users to populate our custom screen if
they want the alert to trigger.
Student Note Alert (step 2)
• Alert icons appear at the top of the page in the
student name header.
• This header is a wildcard file called
title_student_end.txt
• Change this <td>~[studentalert]</td> to:
•
<td>~[studentalert]
~[if.~([01]student_note)#]
<a href="javascript:alertwindow('~[directory]', 'note', '~(studentfrn)')"
onMouseOver="window.status='Student Note'; return true">
<img src="/images/student_note.gif" alt="Student Note" border="0"></a>
[/if]
</td>
Student Note Alert (step 3)
• To create the pop-up page, copy an existing alert like
otheralert.html to the custom area. Rename the
page to notealert.html (“note” was a parameter in
our step 2!)
• Modify a couple of lines of code to reflect the
Student Note instead of Other alert info
• Add the field that contains the alert text
~(student_note)
Student Note Alert Code
• Otheralert.html
–
–
–
–
<title>Other Alert</title>
<img src="/images/alert_otherwhite.gif" width="42" height="42"
alt="" border="0">
<span class="header">Other Alert</span>
<td colspan="3">~(alert_other)<br>&nbsp;<br>Alert Expires:
~[if.~(alert_otherexpires)=0/0/0]Never[else]~(alert_otherexpires)[/i
f]<br>&nbsp;<br></td>
• Notealert.html
–
–
–
–
<title>Student Note</title>
<img src="/images/student_notewhite.gif" width="42" height="42"
alt="" border="0">
<span class="header">Student Note</span>
<td colspan="3">~(student_note)<br>&nbsp;<br>&nbsp;<br></td>
Try It Out!
• Let’s see what happens when we try it!
• Also, creating the icon graphics are not covered in
this session. You are on your own for those.
• Typically, the header icon is 30px x 24px.
• The “white” icon is 42px x 42px.
How ‘Bout a Dynamic Alert?
• What if we wanted to be aware of something that
wasn’t user triggered but data triggered?
• Let’s create an alert that will warn us if a student has
an F as a historical grade.
• The trigger will be if a student has an F grade count
greater than 0.
• We can employ a gpa calculation method to help.
The F Alert
• Create a very, very simple gpa calculation
method to count the number of cumulative
F’s.
– Method Name: F Count
Formula: countof("F",gpa_grade())
Calculation Type: Cumulative
The F Alert (step 2)
• Just like with the Student Note alert, we need to
make an adjustment to the wildcard file that acts as
our trigger.
•
<td>~[studentalert]
~[if.~([01]student_note)#]
<a href="javascript:alertwindow('~[directory]', 'note', '~(studentfrn)')"
onMouseOver="window.status='Student Note'; return true">
<img src="/images/student_note.gif" alt="Student Note" border="0"></a>
[/if]
~[if.~(*gpa method="F Count")>0]
<a href="javascript:alertwindow('~[directory]', 'f', '~(studentfrn)')"
onMouseOver="window.status='F Alert'; return true">
<img src="/images/fcount.gif" alt="F Alert" border="0"></a>
[/if]
</td>
The F Alert (step 3)
• Again, use a copy of the otheralert.html file as a
guide (or our previously used notealert.html)
• Name the file falert.html (remember the parameter
from step 2.)
• Code changes
–
–
–
–
<title>F Alert</title>
<img src="/images/fcountwhite.gif" width="42" height="42" alt="" border="0">
<span class="header">F Alert</span>
<td colspan="3">Number of F grades: ~(*gpa method="F
Count")<br>&nbsp;<br>&nbsp;<br></td>
Summary
• The alert in 3 simple steps:
1) The field that will trigger the alert and how to
populate the field.
2) The wildcard file that holds the student header
information.
3) The pop-up page that will display.
• Remember to use the Other Alert as an example.