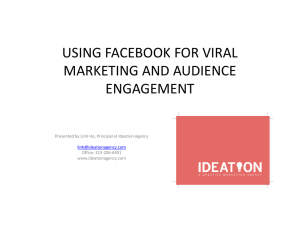Moderations - Login
advertisement

E-Safety features E-safety on DB Primary : An overview •Through DB Primary your children are able to experience the communication tools available on the web in a safe and secure environment. •By introducing concepts like email and forums in a simple and structured way, students can learn about the important dos and don'ts of on-line communication in the safety of the classroom. • Children should know that DB Primary is a safe environment and that should it be necessary any action taken on the platform can be tracked by teachers and administrators. Also, pupils have the ability to highlight any unsuitable comments or use. E-Safety Features Objectives that will be covered: 1. The Whistle Monitor: reporting inappropriate content 2. Email: Safemail 3. Email: The Email Monitor 4. The Profanity Filter 5. Moderations: what can I moderate? 6. Moderations: Notification of pending moderations 7. Forums: setting up moderation 8. Blogs: setting up moderation 9. Wiki Contributions: moderation 10. Moderating files in the gallery 11. A pupil’s view of moderations 12. Viewing actions taken by a user 13. Ready-made E-safety communities The Whistle Monitor Reporting inappropriate content If a child finds any content they believe is inappropriate, they can report this to a nominated "Whistle Monitor" at the school by clicking on the whistle icon. This will email the details to the nominated member or members of staff. The email will contain a link and brief description of the offending page. Setting Whistle Monitors To set teachers as whistle monitors, login as superadmin. Visit the teacher’s settings page (Administration>Accounts>Staff Account Folder>Click on the pencil to the right of their name) If you now click on the settings panel you will see the option to set the teacher as a whistle monitor. The Whistle Monitor Reporting inappropriate content When a child in their community clicks on the whistle, this teacher will now receive a notification email. Email Safemail In DB Primary children can send and receive written messages, voice recordings, video messages or drawings to their friends or teachers in a simple to use system. Starter Email ‘Safemail’ is DB Primary's way of keeping children safe when using email and free of unwanted messages and spam. Pupil accounts automatically have safemail enabled. This guarantees that no emails from outside the platform can get to their inbox. It also means that they are restricted to only emailing other users within the school. Email Email Monitor The teacher in charge of a community or superadmin is able to gain an overview of all emails sent by participants in that community. They can search for emails by date, recipient, sender etc. Even if an email has been deleted by a pupil and deleted thence from the pupil’s ‘bin’ it will be accessible for a further 30 days. The Profanity Filter DB Primary uses a profanity filter which will stop users saving inappropriate words onto the learning platform. If a user does attempt to enter a filtered word, this attempt will be recorded and shown in a profanity rejections report. Teachers and admin accounts can access this report. To do so, visit the Administration area and under the accounts section locate the appropriate folder. Select [Actions] from the right of this folder and choose 'Show rejections' from the drop down list that appears: You will then be taken to the Profanity Rejections report which will show you the time, place and content of the rejected entry: Moderations What can I moderate? Different areas of the platform can be moderated. The following are optional: •Posts and comments on the forum •Community Blogs •Wiki Contribution areas The following are already set up to be moderated and cannot be changed: •Files that are published to a community gallery •Surveys that children create in a improver community Moderations Notification of pending moderations Notification of pending moderations is also shown on the teacher’s homepage, as long as the Class Activity tile is enabled. When you have clicked on the Moderations icon all pending moderations are listed. These can be approved or declined by clicking on the thumbs up or thumbs down image. To visit the file or forum post click on the titles. Moderations Forums: setting up moderation To moderate the forum, visit the forum area of your community and click on the cogs at the top right of the screen. Click on forum properties. You are now given the option of what you would like to moderate. You can either choose to moderate Topics Only or All Posts. The latter refers to both the topics and all comments subsequently made on these topics. If you enter an Administrator email to this address, DB Primary will forward notifications to this email of posts awaiting moderation. Otherwise you will receive an email to your DB Primary email. Blogs: setting up moderation Once moderation is enabled, community members will also be able to write blog entries. Without moderation, only leaders can write entries. Moderation of blogs is set up in the same way that forum moderation is set up. Visit the blog area of your community by selecting the Blog button at the left of the page. Next click on the cogs at the top right of the screen. Click on Blog properties. All posts To ensure that nothing inappropriate is published you can choose moderate all posts and comments on student blogs so that nothing is published until approved by a teacher. Blog entries only If you don't think it will be necessary for you to monitor comments this option lets you moderate just the posts. If you add an administrator email address this will be the email that will receive a notification email for any pending posts and comments requiring moderation. Comments only If you don't think it will be necessary for you to monitor posts this option lets you moderate just the comments on posts. Moderations Wiki Contributions: moderation When you use the advanced page editor, you will see a collaborate button on the tool bar. This lets you add a forum-type feature to any of your pages. When the children click on Contribute they will be able to add text and pictures to the page. By default moderation is already enabled for wiki contributions. You will have to visit the page in order to accept any contributions. To remove moderation, when in the advanced page design, click on Home in the page hierarchy area. In Page Properties you can uncheck the Moderated check box. Moderating files in the gallery Pupils can share files by publishing them from their mywork area on their homepage. Files can be published to the gallery of any community they are a member of , but they must first be approved by the teacher. Teachers can either approve these files from the Class Activity Tile on the teacher homepage or from within the gallery by clicking on the file. Approve from homepage Approve from gallery A pupil’s view of moderations When a child attempts to make a post on a forum or blog that is moderated or publish a file to the community gallery they will shown the following notification: When the post has been accepted or declined they will receive an email notifying them of this. Viewing actions taken by a user The superadmin user can access an individual user's stats by visiting the Accounts view in the Administration area and clicking on the scroll icon to the right of the user's name: You will be shown all recent user activities including logins and logouts and deletions and additions. Clicking on content will give you further details of any additions made by the user. Hovering over any of the coloured dots will show a colour key as shown. Ready-made content E-Safety Communities KS2 Community KS1 Community In the Learning Library you can find a KS1 and a KS2 online safety community which can be downloaded to your own portal. Each activity contains three stimulating stories with colourful DB characters that provide a context for learning about the aspect of keeping safe online. At the end of each section the children take a short quiz to test what they have learned. Aspects covered: KS1: Keeping your password secret, avoiding cyber-bullying by using the whistle monitor, using appropriate language and avoiding txt speak. KS2: Chat rooms, the do’s and don’ts of giving out personal details, spam emails If you would like any more information then please click on your ‘Need help?’ button on your homepage. Otherwise please contact our support team on: Telephone – 01273 201 701 Email – support@dbprimary.com
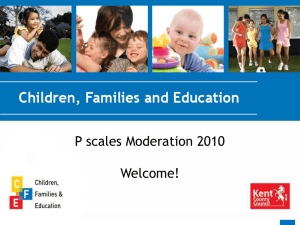
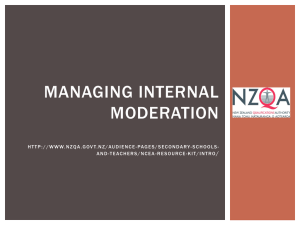
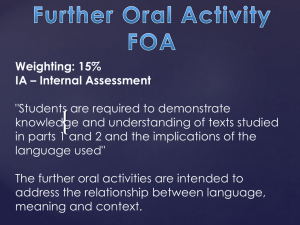
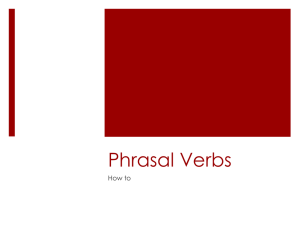

![Irish_Instruments[1]](http://s2.studylib.net/store/data/005225244_1-933d38d948219028b61a355ae6baf1c4-300x300.png)