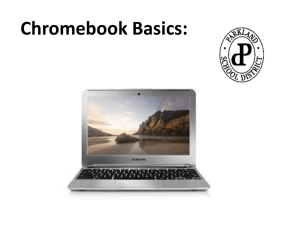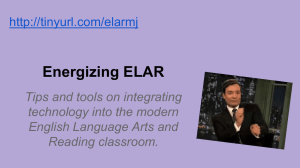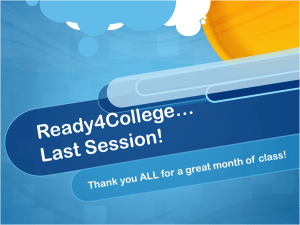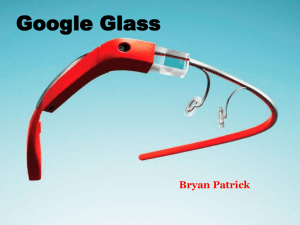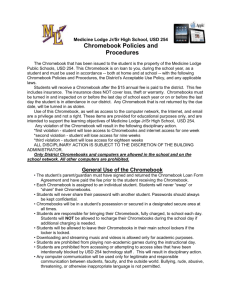File
advertisement

Created by Alissa Gray fourth grade teacher Table of Contents Day 1 2 Students will become familiar with the process of getting the Chromebook from the storage area to a student desk. Day 2 3 Students will review the steps for getting their Chromebooks, log onto a Chromebook, and set-up their Chromebook/Google Account. Day 3 4-5 Students will review the steps for getting their Chromebooks, log onto a Chromebook, access Google Drive, and set up their folders for the schools year.. Day 4 6 Students will review the steps for getting their Chromebooks, log onto a Chromebook, access Google Drive, and create a Google Doc. Day 5 7 Students will review the steps for getting their Chromebooks, log onto a Chromebook, access Google Drive, and edit their Google Doc created on the previous day. Day 6 8 Students will review the steps for getting their Chromebooks, log onto a Chromebook, access Google Drive, and collaborate with a classmate on their Google Doc. Day 7 9 Students will review the steps for getting their Chromebooks, log onto a Chromebook, access Google Drive, and create a Google Doc. Day 8 10 Students will review the steps for getting their Chromebooks, log onto a Chromebook, access Google Drive, and edit their previously created Google Presentation.. Day 9 11 Students will review the steps for getting their Chromebooks, log onto a Chromebook, access Google Drive, and collaborate with another student on a Google Presentation. Classroom Management Tips Implementation Day 1 Purpose: Students will become familiar with the process of getting the Chromebook from the storage area to a student desk. • Make sure all students and their parents have completed the Chromebook use agreement form and the GoogleApps use agreement form before allowing access to Chromebooks. 1. Teacher Demonstration: • Demonstrate how to wash hands and discuss when to wash hands. • Demonstrate how to unplug the Chromebook from its charger. • Demonstrate how to carry the Chromebook from the storage area to a student desk. • Demonstrate how to place the felt under the Chromebook. • Demonstrate how to carefully open the Chromebook, take out the screen protector, and place under the Chromebook. • Demonstrate how to shutdown the Chromebook, place the screen protector back on the keyboard, and wrap the felt around the Chromebook. • Demonstrate how to walk back to the Chromebook storage area. • Demonstrate how to plug the Chromebook into the charger. 2. Student support the teacher: • Students will tell the teacher the steps to getting a Chromebook in chronological order. Implementation Day 2 Purpose: Students will review the steps for getting their Chromebooks, log onto a Chromebook, and set-up their Chromebook/Google Account. • Before starting the teacher demonstration and student use of the Chromebooks, it is suggested that the teacher discusses the consequences for misuse of the Chromebook with the entire class. 1. Add an account to the Chromebook.. • Students will turn on their Chromebook. • Once the log-in screen appears, students will click on “Add Account” on the lower, left-hand corner of the log-in screen. • Students will then enter their entire email account and their password. 2. Chromebook tutorial. • Once students have added their account to the Chromebook, a quick tutorial will appear for the students to learn the basics of how to use the Chromebook. 3. Student Display Settings • Sign-in picture • Desktop wallpaper • Chrome theme. • Gmail theme Implementation Day 3 Purpose: Students will review the steps for getting their Chromebooks, log onto a Chromebook, access Google Drive, and set up their folders for the schools year.. • Before starting the teacher demonstration and student use of the Chromebooks, it is suggested that the teacher reviews the consequences for misuse of the Chromebook with the entire class. 1. Access Google Drive • The icon for Google Drive is a triangle with sides that are yellow, blue, and green. This icon can be found on the bottom, left-hand corner of the main screen toolbar. If this icon is not on the toolbar, students can click on the Google Apps icon (square array) and they will find the Google Drive icon in the menu that pops up. • Students need to click on the icon once to access their Google Drive. Once they have signed-on to their Chromebook, they will automatically be signed-on to all Google Apps associated with their account. 2. Google Drive Navigation. • Folders • Create • Shared files Implementation Day 3 (cont..) 3. Create a folder for the school year. • Students click on the “Create” button in the upper, left-hand corner of the Google Drive window. • A drop-down menu now appears and the students have multiple options to choose from, one of them being a folder. Students need to click on the word folder. • A pop-up window now appears that prompts that students to create a name for the folder. I have the students name their folder with the school year dates and their name (i.e. 2013-2014 Alissa Gray). • Once the folder has been created the students need to share the folder with the teacher by opening the folder, clicking the on the “Share” button, and entering the teacher’s email address. 4. Create sub-folders correlating to subjects or tasks for the school year. • Students need to have their school year folder open. • Then students need to create a folder for every subject/task (math, read aloud comprehension, science, etc.) identified by Implementation Day 4 Purpose: Students will review the steps for getting their Chromebooks, log onto a Chromebook, access Google Drive, and create a Google Doc. • Before starting the teacher demonstration and student use of the Chromebooks, it is suggested that the teacher reviews the consequences for misuse of the Chromebook with the entire class. 1. Access Google Drive 2. Access school year folder • Once students have opened Google Drive, they can access their school year folder by selecting My Drive and clicking on their folder they created for the school year. 3. Create a Google Doc • Decide what subject you want your students to create their first Google Doc and have students select this folder. • Once students are in the correct subject folder, have them select the “Create” button and click on “Doc.” • This now brings the students to a new, untitled doc. 4. Title the Google Doc • Click on the “untitled document” on the top of the page. • A pop-up window now appears. The Implementation Day 5 Purpose: Students will review the steps for getting their Chromebooks, log onto a Chromebook, access Google Drive, and edit their Google Doc created on the previous day. • Before starting the teacher demonstration and student use of the Chromebooks, it is suggested that the teacher reviews the consequences for misuse of the Chromebook with the entire class. 1. Access Google Drive 2. Access school year folder. 3. Access their subject folder. 4. Access their Google Doc created on the previous day. • Students can open their Google Doc by simply click on the title of their Google Doc. 5. Edit the Google Doc. • Change font • Change font size • Change text color • Bold • Italics • Underline • Add a picture • Add a hyperlink 6. Discuss the difference between a professional paper and a personal paper when editing a Implementation Day 6 Purpose: Students will review the steps for getting their Chromebooks, log onto a Chromebook, access Google Drive, and collaborate with a classmate on their Google Doc. 1. 2. 3. 4. Access Google Drive Access school year folder. Access their subject folder. Access their Google Doc created on the previous day. 5. Share Google Doc with another classmate. • Once students have opened their Google Doc, they can share their document with their pre-assigned co-collaborator by clicking on the “Share” button at the top of the page. The students will then be prompted to enter their co-collaborators email address to share the Google Doc. 6. Open shared Google Doc. • Students can open the shared Google Doc by going back to their Google Drive main screen.. • The left-hand navigation menu has a “Shared with me” Folder. The students can click on this folder and then open the Implementation Day 7 Purpose: Students will review the steps for getting their Chromebooks, log onto a Chromebook, access Google Drive, and create a Google Doc. 1. Access Google Drive 2. Access school year folder 3. Create a Google Presentation • Decide what subject you want your students to create their first Google Presentation and have students select this folder. • Once students are in the correct subject folder, have them select the “Create” button and click on “Presentation.” • This now brings the students to a new, untitled presentation.. 4. Title and select a theme for the Google Presentation. • Google Drive will prompt students to create a title and select a theme for their presentation. • I always suggest to students to only take 30 seconds to browse and select a theme as to avoid wasting time. 5. Create a title slide. 6. Create a title and body slide Implementation Day 8 Purpose: Students will review the steps for getting their Chromebooks, log onto a Chromebook, access Google Drive, and edit their previously created Google Presentation.. 1. 2. 3. 4. Access Google Drive Access school year and subject folder Open their presentation.. Edit Google Presentation • Background • Change font • Change font size • Change font color • Add another text box • Add a picture • Add a transition • Add more slides to the presentation • Move chronological order of their slides • Add notes to their presentation Implementation Day 9 Purpose: Students will review the steps for getting their Chromebooks, log onto a Chromebook, access Google Drive, and collaborate with another student on a Google Presentation 1. 2. 3. 4. Access Google Drive Access school year and subject folder Open their presentation.. Share the presentation with a pre-assigned student. 5. Access shared Google Presentation. 6. Edit the shared Google Presentation • Background • Change font • Change font size • Change font color • Add another text box • Add a picture • Add a transition • Add more slides to the presentation • Move chronological order of their slides • Add notes to their presentation Tip #1 Practice the process of getting a Chromebook • Students always wash their hands before using the Chromebook. • Sanitizing wipes • Quick wash when using a sink. • Number each Chromebook so that students will always get the same Chromebook. • Students always walk with the Chromebooks closed and held against their body using 2 hands. • Send a small group of students to get their Chromebooks as compared to sending all students at once. Tip #5 Identify Chromebook Expectations and the Consequences for not following through with your expectations. • 1st misuse 5-10 minutes of no Chromebook use. • 2nd misuse 1 day without Chromebooks.. • 3rd misuse 1 week to 1 month without Chromebooks.. • 4th misuse 1 quarter to the entire year without Chromebooks. • Communicate with parents when a student is not allowed to use a Chromebook for more than 1 day. Dear Parents and Guardians, Fourth through Sixth grade students will have access to Google D2Apps. D2Apps is a set of online tools for communication, collaboration, timemanagement, and document storage provided by Google to the district at no cost. All of the tools can be accessed through an internet connection. Our primary reasons for supplying these tools to students are: ● ● To give our students practice in using current technology applications and tools To promote a more student-centered learning environment Students will only be able to email and share documents with other students and teachers in the Billings School District. Their email is also filtered by a Human Monitoring System (HMS) from Gaggle. HMS monitors for inappropriate, abusive or threatening language, as well as student safety and security issues and spam. Consequences will be enforced if a student does not follow the district’s acceptable use policy. With appropriate use, students will become more fluent in the use of technology. Please check one of the following statements. _______ I agree to allow my student access to D2Apps. _______ I do not agree to allow my student access to D2Apps. As the parent of ________________________________ (student’s name), I have read and understand the D2Apps contract. Signature_________________________________ Chromebook Use Guidelines Your child has the opportunity to work with Chromebook divices throughout this next school year. Before your child has access to the Chromebooks, please read and discuss the following terms of use agreement. If you have any questions regarding the expectations discussed below, please feel free to contact their classroom teacher. 1. I will only use the Chromebook for school work as directed by my teacher. 2. When using the Chromebook, I will be a good digital citizen: • Use good manners. • Use appropriate language. • Only research school approved contents. • Only use programs as directed by my teacher. 3. I will make choices with the Chromebooks that will not damage any part of the device. 4. I will keep all of my passwords private. 5. If I do not know how to use any part of the Chromebook, I will ask for help. 6. I will not share personal information about myself with anyone else on the Internet. This includes address, phone number, photograph, etc. 7. I understand that my teacher and school staff can read any messages or projects I have created on my Chromebook using any account. 8. I will only use content from the internet that I have permission to use. I Please cut below the line and return the bottom portion of this agreement back to your classroom teacher. will cite any source that is not my own personal idea. I understand these expectations and intend on following these throughout the year. If I do not follow these expectations, I understand their will be consequences for my actions. I have discussed these expectations with my child and my child agrees to follow them. Name of student (please print) Signature of parent Signature of student