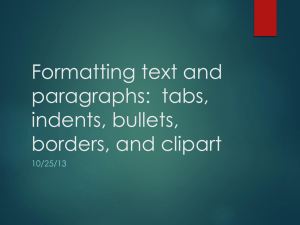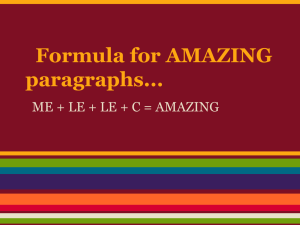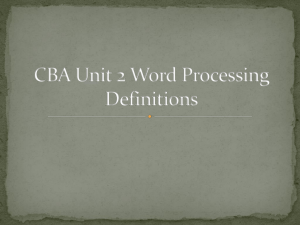Word Lesson 3
advertisement
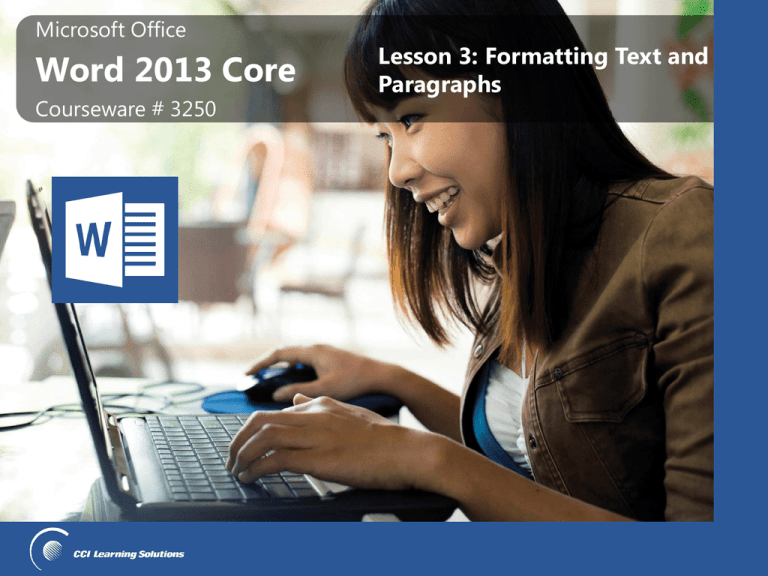
Microsoft Office
Microsoft
Office
Word 2013 Core
Word 2013 Core
Courseware # 3250
Lesson 3: Formatting Text and
Paragraphs
Microsoft Office
Word 2013 Core
Lesson Objectives
• apply common formatting
attributes
• clear one or all tabs
• adjust text alignment
• modify and apply styles to
characters or paragraphs
• change line and paragraph
spacing
• indent paragraphs
• use the Format Painter
• create bulleted or
numbered lists
• understand what a tab stop
is and different types of tab
stops
• create multiple-level
numbered lists
• set tab stops on the ruler or
in the Tabs dialog box
• convert text to WordArt
© CCI Learning Solutions Inc.
• customize list styles
2
Microsoft Office
Word 2013 Core
Formatting Characters
• Changes appearance of characters on screen and in print
Font
Describes typeface or appearance of characters.
Font Size
Height of characters; as characters get taller, they grow
proportionally wider.
Character
Formatting
Special stylized variations applied to plain characters to
stand out from other text.
Effects
Stylizations you can add to text.
–
–
–
–
–
On Home tab, in Font group, click formatting button, or
use formatting options in Font dialog box, or
press keyboard shortcut for formatting option to use, or
right-click text in document, and click Font, or
click appropriate option on Mini toolbar
© CCI Learning Solutions Inc.
3
Microsoft Office
Word 2013 Core
Formatting Characters
• Most features turn on or off by clicking button
• Active feature appears in different color
• Arrow buttons contain more options in drop-down list
• Mini toolbar also contains features to affect position of
paragraph
• Can apply formatting options as you type or apply
– Must select text before applying formatting option
– Can apply as many formatting options as required
• To remove all formatting options from selected text, on Home
tab, in Font group, click Clear Formatting
© CCI Learning Solutions Inc.
4
Microsoft Office
Word 2013 Core
Formatting Characters
• Using the Font Dialog Box
– Access formatting options
not in Font group or Mini
toolbar, or to apply several
options at same time
– To access Font dialog box:
• On Home tab, in Font group,
click Font dialog box
launcher, or
• press CTRL+D, or
• right-click selected text and
click Font
© CCI Learning Solutions Inc.
5
Microsoft Office
Word 2013 Core
Formatting Characters
– Click Text Effects to view more options for each effect, or
– Click
Text Effects and Typography button in Font
group of Home tab
© CCI Learning Solutions Inc.
6
Microsoft Office
Word 2013 Core
Formatting Paragraphs
• Apply format that changes position of paragraph
• Can be applied as you type or after
• To format paragraphs:
– On Home tab, in Paragraph group, click formatting button, or
– use formatting options in Paragraph dialog box, or
– press keyboard shortcut for desired formatting option, or
– right-click paragraph and click Paragraph, or
– on Mini toolbar, click option
• To remove all formatting from selected paragraph, click Home
tab and, in Font group, click Clear Formatting
© CCI Learning Solutions Inc.
7
Microsoft Office
Word 2013 Core
Aligning Text
• Refers to position of text relative to page, margin, or paragraph
of text
• Default alignment for document is left align
Align Left
Aligns to left margin with ragged right edges.
Center
Aligns between left and right margins.
Align Right
Aligns to right margin with ragged left edges.
Justify
Aligns so left and right edges of text flush with both
margins, except for last line of paragraph.
• If changing alignment of existing text, make sure cursor
positioned in paragraph, and choose desired alignment to
format entire paragraph
© CCI Learning Solutions Inc.
8
Microsoft Office
Word 2013 Core
Aligning Text
– On Home tab, in Paragraph group, click
Paragraph Settings dialog box launcher.
Ensure viewing Indents and Spacing tab.
Click arrow for Alignment and then click
required alignment, or
– on Home tab, in Paragraph group, click
alignment button, or
– press keyboard shortcut for appropriate
alignment, or:
• Align Left
CTRL+L
• Center
CTRL+E
• Align Right
CTRL+R
• Justify
CTRL+J
Align CenterAlignJustify
Left
Right
– right-click paragraph, click Paragraph, in Indents and Spacing tab, click
arrow for Alignment and click appropriate alignment
© CCI Learning Solutions Inc.
9
Microsoft Office
Word 2013 Core
Changing the Spacing
• Setting the Line Spacing
– Amount of white space between lines of typed text,
measured from baseline of one line of text to baseline of
next line of text
– Automatically adjusts according to size of characters being
used
– Can specify line spacing in terms of lines or points
• Line setting options include Single, 1.5 and Double
• Point size includes At Least, Exactly and Multiple
© CCI Learning Solutions Inc.
10
Microsoft Office
Word 2013 Core
Changing the Spacing
– On Home tab, in Paragraph group, click Line and
Paragraph Spacing, or
– on Home tab, in Paragraph group, click
Paragraph Settings dialog box launcher.
In Indents and Spacing tab, click arrow
for Line spacing to choose desired line
spacing, or
– press shortcut key, or
• Single
• One and a Half
• Double
Ctrl+1
Ctrl+5
Ctrl+2
– right-click paragraph, click Paragraph, click arrow for Line
spacing and click desired line spacing
© CCI Learning Solutions Inc.
11
Microsoft Office
Word 2013 Core
Changing the Spacing
• Setting Paragraph Spacing
– Amount of space between paragraphs
– Default set at 10pt for every paragraph
– To set or change paragraph spacing:
• On Home tab, in Paragraph
group, click Paragraph
Settings dialog box launcher.
In Spacing area, click incremental buttons or type measurement, or
• on Page Layout tab, in Paragraph group, click
incremental buttons or type measurement, or
• right-click paragraph, click Paragraph and in Spacing area, specify
spacing for Before, After, or both options
© CCI Learning Solutions Inc.
12
Microsoft Office
Word 2013 Core
Indenting Paragraphs
First Line Indent
Hanging Indent
with Left &
Right Indent
Left Indent
Hanging Indent
with Left Indent
© CCI Learning Solutions Inc.
13
Microsoft Office
Word 2013 Core
Indenting Paragraphs
Left Indent
Entire paragraph indented from left margin.
Right
Indent
Entire paragraph indented from right margin. When
combined with left indent, often used with quotations.
First Line
Indent
Only first line of paragraph indents from left margin,
similar to pressing TAB but applies this indent
measurement automatically for the first line of every
following paragraph.
Hanging
Indent
Indents from left margin, leaving first line “hanging” at
left margin. This type of indent is commonly used for
bullets or numbered paragraphs, or for bibliographies.
© CCI Learning Solutions Inc.
14
Microsoft Office
Word 2013 Core
Indenting Paragraphs
• Setting Indents on the Ruler
Tab
Selector
First Line Hanging
Indent Indent
Left Indent
Right Indent
– click Tab Selector until appropriate indent marker displays,
then click ruler at required location
– If not sure which indent marker, point at marker in Tab
Selector and ScreenTip appears with
name of indent marker as reference
© CCI Learning Solutions Inc.
15
Microsoft Office
Word 2013 Core
Indenting Paragraphs
• Tab Selector enables you to click continuously through
options which starts with left align tab character and
ends with hanging indent marker
• Use vertical line as guide to position indent
© CCI Learning Solutions Inc.
16
Microsoft Office
Word 2013 Core
Indenting Paragraphs
• Using the Paragraph Group
– To set very precise paragraph indents:
• On Page Layout tab, in Paragraph group, set indent
measurement from Left or Right margin, or
• on Home tab, in Paragraph
group, click Paragraph
Settings dialog box launcher
Left
Indents text from left margin.
Right
Indents text from right margin.
Special
Displays list to set First Line Indent, or Hanging Indent.
By becomes available to set required size of indents.
Adjusts left and right indents appropriately for odd and
even pages.
Mirror indents
© CCI Learning Solutions Inc.
17
Microsoft Office
Word 2013 Core
Indenting Paragraphs
• Adjusting the Indents
– Drag markers within ruler, or change settings in Paragraph
dialog box
– To move or adjust indent marker:
• drag indent marker to indent paragraph at desired measurement, or
• press ALT as you drag indent marker to set precise indent
measurements
• On Home tab, in Paragraph group, click Increase Indent or
Decrease Indent to quickly increase or decrease amount of
indent from left margin by 0.5" (1.3 cm)
© CCI Learning Solutions Inc.
18
Microsoft Office
Word 2013 Core
Setting Tab Stops
• Align text at specific points
• Two methods of setting tabs: using Tab Selector, or using
Tabs dialog box
– Ruler fastest way of setting and adjusting tabs
– Tabs dialog box for more precise tab positions or leaders
• Tab stops can be set before typing or applied to existing
text
• Press TAB to move cursor from one column to next
– Every time you press Tab, Word inserts tab code
– Use
Show/Hide ¶ to see where tabs inserted
© CCI Learning Solutions Inc.
19
Microsoft Office
Word 2013 Core
Setting Tab Stops
• Using the Ruler
– Can see where tab placed relative to text
Left Tab
Default; characters begin at left and move right.
Center Tab
Text centers over tab position.
Right Tab
Characters begin at right and move left.
Bar Tab
Draws vertical line in each line at tab stop.
Decimal Tab
Align at decimal point.
– ScreenTips identify different tab stop markers
• Point mouse cursor over tab marker
© CCI Learning Solutions Inc.
20
Microsoft Office
Word 2013 Core
Setting Tab Stops
• Click Tab Selector box for desired tab type
– Click on ruler where to position tab stop
• To adjust position of tab stop, click tab marker and drag
to new position
• To delete existing tab stop, click tab marker and drag off
ruler
© CCI Learning Solutions Inc.
21
Microsoft Office
Word 2013 Core
Setting Tab Stops
• Using the Tabs Dialog Box
– Displays list of all tab positions
currently set
– Can add new tabs or remove
individual tab stops
– Can set precise measurements
or other options for tabs
– To display Tabs dialog box,
double-click any tab marker
on ruler, or click Tabs in Paragraph
dialog box
© CCI Learning Solutions Inc.
22
Microsoft Office
Word 2013 Core
Setting Tab Stops
Tab stop position
Enter measurement of new tab. Click Set to display tab
stop.
Default tab stops
Displays interval amount cursor moves when you press
TAB. Default is 0.5 “ (1.3cm) each time you press TAB.
Tab stops to
be cleared
Click tab stop to remove and then click Clear.
Alignment
Click Set to apply alignment for tab stop.
Leader
Select character to precede text from one column to
next.
Click after entering new measurement or changing
existing measurement for tab stop.
Set
Clear
Clear All
© CCI Learning Solutions Inc.
Click to remove selected tab stop.
Click to clear all tab stops and reset to default settings.
23
Microsoft Office
Word 2013 Core
Using the Format Painter
• When active, cursor shows as
• To apply formatting features from one piece of text to one
other piece of text, select text with formatting features
– On Home tab, in Clipboard group, click Format Painter. Move to next
piece of text, and then select text
• To apply formatting features from one piece of text to multiple
pieces of text, select text with formatting features
– On Home tab, in Clipboard group, double-click Format Painter. Click
each piece of text to apply formatting features
• To turn Format Painter off:
– On the Home tab, in Clipboard group, click Format Painter, or
– press ESC, or
– click another command
© CCI Learning Solutions Inc.
24
Microsoft Office
Word 2013 Core
Formatting with Styles
• Use to enhance appearance of selected text quickly and easily
• Automatically updates text with changes made to styles
• Can automatically create styles with certain types of formatting and
text placement
• Two most commonly-used types of styles:
Paragraph
Affects appearance and position of entire paragraph;
do not need to select whole paragraph before
applying style.
Character
Affects selected block of text, and can include any
formatting attributes in Font dialog box; can only
include character level formatting.
© CCI Learning Solutions Inc.
25
Microsoft Office
Word 2013 Core
Formatting with Styles
• Linked style composed of paragraph and character formatting
attributes
• Supports table styles and list styles
• Paragraph style can change appearance of text with character style
• Several built-in styles available
– Normal contains default character and paragraph formatting for all new
documents
– Styles task pane contains collection of built-in styles
• Styles created for template can be available to new documents
• Can create paragraph styles from existing paragraph, or use Styles
task pane to specify formatting
• Can create character styles only by using Styles task pane
© CCI Learning Solutions Inc.
26
Microsoft Office
Word 2013 Core
Formatting with Styles
• Using Quick Styles
– When text selected, point to thumbnail to display live
preview of how selected text will appear if style applied
– Can also be accessed from Mini toolbar using
© CCI Learning Solutions Inc.
27
Microsoft Office
Word 2013 Core
Formatting with Styles
Create a Style
Creates and saves formatting preferences as a style and
adds to Quick Styles gallery.
Clear
Formatting
Remove all formatting from selected text; does not
remove actual style, but resets selection back to Normal
style.
Apply Styles
Displays window to select from list of styles to apply; can
also press CTRL+SHIFT+S to display window.
© CCI Learning Solutions Inc.
28
Microsoft Office
Word 2013 Core
Formatting with Styles
• Using the Styles Pane
Styles
Show Preview
© CCI Learning Solutions Inc.
Displays list of built-in styles for every new
document.
Displays each style name formatted according to
attributes of style.
Disable Linked
Styles
Select for linked styles to behave like paragraph
styles.
New Style
Create a new style.
Style Inspector
Display dialog box to review attributes for this style
to customize or manage it.
Manage Styles
Set default options for Styles pane; can also edit
styles as needed.
Options
Controls behavior or appearance of Styles pane.
29
Microsoft Office
Word 2013 Core
Formatting with Styles
• Creating Styles
– Can use up to 253
characters for name, except
\ ; {}
– Case sensitive
– Must be unique
– To create style, on Home
tab, in Styles group, click
Styles dialog box launcher.
Then click New Style to
open Create New Style
from Formatting dialog box
© CCI Learning Solutions Inc.
30
Microsoft Office
Word 2013 Core
Formatting with Styles
Name
Enter name for new style.
Style type
Choose type of style to create.
Style based on
Choose which style to use or copy its formatting
attributes as base for this new style.
Style for following Choose which style Word automatically applies
paragraph
to paragraph following one formatted with this
style.
Formatting
Select which of most common formatting
options you want to include in style.
Add to the Styles
gallery
Choose whether to include new style in Quick
Styles list instead of accessing it from Styles
pane.
© CCI Learning Solutions Inc.
31
Microsoft Office
Word 2013 Core
Formatting with Styles
Automatically
update
Choose to have Word automatically update style
whenever you add manual formatting to
paragraph or selection to which style has been
applied.
Only in this
document
Select if style to be available for current
document only.
New documents
based on this
template
Choose if style to be available to all documents;
unless chosen otherwise, default template is
Normal.
Format
Click to access additional formatting attributes.
© CCI Learning Solutions Inc.
32
Microsoft Office
Word 2013 Core
Formatting with Styles
• Once you define the style, you can apply it to any text in the
document (before or after you type the text). The text will
contain all the formatting you specified for the style.
• Use one of the following methods to apply a style to
selected text:
– In the Styles pane, click the style you want to apply, or
– display the Apply Styles window, click the arrow for the list of
styles and then click the style to apply, or
– if the new style was set to appear in the Quick Styles list, on the
Home tab, in the Styles group, click the style from the Quick
Styles gallery.
© CCI Learning Solutions Inc.
33
Microsoft Office
Word 2013 Core
Formatting with Styles
• Modifying Styles
– To modify style:
• On Home tab, in Styles group, click Styles dialog box launcher. Point
at style to change, click arrow for style and click Modify, or
• on Home tab, in Styles group, click More for Quick Styles gallery
and click Apply Styles. In Apply Styles window, display Style Name
list and select name of style to modify, then click Modify
– Select and format text in document where style applied,
then in Styles task pane, click arrow for style and click
Update [Style Name] to Match Selection
© CCI Learning Solutions Inc.
34
Microsoft Office
Word 2013 Core
Organizing List Information
• Use bullets if no priority in list
• Apply numbers to prioritize list
• Create multilevel list to show progression of topics
to discuss:
© CCI Learning Solutions Inc.
35
Microsoft Office
Word 2013 Core
Organizing List Information
• Use pre-defined list styles in
Paragraph group of Home tab
Bullets
Multilevel List
Numbering
• Variations of each style can be
viewed and selected by
clicking arrow at right of button
© CCI Learning Solutions Inc.
36
Microsoft Office
Word 2013 Core
Organizing List Information
• Word automatically applies style using last format selected
• To change format of bullet style, click arrow at right edge of
Bullets to open library, then click format to use
• To stop using list style, turn it off by clicking button again, or
press ENTER twice to exit list style
• To remove list style from item, select item and click Clear All
Formatting
• Automatic list enables you to re-organize information in list
– When you move, cut or add items, Word adds appropriate bullet
or number or renumbers list as required
© CCI Learning Solutions Inc.
37
Microsoft Office
Word 2013 Core
Organizing List Information
• Customizing the Lists
– Last bullet, numbering or multilevel
list format applied is format applied
– When open another document,
default bullet, numbering or
multilevel format applied
– Can change default bullet, numbering
or multilevel list format using options
in Library
© CCI Learning Solutions Inc.
38
Microsoft Office
Word 2013 Core
Organizing List Information
• Can define new style for bullet or numbering
– Use Define New Bullet, or Define New Number Format
© CCI Learning Solutions Inc.
39
Microsoft Office
Word 2013 Core
Organizing List Information
• Click buttons or arrows to select other styles or create
new styles for lists
• To choose different numbering option, click arrow for
Number style option and click style
– Can further customize by changing font attributes or character
that follows number style
• Default style for any list option is List Paragraph style
with multiple line spacing of 1.08
– To adjust formatting attributes for lists, need to modify List
Paragraph style
© CCI Learning Solutions Inc.
40
Microsoft Office
Word 2013 Core
Organizing List Information
• Creating a Multilevel List
– Useful when list items not headings, but
want to prioritize topics
– Can be applied to existing text or as you
type
– To apply multilevel list style, on Home
tab, in Paragraph group, click
Multilevel List
– To choose different numbering format,
click format in list library
© CCI Learning Solutions Inc.
41
Microsoft Office
Word 2013 Core
Organizing List Information
– Tabs must be used with text to
denote different levels
– Can press TAB to demote text or
SHIFT+TAB to promote text, or
click Increase Indent or Decrease
Indent
– Change level by clicking in that
item and then, on Home tab, in
Paragraph group, click Multilevel
List, click Change List Level, and
click level to apply
© CCI Learning Solutions Inc.
42
Microsoft Office
Word 2013 Core
Organizing List Information
– To customize level in list style,
on Home tab, in Paragraph
group, click arrow for
Multilevel List and click
Define New Multilevel List
– Click appropriate level in Click
level to modify list to adjust
settings for that level
© CCI Learning Solutions Inc.
43
Microsoft Office
Word 2013 Core
Using WordArt
• Choose variety of patterns and styles, select a font and size,
type text up to 200 characters and insert text
• Can edit using Drawing Tools ribbon
– Can select preset shapes, create unusual alignments, rotate text
and change character spacing
– Can also enhance WordArt drawing object
• To add WordArt, click Insert tab, and
in Text group, click WordArt
– Click style to use
– When WordArt object inserted and
Drawing Tools ribbon appears
© CCI Learning Solutions Inc.
44
Microsoft Office
Word 2013 Core
Using WordArt
• Styles gallery in Drawing Tools ribbon contains same
styles as WordArt palette
– Three buttons at right of gallery let
you change fill color, change text
color or line style, and add special
effects to text
• Click Format Text Effects Text Box
dialog box launcher to open
Format shape pane
– Provides options for formatting shape
and text WordArt object
© CCI Learning Solutions Inc.
45
Microsoft Office
Word 2013 Core
Using WordArt
• Click icon and then click arrows to expand or
collapse options
© CCI Learning Solutions Inc.
46
Microsoft Office
Word 2013 Core
Using WordArt
• Shape options include:
© CCI Learning Solutions Inc.
47
Microsoft Office
Word 2013 Core
Lesson Summary
• apply common formatting
attributes
• adjust text alignment
• change line and paragraph
spacing
• indent paragraphs
• understand what a tab stop
is and different types of tab
stops
• set tab stops on the ruler or
in the Tabs dialog box
© CCI Learning Solutions Inc.
• clear one or all tabs
• use the Format Painter
• modify and apply styles to
characters or paragraphs
• create bulleted or
numbered lists
• create multiple-level
numbered lists
• customize list styles
• convert text to WordArt
48
Microsoft Office
Word 2013 Core
Review Questions
1.
What does formatting characters refer to?
2.
What does paragraph formatting refer to?
3.
When or why would you want to change the paragraph
spacing?
4.
Explain the different indent types and when or how you
might use each.
5.
Explain what a tab stop is and why you should use tab stops
for aligning text.
6.
What is the difference between a character style and a
paragraph style?
© CCI Learning Solutions Inc.
49
Microsoft Office
Word 2013 Core
Review Questions
7.
When might you want to double-click the Format Painter
command instead of clicking it once?
8.
What would be an advantage of adding a new style to the
Quick Styles gallery?
9.
Why would you apply numbering to a list of items instead of
using bullets?
10. Why would you set up a multilevel list?
11. Explain the purpose of the Promote or Demote features
when using a multilevel list.
12. Why might you want to convert text to WordArt?
© CCI Learning Solutions Inc.
50