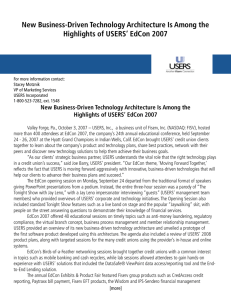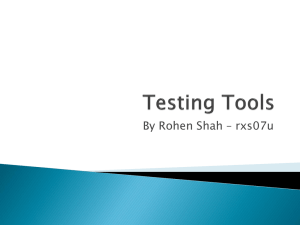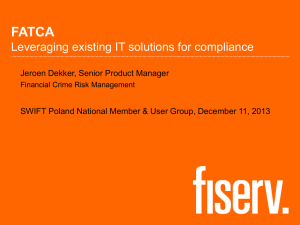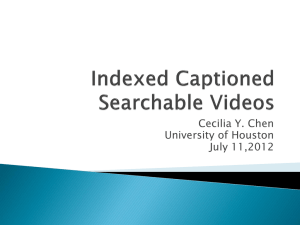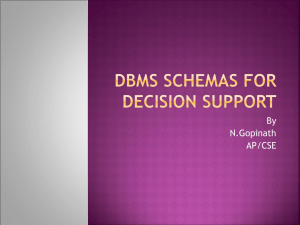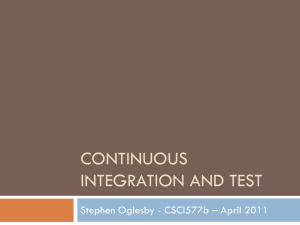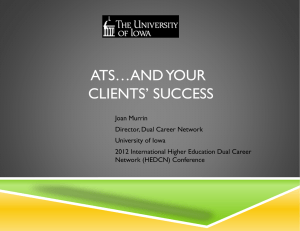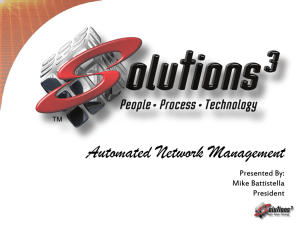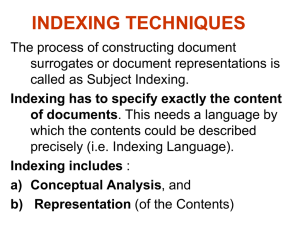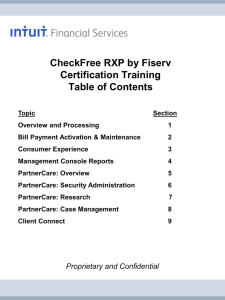The scan queue must be set to perform automated
advertisement
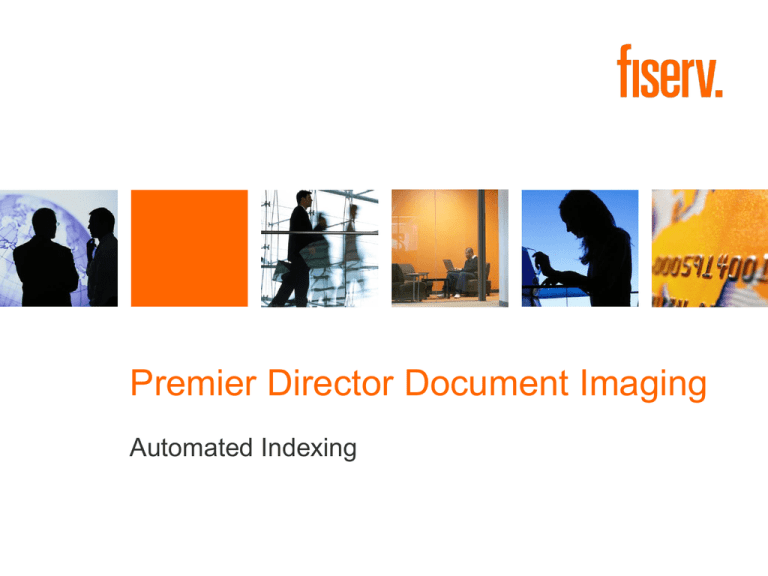
Premier Director Document Imaging Automated Indexing Exactly what is Automated Indexing • Automated Indexing is a Director module that will enable Director to identify documents and keywords on those documents by defining forms within Director Client. • By using Optical Character Recognition, OCR technology Director can be setup to look at specific locations on a document and read the values at that location. • Based on the values at the locations specified Director can identify document types and assign keyword values. 2 © 2010 Fiserv, Inc. or its affiliates. Benefits of Automated Indexing • Eliminate Operator Error • Increase Efficiency • By using OCR technology to execute the monotonous tasks of indexing scanned documents • Only requiring operator interaction with suspect identification • Increase the speed of availability for important documentation to be accessed by the end user • End User Configuration • Administrator rights are not needed to create new forms 3 © 2010 Fiserv, Inc. or its affiliates. Practical Uses • Importing vital information into Director and having it be accessible to the end user • Scanning Standardized Loan, Deposits, Customer File, and Accounts Payable documentation in an efficient manner • Primary Keyword and Unique Identifier are located in the same area on every form • Scan and Go Capabilities • Essentially it could give you the ability to put down an entire loan file to have it scanned and indexed from start to finish with no interaction. 4 © 2010 Fiserv, Inc. or its affiliates. Process overview • Documents are scanned into a specific queue in Director client which is set for automated indexing. • Once the documents are finished scanning the OCR engine runs against the documents. • It takes each document scanned in and compares it against the forms that are configured in director client looking for a match. • Once a match is found it sets the document type and then looks for any keyword values assigned. 5 © 2010 Fiserv, Inc. or its affiliates. Requirements for Automated Indexing • Director must be properly licensed for automated indexing • Batch automated indexing or Ad hoc Automated Indexing • The scan queue must be set to perform automated indexing on the documents that are scanned into it. • OCR components must be installed on the station which is go be doing the automated indexing or configuration of forms. 6 © 2010 Fiserv, Inc. or its affiliates. Scan queue options • Batch processing is activated on a per scan queue basis • Automated index processing queue • This scan queue will route batches to the Automated index queue • Automatic Automated Index Processing • This scan queue will route batches to the Automated index queue and attempt to process them right away. 7 © 2010 Fiserv, Inc. or its affiliates. Scan queue options (Continued) • Activation of either automatic index queue options will add a new processing queue to the document imaging window 8 © 2010 Fiserv, Inc. or its affiliates. Processing items • Once items have been scanned they need to be processed. They have 4 options to make this happen. • Manually on same machine • Right click on the scanned batch in the automated indexing queue and select perform automated indexing • Manually on designated machine • Right click on the scanned batch in the automated indexing queue and select perform automated indexing from a different machine • Automatically on designated machine • By using the switch -SCANAUTOINDEX • Based on a scheduled job 9 © 2010 Fiserv, Inc. or its affiliates. Form Recognition • Director uses a technology called OCR which has the capabilities recognize characters on images • Director needs a non-handwritten word or phrase that is unique to that specific Document Type and is in a standard position on that page • By configuring our form definition we can tell the OCR engine where to look for the information needed to identify the document 10 © 2010 Fiserv, Inc. or its affiliates. Forms Setup • Forms are setup in Director client. To access the forms batches must be in the awaiting automated index queue. 11 © 2010 Fiserv, Inc. or its affiliates. Configuration layout • The configuration screen layout is broken into 5 distinct sections. 12 © 2010 Fiserv, Inc. or its affiliates. 5 sections of the Configuration layout • 1st section is the Current Configuration Overview. • This window displays the components of the current working form definition, followed by a listing of all configured form definitions, followed by all document types for the current scan queue grouped with their assigned form definition(s) and associated search order. 13 © 2010 Fiserv, Inc. or its affiliates. 5 sections of the Configuration layout • 2nd section is the Processing Results Verification • The result verification window displays diagnostic information related to the individual steps of the Automated Index process to assist with debugging and/or fine-tuning the form definitions. 14 © 2010 Fiserv, Inc. or its affiliates. 5 sections of the Configuration layout • 3rd section is the Current Batch Manifest • This window displays the contents of the batch that was selected for Automated Index configuration, listed by document and page. Only documents of image and PDF format will be displayed, as these are the only formats that can be processed by the Automated Index module. 15 © 2010 Fiserv, Inc. or its affiliates. 5 sections of the Configuration layout • 4th section is the Tools Menu • The tool menu allows for performing operations related to the overall configuration or to set the default behavior when a new zone area is drawn on the template. 16 © 2010 Fiserv, Inc. or its affiliates. 5 sections of the Configuration layout • 5th section is the Current Form Definition Template • The form template display window shows the defined zones for the current form definition overlaid on a document template. Zones are created, modified and deleted using the mouse in this window. 17 © 2010 Fiserv, Inc. or its affiliates. Forms Setup • Scan in a document and we will Configure Automated Indexing • From here we can Assign an existing form or create a New form 18 © 2010 Fiserv, Inc. or its affiliates. Forms Setup • By changing the suspect level to 75 we leave ourselves a margin of error for the OCR engine to correctly identify the document type • Knowing the approximate page limit of each document type will increase the speed in which Automated Indexing processes. 19 © 2010 Fiserv, Inc. or its affiliates. Tying Forms to Document Types • If you have many different document types that are formatted differently we can assign multiple forms to each document type • In order to do this we will create the different forms but tie them to the same Document Type 20 © 2010 Fiserv, Inc. or its affiliates. Form Identification • After configuring the forms then you must tie it to a location which will be OCR’ed in order to identify the documents. 21 © 2010 Fiserv, Inc. or its affiliates. Form Identification • Select Form Identification Zone 22 © 2010 Fiserv, Inc. or its affiliates. Form Identification (Continued) • This section is Very important. • What type of match should be selected? • Exact match – Characters must match exactly • Fuzzy match – Characters can have a percentage of errors • Contains text – selected box must contain the matching values 23 © 2010 Fiserv, Inc. or its affiliates. Form Identification (Continued) • Should Filtering be used? • Is there any advantage to using combined rules? 24 © 2010 Fiserv, Inc. or its affiliates. Keyword Identification • The form has been setup and identified up to this point. • Because we have identified the form we can now scrape the keyword values for indexing. • Keep in mind that because we are using autofill keyword sets we only need to focus on the Primary value. 25 © 2010 Fiserv, Inc. or its affiliates. Keyword Identification (Continued) • Keyword Identification is very similar to the document type identification 26 © 2010 Fiserv, Inc. or its affiliates. Keyword Identification (Continued) • Setting filtering and suspect level is enough 27 © 2010 Fiserv, Inc. or its affiliates. Process review • Documents are scanned into Director client with a queue set for automated indexing • Automated indexing process is performed • The documents are first identified by comparing documents to forms, and then based on the forms the defined keyword is populated • The autofill keyword set then kicks in and populates all additional keywords on the document type. 28 © 2010 Fiserv, Inc. or its affiliates. Setup Demo • I would like to walk through setting up 2 document types for automated indexing • Please follow along as I go through the process and feel free to ask questions at any point in time. 29 © 2010 Fiserv, Inc. or its affiliates. Best Practices • Each Document Type to be scanned in has a Unique Identifier in a standard position • Each Document Type to be scanned in has the Primary Keyword in a standard position • Create Different Scan Queues for each file type • Loan documents, Customer file and Deposit documents • This will allow for a more efficient automated indexing process 30 © 2010 Fiserv, Inc. or its affiliates. Lab LAB 31 © 2010 Fiserv, Inc. or its affiliates. Premier Director Document Imaging Automated Indexing