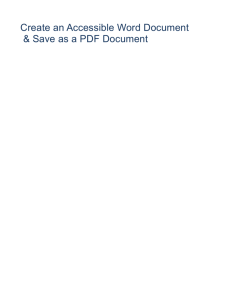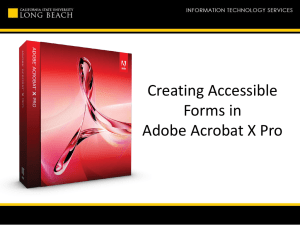Create an Accessible PowerPoint Presentation
advertisement

Create an Accessible PowerPoint Presentation Instructional Support Computer Services What is Accessibility? Wikipedia Defines accessibility as being the degree to which a product, device, service or environment is available to as many people as possible. What is Accessibility? (continued) Microsoft Defines accessibility as making something that can be usable by anyone – including those with disabilities. Since it is difficult to find out specifics about our audience, we need to create documents and presentations that are as accessible as possible for everyone. Accessible PowerPoint Presentations Why? • Better screen reader navigation – Screen readers read a presentation using synthesized speech for the blind and low vision – Introduction to the Screen Reader – Screen reader Demonstration • Better communicate content to all people – Sufficient structure and contrast to enable a presentation to be understood How to Navigate this Presentation • Slides are presented in 3 ways: – Why: Presents the rationale for the required or suggested guideline presented – Hands-on/Try It: Complete the activity specified on the slide – How-To: For reference only. Read the information so that you will know how to accomplish the task presented at another time • Have fun! Identify & Fix Accessibility Problems ACCESSIBILITY CHECKER Use the Accessibility Checker Why? • Identifies potential accessibility issues. • Flags issues into three categories: – Errors: Content is difficult or impossible to understand – Warnings: Content in most, but not all cases difficult to understand – Tips: Content could be presented in a better way to improve user experience • Offers recommendations to fix problems Use the Accessibility Checker Hands-On: Try It 1. Select the File tab from the Ribbon 2. Select Info from the left menu 3. Select the Check Issues button, and then Check Accessibility 4. The Accessibility Checker task pane appears to the right. 5. View the Inspection Results Identify Objects ALTERNATIVE TEXT Describe Non-Text Elements Why? • Images & objects cannot be discerned by a screen reader: – Pictures & Logos – Charts & Tables – Auto Shapes & Smart Art Graphics – Embedded & Grouped Objects Add Alternative Text to Images Hands-On: Fix It! 1. Right-click the image on this slide 2. From the menu that appears, select Format Picture, and then select Alt Text 3. In the Title window, enter a title for this picture, for example, “Lecture Hall” 4. In the Description window, enter text that best describes the scene, for example, “Instructor teaching a class of students in a large lecture hall.” 5. Select the Close button Add Alternative Text to Charts How to! 1. On the Chart’s border, right click Workshop Attendance for June 2. From the menu that appears, select Format Chart Area 3. On the Format Chart Area dialog box, select Alt Text 4. In the Description window, read the suggested descriptive narrative text 5. Select the Close button WebEx, 38 Blackboard , 60 Accessible PDF, 40 Add Alternative Text to Tables Hands-On: Fix It 1. Right-click the table on this slide 2. From the menu that appears, select Format Shape 3. On the Format Shape menu dialog box, select Alt Text 4. In the Title window, enter a title for this chart, for example, “Enrollment data by department”. 5. In the Description window, enter text that best describes the content, for example, “This enrollment status list provides the names of students, their department, and enrollment status.” 6. Select the Close button Name Dept Enrollment Albert Einstein Math Part-time John Lennon Music Full-time Claude Monet Painting Full-time Define the Structure TABLES Define a Clear Table Structure Why? • To enable screen readers to better navigate content accomplished by: – Clear column headings – Ensuring that the focus moves across the row and then down to the first cell of the next row – Avoiding Blank cells (causes a screen reader to believe that there is nothing more on the table to be read) Define a Clear Table Structure Hands-On: Test it! 1. Select the first cell 2. Continually tap the [Tab] key 3. Ensure that the focus moves across the rows and then down Activity Description % of Final Grade Attendance Attendance criteria 20% Project 1 Project 1 criteria 10% Test 1 Test 1 criteria 10% Midterm Exam Midterm criteria 15% Group project Group project criteria 20% Test 2 Test 2 criteria 10% Final Exam Final exam criteria 15% Define a Clear Table Structure Hands-On: Fix it! 1. View the Warnings in the Inspection Results pane for this table 2. Delete the empty column 3. Split the merged cell and adjust text accordingly 4. Read instructions in the Notes pane on how to split a merged cell Activity Description % of Final Grade Attendance Attendance criteria 20% Project 1 Project 1 criteria 10% Test 1 Test 1 criteria 10% Midterm Exam Midterm criteria 15% Group project Group project criteria 20% Test 2 Test 2 criteria 10% Final Exam Final exam criteria 15% Define a Header Row for a Data Table Why? • Row and column headers: – Distinguishes the heading text from the data area – Provides context of table’s the contents – Assists screen readers with navigation Define a Header Row Hands-On: Fix It 1. Select the first row of the table 2. Select the Design tab from the Table Tools menu 3. In the Table Styles Options group, select the Header Row checkbox. Name Dept Enrollment Albert Einstein Math Part-time John Lennon Music Full-time Claude Monet Painting Full-time Define the Structure SLIDES Ensure that Slides Have Unique Titles Why? • For those who cannot view slides: – Slide titles are used for navigation – Slide titles are used for selection • Example: If two slides have the same title, there will be no distinction between them when read by a screen reader • Proceed to the next slide where you will notice that the slide contains the same title as this slide Ensure that Slides Have Unique Titles Why? 1. This slide contains the same title as the previous slide 2. Read the Tip reported for this slide in the Inspection Results Pane 3. Change the title for this slide – Replace the word Why? with the word Continued Add visible titles to your slides: 1. Select Outline View from the pane 2. Place the mouse pointer to the right of the Title slide box for this slide 3. Type a unique name Tip: To restore a deleted slide placeholder text box, select Reset from the Slides Group on the Home tab. Create an Invisible Slide Title Why? • A presenter may prefer not to have a slide title as it may interfere with the design of a slide • An Invisible slide will be represented in Outline View to be read by screen readers Create an Invisible Slide Title Hands-On: Try It 1. Select the Home tab, and then select Arrange from the Drawing Group 2. Select Selection Pane 3. View the Selection and Visibility pane to the right 4. Select the eye icon to the right of the title, for example, Title 1 5. Notice that the title is hidden from this slide, however, the slide title remains on the Outline Verify the Reading Order of Objects Why? • Screen readers: – Cannot display all of a slide’s content at once – Read content in the order that they are added to a slide • Information must be coherent when read aloud • Objects used that are not part of a slide template may not be in the correct order to be read Verify the Order of Objects Hands-On: Try It 1. Return to Slide view 2. Proceed to the next slide 3. Click on any open area on the slide 4. Tap the Tab key to select the next shape in sequence 5. Follow the instructions presented on the next slide to fix the incorrect order of objects Fix the Order of Slide Elements Hands-On: Fix It 1. Select Home tab, select Arrange from Drawing section 2. From the Arrange menu select Selection Pane 3. From the Selection & Visibility pane on the right, select an item to be placed in the correct reading order Note: The bottom most item in the Arrange panel is read first 4. Select the Re-order arrows to place the item in the correct reading order. Create Meaningful Hyperlinks Why? • Screen readers scan documents for links and will read them • Hyperlinks must be descriptive to the end user • Hyperlinks that are typed in full will be helpful for people who will be reading presentations converted to printed material Create Meaningful Hyperlinks Examples • Example of a non-descriptive link: – Hands-on training is available for instructors on the methods and best practices to create accessible Word documents for students. Read more . . . • Example of a descriptive link: – The Computer Services training and workshop schedule at http://seminars.temple.edu lists hands-on workshops that are available for instructors on the methods and best practices to create accessible PowerPoint presentations for an audience. Create Meaningful Hyperlinks How to • Select the text that you want to use for the hyperlink • Right-click the text • From the Insert Hyperlink menu, type the web address in the Address: window • Select OK Communicate MULTIMEDIA Caption Audio & Video Why? • Essential for those with hearing loss • Essential for those with auditory processing issues Caption Audio & Video How-To • If inserted videos do not include a caption: – Identify a tool or service to provide a caption OR – Provide a transcript • Include who is talking • Describe sounds such as music or voices • Learn how to create a transcript – Visit the ACCESS site at Colorado State University – http://accessproject.colostate.edu/udl/modules/multimedi a/tut_video_transcript.php Best Practices SLIDE DESIGN Use a Pre-defined Slide Layout Why? • Slide Layouts hold slide placeholder text and graphic boxes that are set to: – Enable Screen Readers to read content – Ensure structured headings and lists – Ensure proper reading order • Slide attributes convert to PDF View the Slide Layout Hands-On: Try It! 1. Select the Home tab from the Ribbon 2. Select Layout from the Slides group 3. View the predefined layouts that are available Choose a Suitable Font Type & Size Why? • People with certain disabilities have problems using a computer to read: – Serif Fonts • Example: Times New Roman, Garamond – Italics • The recommended fonts for electronic presentations and the Web: – Sans-Serif Fonts • Example: Verdana, Arial, Tahoma Choose a Suitable Font Type & Size (continued) • Reserve underlined text for links • Fonts no less than 24 points – Text needs to be readable from the back of a room Choose Suitable Colors Why? • Color blind people have difficulty reading: – Combination of red and green or – Combination of green and yellow • Color used to indicate a point of interest cannot be discerned by the visually impaired (i.e. the required items are in red) – Use an * to indicate a point of interest – Ensure that circles, or arrows, or other graphics used to indicate a point of interest has associated “Alt” Text Correct a Font Type, Color, & Size How-To 1. Select the Home tab on the Ribbon 2. View the tools in the Font group 3. Select the text to be corrected, and then select the appropriate tool from the group Select a Pre-Defined Design Template Why? • The Design tab on the Ribbon displays predefined template styles that ensures: – Consistent design throughout presentation – Fonts that are sized for viewing – Sufficient contrast Apply a Design Style How-To 1. Select the Design tab from the Ribbon 2. View the templates that appear 3. Select a template based on the following best practices − Avoid using red, green, and orange in combination − Choose a color scheme with sharp contrast − Choose solid colors − Avoid Serif fonts Enable a Screen Reader to View & Read EDITING TIPS Type Information in Outline View Why? • Screen readers read text information from Outline view – Information not included in the outline will not be read by a screen reader • The Outline provides an overview & validates: – slides are logically sequenced – slide titles are unique and meaningful – reading order is correct View the Outline Hands-On: Try It! 1. On the View tab, in the Presentations View Group, select Normal 2. In the pane that displays the Outline and Slides tab, select the Outline tab 3. The Outline View will appear Type Information in Outline Pane How-To 1. Place the mouse pointer in the area to insert text 2. Begin typing text 3. Press Enter, and then press the shift and tab keys simultaneously to create a new slide 4. Press Enter, and then the Tab key to add a bullet item below the new slide Note: Shift & Tab will promote a paragraph Tab will demote a paragraph Best Practices PRESENTATION TECHNIQUES Oral Presentations IN THE CLASSROOM Oral Presentations Prepare & Distribute • Address all errors and warnings in the MS Accessibility Checker – To ensure that distributed materials are accessible • Distribute the presentation electronically before the live presentation – To enable the visually impaired follow along with the oral delivery and help the learning disabled process more content Oral Presentations Slide Design • Ensure fonts are 24 point & above – To ensure that the presentation can be read from the back of the room • Use a minimally-patterned slide background – To avoid disrupting the information presented • Provide sufficient contrast – Sometimes the contrast needs to be more pronounced for projection • Remove excessive animation or flashing elements – Flashing text, transitions, & animations can cause migraines or seizures Oral Presentations Deliver • Indicate slide transitions with a sound or vocal announcement – To indicate that new content is being introduced • Describe information available only in visual or auditory format such as pictures, tables, graphs, audio clips, music – Those with visual or auditory loss focusing on the speaker will be made aware of the information being presented Online Presentations BLACKBOARD & WEB Blackboard & Web Prepare • Before posting or distributing – Address all warnings & errors in the MS Accessibility Checker • Deactivate automatic transitions – Enable those with learning disabilities to view a presentation at their own pace Blackboard & Web Caption • Include a transcript for embedded audio –Ensure deaf and hard of hearing can track what’s being presented in the video • Make captioning available for embedded video & player and ensure that controls are accessible –Those with disabilities need a clear way to read and listen to audio & video • Use the notes pane to hold a transcript of a narrated slide show that will be read by screen readers –Enable the hard of hearing to read content and screen readers to read to the blind Blackboard & Web Communicate • Ensure that color is not used to convey content –The visually disabled will not be able to distinguish meaning by color • Check reading order of text boxes that are not part of the native slide layout –Usually the last thing read by a screen reader Blackboard & Web Post • Post unprotected PowerPoint to enable people to modify fonts (size, type, color), backgrounds –Clear, clean, and simple text is the best way to effectively relay information • Do not post html version –html does not reproduce slide titles making navigation confusing Help & Information • Instructional Support Center (ISC) Room 110, Tech Center 215-204-0789 isc@temple.edu − Staff are available to help you make your materials accessible • Accessibility Website http://accessibility.temple.edu − For tips, how-to guides, policies, and resources