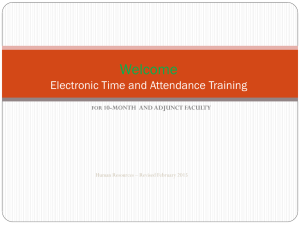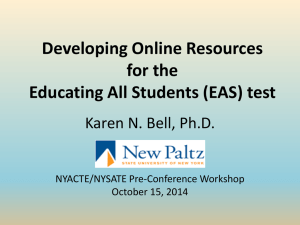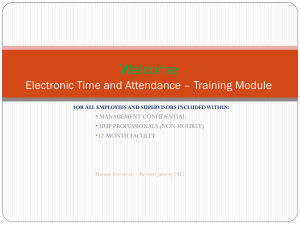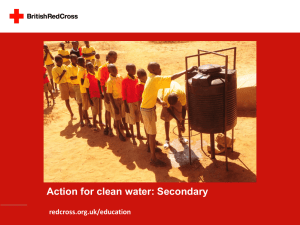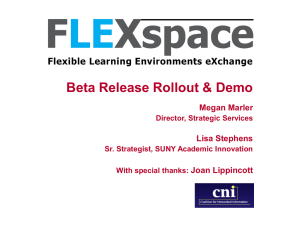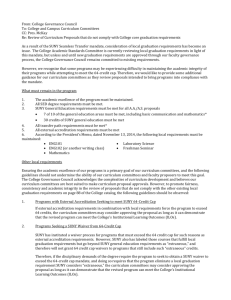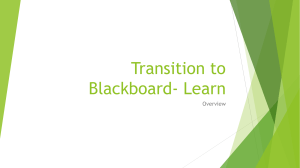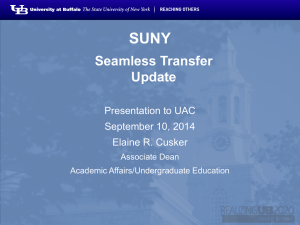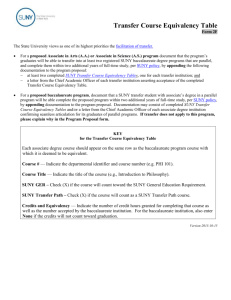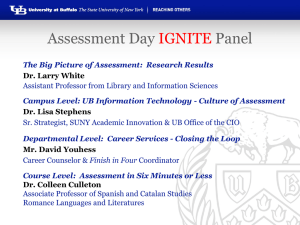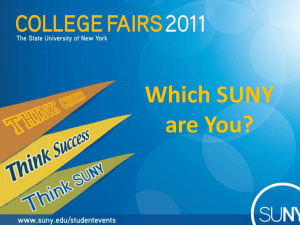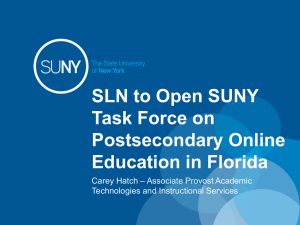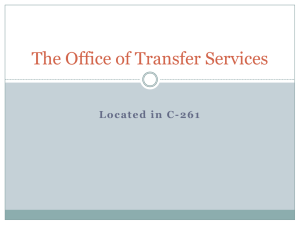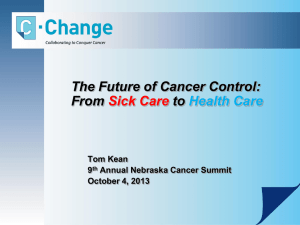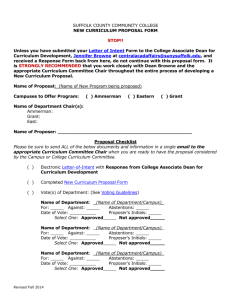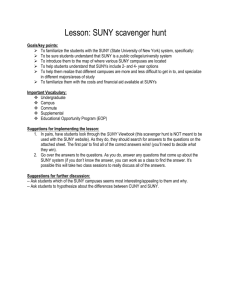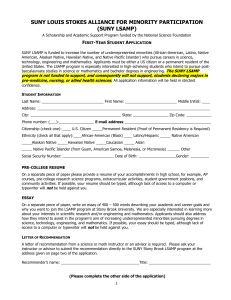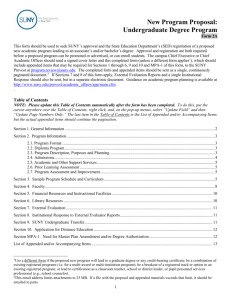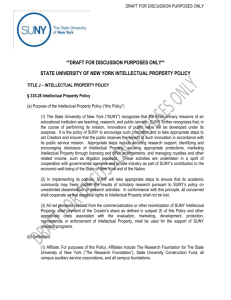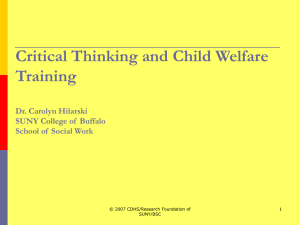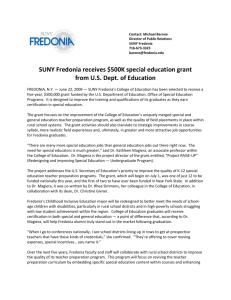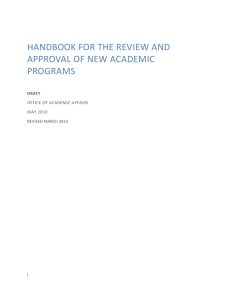TIME AND ATTENDANCE
advertisement
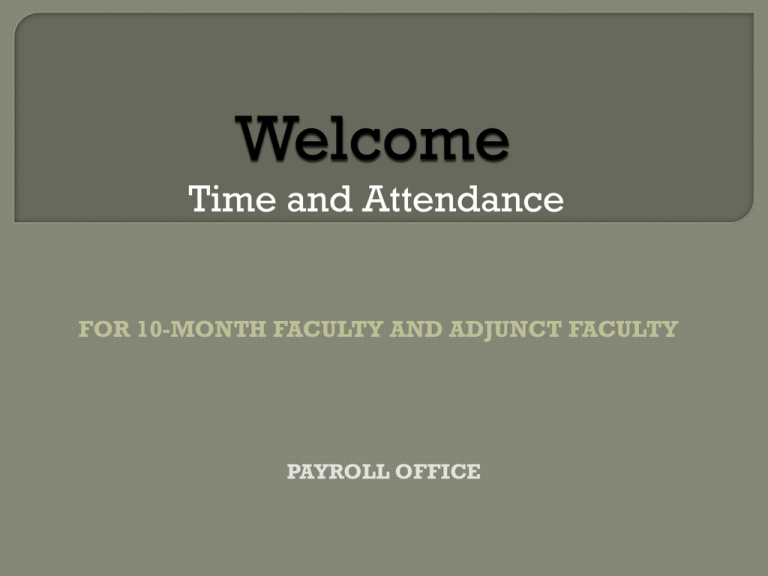
Welcome Time and Attendance FOR 10-MONTH FACULTY AND ADJUNCT FACULTY PAYROLL OFFICE Background The new system has been Developed by SUNY System Administration and is part of SUNY's five-year technology plan. Features and Benefits: Completely paperless system - supports our "green" campus initiative and saves paper and printing of time records. Provides an electronic approval workflow. Increased efficiencies, accuracy, and up-to-date accrual balances. 2 Electronic Time and Attendance Overview of the Basic Process for 10-MONTH AND ADJUNCT FACULTY Overview of the Basic Process Monthly – 10-MONTH AND ADJUNCT FACULTY SIGN-IN and SELECT MONTH RECORD ANY SICK TIME USED, IF NONE . . . SUBMIT AND LOG-OFF • In Internet Explorer, Sign-in to SUNY HR and select “TIME AND ATTENDANCE” • Record any SICK TIME (if used) on the Calendar View • Submit • Log-off AND Close Browser 4 Before You Begin… You will need your SUNY ID • This is for use on the one-time security screen, if prompted for it. You will not need to remember it or use it again for this purpose To obtain your SUNY ID: • Click on the link: https://data.fredonia.edu/Reports/Pages/Folder.aspx If you are asked to log on, use your eServices ID (ad\eServicesID) and the password you use to log on to your computer each day. 5 • Then click on the “Human Resources” folder. • Then click on the “Employee Profile with Emerg Contacts” report. • Each person will be looking at his/her own data only. 6 Electronic Time and Attendance 10-MONTH AND AJUNCT FACULTY STEP-BY-STEP 7 Access to SUNY HR will be found at: http://www.suny.edu/hrportal You will need to use Internet Explorer FIRST: ONE-TIME SECURITY SCREEN SECOND: SIGN-IN SCREEN For security reasons your sign-in will be different the first time you enter SUNY Time and Attendance: User ID and password – same as used to sign on computer each day 8 To enter, click on the “Time and Attendance” tab • Your pay stub can be viewed through the “View Paycheck” feature as of the Monday preceding any payday. • In addition, a two-year payroll history has been loaded for your information. 9 Faculty-Only view Step 1, “Charge” to enter sick time. If none, go directly to Step 2. • If you have NO Sick Leave to record – you are done after you “Select Month” and “Submit”! • If you DO HAVE Sick Leave to record, select “Charge” and proceed to the slides on the next few page. 10 If you have Sick Leave to record: Select Month(Accrual Period) Current Month (or Accrual Period) Comes Up Automatically The status of any given month is reflected here in the above dropdown: Working: Open for you to make entries Pending: Submitted to your supervisor Approved: Reflected once Supervisor has signed-off 11 Accrual Balances & Charges Family Sick Leave tracked here, deducted from Sick Leave. Family sick charges relate to the medical care of a direct family member. Non-chargeable time (such as conferences, jury duty) tracked here, not deducted. 12 1)Enter charges for any sick leave used 2)Then save 13 A) View of Sub-Menu produced by clicking on individual calendar dates Single-Day Entries SINGLE DAY view Click here to change to MULTI-DAY view 14 B) View of Sub-Menu produced by clicking on individual calendar dates Multiple Day Entries MULTI-DAY view Click here to change to SINGLE DAY view 15 “TIME RECORD COMMENTS” All Employees: Use this box to indicate any items you’d like noted on your record for your supervisor or for audit purposes. 16 LAST STEPS: 1) Review entries for accuracy 2) Certify (sign) 3) Submit to Supervisor 1) Review your entries for accuracy b 3) Submit 17 Sign out of the SUNY browser and close. To ensure your privacy and system security, in addition to “Logging Off,” you will also need to “X” out of the SUNY browser. (You can do this by clicking on the box in the upper right hand corner of your screen). 18 E-MAIL NOTIFICATIONS Time record submission is a MONTHLY process. System-generated e-mail reminders will be sent when your monthly time records are overdue. Notifications will also be sent if your time record is denied by your supervisor. *Helpful tip: Set a calendar reminder to complete your attendance record on the first of every month. 19 Supervisor Guidelines Electronic Time and Attendance SUPERVISORS RESPONSIBILITIES View Work Roster Review and Approve Submit • View time information of your Direct Reports using the “Work Roster” • Select “Approve,” “Deny,” or “Postpone” • Submit, log-off, and close browser 21 Supervisors will have a “Work Roster” showing the electronic timesheets for direct reports 22 View of Employee Work Roster Pending Time Record Approvals Pending Leave Requests Employee List 23 1) View Employee’s Time Record 2) Determine an action 3) Then, “Submit” 1) View Details or History of time record 2) Select action 24 Sign out of the SUNY browser and close To ensure your privacy and system security, in addition to “Logging Off,” you will also need to “X” out of the SUNY browser. (You can do this by clicking on the box in the upper right hand corner of your screen). 25 Thank You! Please contact Susan Cortes for further assistance. Phone: 673-3775 E-mail: Susan.Cortes@fredonia.edu