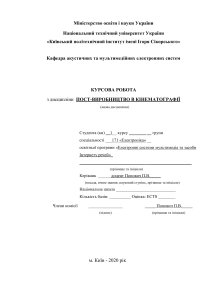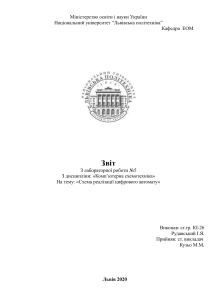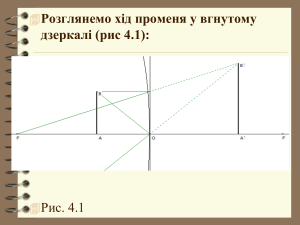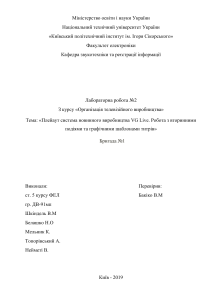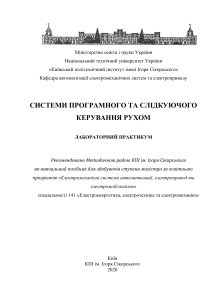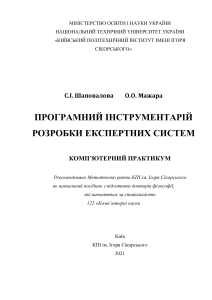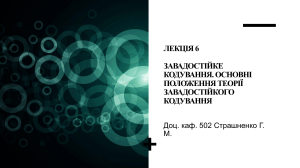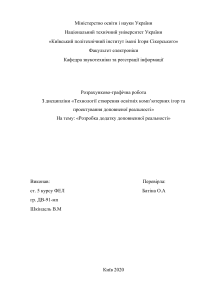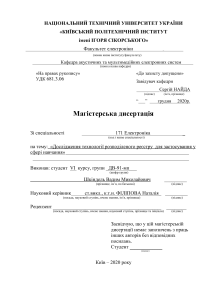МІНІСТЕРСТВО ОСВІТИ І НАУКИ УКРАЇНИ НАЦІОНАЛЬНИЙ ТЕХНІЧНИЙ УНІВЕРСИТЕТ УКРАЇНИ «КИЇВСЬКИЙ ПОЛІТЕХНІЧНИЙ ІНСТИТУТ імені ІГОРЯ СІКОРСЬКОГО» П. В. Попович, М. І. Романюк ПОСТ-ВИРОБНИЦТВО В КІНЕМАТОГРАФІЇ ЛАБОРАТОРНИЙ ПРАКТИКУМ Рекомендовано Методичною радою КПІ ім. Ігоря Сікорського як навчальний посібник для студентів, які навчаються за спеціальністю 171 «Електроніка», освітня програма «Електронні системи мультимедіа та засоби Інтернету речей» Київ КПІ ім. Ігоря Сікорського 2019 Пост-виробництво в кінематографії. Лабораторний практикум [Електронний ресурс]: навч. посіб. для студ. спеціальності 171 «Електроніка», освітня програма «Електронні системи мультимедіа та засоби Інтернету речей» / П. В. Попович, М. І. Романюк; КПІ ім. Ігоря Сікорського. – Електронні текстові данні (1 файл: 3,00 Мбайт). – Київ : КПІ ім. Ігоря Сікорського, 2018. – 98 с. Гриф надано Методичною радою КПІ ім. Ігоря Сікорського (протокол № 9 від 30.05.2019 р.) за поданням Вченої ради Факультету електроніки (протокол № 04/2019 від 26.04.2019 р.) Електронне мережне навчальне видання ПОСТ-ВИРОБНИЦТВО В КІНЕМАТОГРАФІЇ ЛАБОРАТОРНИЙ ПРАКТИКУМ Укладачі: Попович Павло Васильович, доцент, канд. техн. наук Рецензенти: Дрозденко О. І., доцент, канд. техн. наук, доцент Романюк Маргарита Ігорівна, асистент, канд. техн. наук Відповідальний редактор Лазебний В. С., доцент, канд. техн. наук, доцент У навчальному посібнику наведено методичні рекомендації до виконання комплексу лабораторних робіт з дисципліни «Пост-виробництво в кінематографії». Особливу увагу приділено роботі з програмним забезпеченням Adobe Premiere Pro та Adobe After Effects, яке використовують для композитингу, створення візуальних ефектів та монтажу відеоматеріалів на етапі пост-виробництва для кіно і телебачення. Посібник містить опис застосування програмного забезпечення Adobe для відеомонтажу, створення 3D композицій та роботи з текстом, кольорової корекції та трекінгу об’єктів у кадрі. Також у посібнику розкрито особливості використання технології синього/зеленого екранів в процесі композитингу. Матеріали посібника можуть бути корисними студентам, аспірантам, викладачам, а також фахівцям у галузі кіно- та відеовиробництва. КПІ ім. Ігоря Сікорського, 2019 ЗМІСТ Вступ………………………………………………………………………. 4 Мета та завдання лабораторних робіт…………………………………… 5 Навчально-методичний опис лабораторних робіт………………………. 6 Лабораторна робота № 1………………………………………………….. 6 Лабораторна робота № 2………………………………………………….. 17 Лабораторна робота № 3………………………………………………….. 27 Лабораторна робота № 4………………………………………………….. 38 Лабораторна робота № 5………………………………………………….. 46 Лабораторна робота № 6………………………………………………….. 55 Лабораторна робота № 7………………………………………………….. 65 Лабораторна робота № 8………………………………………………….. 75 Лабораторна робота № 9………………………………………………….. 85 Критерії оцінювання та вказівки про порядок захисту лабораторних робіт………………………………………………………………………… 97 Список рекомендованої літератури……………………………………… 98 3 ВСТУП Дисципліна «Пост-виробництво в кінематографії» належить до циклу дисциплін професійної підготовки магістрів за спеціальністю 171 «Електроніка», освітньою програмою «Електронні системи мультимедіа та засоби Інтернету речей», ґрунтується на результатах вивчення дисциплін «Засоби та технології тривимірної анімації», «Підготовчо-знімальний період кіновиробництва», «Організація телевізійного виробництва», «Організація та технічне забезпечення світлових шоу», формує підґрунтя для вивчення дисципліни «Засоби та технології створення візуальних ефектів та штучних (віртуальних) об'єктів в кінематографії» (за ОНП) та готує студентів до здійснення науково-практичної діяльності під час підготовки магістерської дисертації і переддипломної практики. Оволодівши дисципліною «Мережні технології передавання аудіовізуального контенту», студенти набудуть здатності оцінювати рівень наявних технологій у галузі кіновиробництва, до системного мислення, вирішення завдань щодо розроблення, оптимізації та оновлення структурних блоків інформаційних систем, пов’язаних з кінематографією, використовувати інформаційні технології, методи інтелектуалізації та візуалізації для дослідження та аналізу процесів кіновиробництва, застосовувати знання методів оброблення та відображення інформації в сучасних електронних системах кінематографії, здійснювати проектування технологічних процесів у сфері кінематографії, застосовувати знання технологій тривимірної графіки, оброблення багатовимірних сигналів, багатоканальних систем звуковідтворення, мультимедійних мереж для забезпечення та удосконалення виробничого процесу у кінематографії. 4 МЕТА ТА ЗАВДАННЯ ЛАБОРАТОРНИХ РОБІТ Метою лабораторних робіт з дисципліни «Пост-виробництво в кінематографії» є набуття студентами знань з етапів, технологій та засобів технічного забезпечення виробничого процесу цифрової кінематографії, а також умінь забезпечувати технічний супровід процесу кіно- та телевиробництва на всіх етапах створення та розповсюдження кінофільмів та телевізійних програм. Під час виконання лабораторних робіт з дисципліни студенти: − набувають практичних навичок відеомонтажу з використанням професійних прийомів, навчаються застосовувати на практиці основні типи склейок (переходів) для забезпечення лінійності події у процесі створення відеофільму; − набувають практичних навичок роботи з масками різного призначення у програмному середовищі Adobe Premiere Pro; − опановують створення транскодованих та проксі файлів в процесі відеомонтажу, досліджують особливості виведення готових відеофайлів із застосуванням можливостей відеоадаптера (GPU) та центрального процесора (CPU) монтажної системи; − набувають практичних навичок створення 3D-графіки у програмному середовищі Adobe After Effects з використанням інтегрованого ПЗ Cinema 4D Lite; − опановують створення шейпової анімації у програмному середовищі Adobe After Effects; − набувають практичних навичок роботи з текстовими шарами у програмному середовищі Adobe After Effects; − опановують засоби Adobe After Effects для видалення однотонового кольорового фону з відео; − опановують основні принципи кольорової корекції, навчаються виконувати кольорову корекцію, застосовуючи засоби Adobe After Effects; 5 − навчаються виконувати відстеження руху (трекінг) об’єкту у кадрі, опановують основні методи трекінгу з використанням програмного середовища Adobe After Effects та Mocha АЕ. 6 НАВЧАЛЬНО-МЕТОДИЧНИЙ ОПИС ЛАБОРАТОРНИХ РОБІТ Лабораторна робота №1 Основні прийоми монтажу відеоматеріалів Мета роботи: набути практичних навичок відеомонтажу з використанням професійних прийомів. Навчитись застосовувати на практиці основні типи склейок (переходів) для забезпечення лінійності події у процесі створення відеофільму Теоретичні відомості Головне правило монтажу – розповісти історію не заплутуючи глядача. Основною вимогою до монтажу є лінійність (continuity), яку поділяють на: - лінійність дії – не допускається пропуск фази руху; - лінійність реквізиту – постійність місця і складу реквізиту у кадрі; - лінійність звуку – постійна висота звуку на всіх планах. Для забезпечення лінійності також необхідно розбиратись у структурних одиницях відеоматеріалу та розуміти базові принципи і прийоми монтажу. Ι. Складові частини фільму Найменша частина фільму це кадр (Frame) – статичне, нерухоме зображення. Наприклад, якщо відео зняте зі швидкістю 25 кадрів/с, то один кадр – це 1/25 цього відео. План (Shot) – це група кадрів; мінімальна логічна одиниця фільму, що передає інформацію про те що відбувається у кадрі. Іноді можна почути що фільм знятий одним кадром, це не є помилкою, тому що у прийнятій пострадянській термінології поняття план та кадр є тотожними (одноплановий = однокадровий). Наступна за розміром одиниця фільму – сцена. Сцена (Scene) – набір планів, пов’язаних однією локацією. Якщо змонтувати декілька сцен можна отримати епізод. Епізод (Sequence) – набір сцен пов’язаних спільним змістом. Останній найбільший 7 елемент даної класифікації – це частина (Reel). Reel у перекладі з англійської – котушка, бобіна. Раніше при записі на плівку, тривалість частини була пов’язана з довжиною плівки у бобині. Частина (Reel) – складова фільму, що має певні часові рамки. Зазвичай поділ відеоматеріалу на частини викликаний технічною необхідністю, а не логічним розбиттям фільму. Ці обмеження необхідні через роботу над фільмом студії постпродакшену, лабораторії кольорокорекції, звукорежисеру, тощо. Виділяють: - кіно-частина тривалість близько 20 хвилин; - телевізійна частина або частина у серіалі, тривалість якої визначається рекламою чи «гачками» (cliffhanger), поворотами сюжету. Кінець частини, потім музичний акцент, затемнення і перехід до реклами. ΙΙ. Класифікація планів за крупністю Такі класифікації основані на кількості помітного важливого об’єкту у кадрі. Об’єктом може бути людина, авто, робот, монстр, тощо. Розуміння класифікації планів за крупністю викликано необхідністю монтувати відеоматеріал так, щоб глядачу було максимально комфортно передивлятись фільм. Відмінності повинні бути такими, щоб глядач зміг помітити різницю, але не на стільки різкими, щоб глядач не втратив орієнтацію у просторі. Найбільш комфортною зміною планів буде зміна через один. Існують різні класифікації, для прикладу розглянемо спочатку класифікацію, якою користуються у Голівуді, її автор Л. Кулешов. 1. Extreme close-up (ECU) – детальнй, цією крупністю добре показувати деталі кадру (рис. 1). 8 Рисунок 1 – План Extreme close-up 2. Big close-up (BCU) – крупний, обличча персонажу займає весь кадр по висоті (рис. 2). Рисунок 2 – План Big close-up 3. Close-up (CU) – крупний, над головою немає вільного простору, а знизу вже видно плечі персонажу (рис. 3). Рисунок 3 – План Close-up 9 4. Medium close-up (MCU) – крупний, верхня границя вище голови, нижня трохи нижче нагрудного карману (рис. 4). Рисунок 4 – План Medium close-up 5. Medium shot (MS) – середній, зверху є простір рівний розміру голови, а нижня границя приблизно до поясу (рис. 5). Рисунок 5 – План Medium shot 6. Medium long shot (MLS) – середній, значний простір над головою, а нижня границя приблизно нижче коліна (рис. 6). 10 Рисунок 6 – План Medium long shot 7. Long shot – загальний, багато простору навколо і видно стопи овністю у кадрі (рис. 7). Рисунок 7 – План Long shot 8. Very long shot – загальний, виликий простір над головою та великий простір під стопами (рис. 8). Рисунок 8 – План Very long shot 11 9. Xtreme long shot – пейзажний, зручно показувати великі міста, неосяжні планети, за цією крупістю персонажа взягалі може бути не видно (рис. 9). Рисунок 9 – План Xtreme long shot Далі наведена більш звична класифікація (за Соколовим) та відповідні типи (аналоги) планів за вищеописаною західною класифікацією: 1. деталь extreme close-up (ECU) 2. крупний big close-up (BCU), close-up (CU), medium close-up (MCU) 3. середній medium shot (MS), medium long shot (MLS) 4. загальний long shot, very long shot 5. пейзажний extreme long shot Класифікація планів за кількістю людей у кадрі. Дана класифікація базується на кількості важливих, граючих у кадрі персонажів. 1. Single – план на одного, ділиться на clean – одиночний, dirty чи OTS (other the shoulder) – план через плече 2. Two-shot – план, де обидва персонажі рівнозначимі 3. Group shot – три чи більше персонажів у кадрі 4. Massive shot – велика кількість людей у кадрі, зручно описувати великі армії ΙΙΙ. Типи склейок (переходів) 12 Склейка – це місце з’єднання двох планів. Виділяють наступні типи склейок: 1. Пряма склейка/cut – найбільш універсальний тип склейки, її отримують коли два плани поєднуються між собою стик у стик (рис. 10). Рисунок 10 – Пряма склейка 2. Наплив/dissolve – нашарування одного плану на інший. Таким типом склейки зручно показувати зміну локацій та минулий час (рис. 11). Рисунок 11 – Склейка типу «наплив» 3. Затемнення/fade in, fade out – поєднання планів через чорне (біле), зображення уходить у чорне, або виникає з нього. Такий тип склейок найчастіше застосовується у трейлерах, для поєднання між собою поганомонтуємих планів (рис. 12). Рисунок 12 – Склейка типу «затемнення» 4. Шторка/wipe – тип склейки при якому один план ніби виштовхує інший або наїзджає на нього зверху. Wipe дуже динамічний перехід. 5. Графіка / CG – не самостійний тип склейки, поєднує попередні типи з додаванням комп’ютерної графіки. На основі прямої склейки будуються популярні прийоми монтажу такі як: 1. Jump-cut – склейка двох планів з мінімальними відмінностями (плани мають однакову чи схожу крупність), така склейка акцентує увагу на собі, а завдання монтажеру базується на тому щоб зробити склейки непомітними та створити цілісний непомітний рух. Jump-cut поділяють на: 13 - часовий Jump-cut – це спосіб скоротити час, показати нервовість, веселощі або навпаки нудьгу, вирізаючи зайві фази руху та швидко змінюючи плани. - композиційний Jump-cut – монтують сусідні схожі крупності (у противагу «м’якої» склейки, де крупності монтують через одну). 2. Match-cut – склейка двох планів через спільний схожий об'єкт, дію та звук. Використовуючи цей прийом плани склеюються через пряму склейку або через наплив. Match-cut хороший спосіб перенести дію у новий простір, показати спогади, пов’язавши минуле з теперішнім через зміну спільного об’єкту. 3. Double cutting – склейка відбувається так, що наступний план містить декілька кадрів дії попереднього (повторює попередній). У кіно деякі дорогі сцени (спецефекти, вибухи, аварії) знімаються один раз з декількох ракурсів, і застосовуючи Double cutting можна повторювати деякі дії, які не можна перезняти багато разів. Завдяки цьому глядач може добре розглянути швидкоплинну дію у плані. Завдання до лабораторної роботи Кожна бригада використовує окремий відеоряд запозичений з доступних джерел або відзнятий самостійно. Члени бригади мають виділити частини фільму з вказаного відеоматеріалу відповідно до класифікації, наведеної у теоретичній частині. Використовуючи один чи декілька відеоматеріалів навести скріншоти п’яти класичних планів (за Соколовим). Використовуючи програмне забезпечення Adobe Premier Pro, застосувати вказані у теоретичній частині типи склейок (переходів) та навести відповідні скріншоти вікна timeline з моментом склейки. Змонтувати два відеофрагменти зі застосуванням наведених прийомів монтажу, окремо на зйомному носії представити відповідні матеріали (три відеоряди). 14 Порядок виконання роботи 1. Запустити у вікні відеопрогарвача досліджуваний відеоряд. Зробити скріншоти складових частин фільму з обраного відеоряду, результати занести у звіт з відповідними назвами частин фільму. 2. У вікні програвача використовуючи один чи декілька відеоматеріалів виділити скріншоти п’яти класичних планів (за Соколовим) результати занести у звіт з відповідними назвами. 3. Завантажити відеоматеріал у програмне середовище Adobe Premier Pro, застосувати наступні типи склейок (переходів) - пряма склейка/ cut; - наплив / dissolve; - затемнення / fade in, fade out; - шторка / wipe. Навести відповідні скріншоти вікна timeline з моментом склейки, а також скріншот, що демонструє перехід на дослідженому відеоряді. 4. Змонтувати два відеофрагменти зі застосуванням наведених прийомів монтажу Jump-cut, Match-cut, Double cutting. Окремо на зйомному носії представити відповідні матеріали (три відеоряди). Зміст звіту 1. Назва, мета роботи. 2. Хід роботи, де вказати: - номер та умову завдання, - пояснення до виконання, - необхідні скріншоти з демонстрацією виконаного завдання, - посилання на змонтований відеоматеріал згідно завдання. 3. Висновки за результатами роботи. 4. Окремо представити на носії змонтований відеоматеріал згідно завдання. Контрольні запитання 1. Які вимоги висувають до процесу монтажу? 2. Перелічіть та розкрийте складові фільму. 15 3. Наведіть класифікацію планів за крупністю, прийняту у Голівуді. 4. Яку класифікацію планів запропонував Соколов? 5. Що таке склейка? Які типи склейок вам відомі? 16 Лабораторна робота №2 Робота з масками у Adobe Premiere Pro Мета роботи: набути практичних навичок роботи з масками різного призначення у програмному середовищі Adobe Premiere Pro. Теоретичні відомості Ι. Маски у Adobe Premiere Pro Головна функція масок полягає у можливості задати певні області кліпу, до яких потрібно застосувати ефект, колірну корекцію, розмити їх або приховати. Ефекти можна застосувати як зсередини, так і ззовні області з маскою. Маски часто застосовують для розмиття обличчя людини, щоб його було неможливо впізнати. Наприклад, особу можна приховати за допомогою ефекту розмиття або мозаїки. Є і більш творчі способи застосування маски, наприклад, корекція кольору на певній ділянці. Інвертувавши виділення по масці, можна виключити зазначену область з колірної корекції, застосованої до іншої частини кліпу. Крім того, можна накладати кілька фігурних масок з різними ефектами на різні області кліпу. Створення масок 1) Створення маски за допомогою інструментів побудови форми. В Premiere Pro є два інструменти побудови форми: інструмент «Еліпс» для створення округлої або овальної форми маски, і інструмент «Прямокутник» для створення чотирикутника (рис. 1). Рисунок 1 – А. Інструмент створення форми «Еліпс»; B. Інструмент створення форми «Прямокутник»; C. Інструмент «Перо» 17 2) Створення довільної форми за допомогою інструмента «Перо». Інструмент «Перо» дозволяє легко створювати навколо об'єктів маски складної форми. Щоб побудувати плавні криві, можна намалювати відрізки кривої Безьє, що дозволяють створювати маски більш складної форми. Найпростішим контуром, який можна створити за допомогою інструменту «Перо», є пряма лінія з двома опорними точками. Зробивши кілька кліків інструментом, можна створити контур, що складається з відрізків прямих ліній, з'єднаних контрольними точками (рис. 2). Рисунок 2 – Малювання прямих відрізків за допомогою інструмента «Перо» 3) Малювання викривлених відрізків Без’є за допомогою інструменту «Перо» За допомогою інструменту «Перо» можна створювати викривлені контури шляхом перетягування ліній маркерів Без’є. Форма кривої визначається довжиною і напрямком ліній напряму. При створенні фігур Без’є виконується перетворення контрольної точки на масці в точку Без’є шляхом наведення покажчика миші на контрольну точку і натискання клавіші Alt. Покажчик прийме форму перевернутої букви «V» . Потім потрібно натиснути і відпустити кнопку миші. Маркери кривої Без’є – це двонаправлені елементи управління, які дозволяють змінювати кривизну відрізка лінії між маркером і наступної точкою на будь-якій стороні (рис. 3). 18 Рисунок 3 – A. Двонаправлені маркери кривої Без’є для управління формою кривої; B. Точки маски, створеної за допомогою кривої Без’є Зміна і переміщення масок. За допомогою контрольних точок на масці можна легко управляти формою, розміром і поворотом маски (рис. 4). Рисунок 4 – A, B, C, D: контрольні точки для зміни форми, розміру і повороту маски Налаштування форми, розміру і повороту маски: Щоб змінити маску овальної форми на багатокутну, необхідно з зажатою клавішою Alt натиснути будь-яку контрольну точку кола. Щоб змінити розмір маски, потрібно розмістити курсор миші за межами контрольної точки та натиснути клавішу Shift (покажчик набуде форми двосторонньої стрілки ), а потім перетягнути покажчик, утримуючи клавішу Shift натиснутою. Для повороту маски потрібно помістити покажчик відразу за контрольною точкою (покажчик набуде вигляду зігнутої двосторонньої 19 стрілки ) і перетягнути мишу. Утримуючи клавішу Shift при перетягуванні курсора миші, можна обмежити обертання тільки кутами, кратними 22,5 градусів. Інші важливі команди і комбінації клавіш Для додавання контрольної точки потрібно навести курсор на межу маски, утримуючи клавішу Ctrl (курсор прийме форму пера ) та натиснути мишею, у місці де потрібно додати контрольну точку до маски. Якщо необхідноо видалити контрольну точку потрібно виконати схожі дії за винятком того, що курсор має прийняти форму пера зі знаком мінус . Керувати контрольними точками можна за допомогою кнопок зі стрілками на клавіатурі, утримуючи клавішу Shift. Скасувати виділення всіх обраних контрольних точок можна клікнувши за межами активної маски. Вийти з режиму прямих операцій з маскою – клікнути за межами маски. Або зніминити виділення з кліпу в епізоді. Щоб видалити маску потрібно вибрати маску на панелі «Елементи управління ефектами» і натиснути клавішу Delete на клавіатурі. Розтушування краю маски або налаштування ступеня розтягування маски. В Premiere Pro доступні елементи управління, за допомогою яких можна коригувати ступінь розтушовування маски та її ширину безпосередньо на програмному моніторі. За допомогою маркера положення маски можна одночасно змінювати ступінь розтушовування та переміщати маркери розширення уздовж контуру маски. При розтушовуванні межа виділеної області маски пом'якшується і більш органічно вписується в інше зображення. Тим самим забезпечується більш естетичний результат. 20 Рисунок 5 – A. Маркер розтушовування для настройки ступеня розтушовування; B. Маркер ширини для розширення і звуження маски; C. Маркер положення маски для переміщення елементів управління; D. Регулятор ширини; E. Направляюча розтушовування Також для налаштування маски можна задати відповідні значення на панелі «Елементи управління ефектами» (рис. 6). Можна відстежувати маску, змінювати прозорість, розширювати маску, інвертувати маску або розтушовувати її межі. Рисунок 6 – Панель «Елементи керування ефектами»: А. Відстеження маски; B. Інверсія області під маскою і області поза маскою; C. Розширення меж маски; D. Непрозорість маски 21 ΙΙ. Відстеження (трекінг) маски в Premiere Pro При застосуванні маски до об'єкта програма Premiere Pro може автоматично зрушувати маску від кадру до кадру відповідно до руху цього об'єкта. Наприклад, після розмиття особи за допомогою фігурної маски Premiere Pro може автоматично зміщувати цю маску від кадру до кадру, слідуючи за рухом даної людини. Коли обрана будь-яка маска, на панелі «Елементи управління ефектами» показані параметри відстеження цієї маски вперед і назад. Можна відстежувати маску на один кадр за раз або навіть до кінця епізоду. Для зміни характеру відстеження потрібно натиснути на значок гайкового ключа . Для найбільш ефективного відстеження пропонується кілька варіантів: Положення: Відстежує тільки положення маски від кадру до кадру. Положення і поворот: Відстежує положення маски і змінює кут повороту по необхідності від кадру до кадру. Положення, розмір і поворот: Відстежує становище маски і автоматично змінює розмір і кут повороту від кадру до кадру. Завдання до лабораторної роботи Кожна бригада використовує окремий відеоряд та фотоматеріали, запозичені з доступних джерел або відзняті самостійно. Використовуючи програмне забезпечення Adobe Premier Pro та користуючись наведеними у теоретичній частині прийомами, необхідно виконати трекінг маски, що відповідає формі та ступеню розмиття об’єкту, відслідковування якого необхідно забезпечити. Із застосуванням масок виконати розмиття горизонтальних або вертикальних меж відеозображення (на вибір), створити CGI перехід з застосуванням масок, а також створити титри з горизонтальною або вертикальною (на вибір) прокруткою з відеоряду за допомогою маски. 22 Порядок виконання роботи Завдання №1 (трекінг масок) 1. Завантажити відеоматеріал у програмне середовище Adobe Premier Pro та створити нову секвенцію; 2. Обрати об’єкт (або декілька об’єктів) на відео, що потрібно приховати; 3. На панелі ефектів обрати ефект Fast Blur (розмиття) та застосувати до відеокомпозиції; 4. На панелі контролю ефектів налаштувати необхідний ступінь розмиття; 5. Обрати певний тип маски та застосовати її до обраного об’єкту, що потрібно приховати (розмити), налаштувавши всі необхідні параметри маски (форма, кути нахилу, тощо) 6. Застосувавши інструменти автоматичної анімації маски , організувати трекінг маски за положенням розміром та поворотом. 7. Зберегти створений відеоматеріал та зробити відповідні скріншоти для звіту. Завдання №2 (розмиття меж відеозображення) 1. Завантажити відеоматеріал у програмне середовище Adobe Premier Pro та створити нову секвенцію 2. Створити дублікат секвенції (відеоматеріалу), 3. Видалити аудіодоріжку з дублікату відео (для того щоб видалити аудіо потрібно заблокувати відеодоріжку , а після видалення аудіо – розблокувати) та розмістити його над оригіналом на панелі Time Line (у робочій області) 4. Створити кольорову маску за розміром кадру та розмістити на панелі Time Line (монтажному столі) 5. Перейти до панелі створення ефектів та на дублікат відео перенести ефект Track Matte Key (розташування: у групі Keing) 23 6. Перейти до панелі налаштування ефектів та налаштувати параметри маски, попередньо вказавши до якого шару маска відноситься 7. До основного відео застосувати ефект Fast Blur (розмиття) та налаштувати розмиті границі відео 8. Зберегти створений відеоматеріал та зробити відповідні скріншоти для звіту. Завдання №3 (створення CGI переходу) 1. Завантажити два відеоряди (далі по тексту відео 1, відео 2) у програмне середовище Adobe Premier Pro та на основі одного відеоряду (відео 1) створити нову секвенцію 2. Обрати об’єкт який буде слугувати відправною точкою початку переходу на відео 1. 3. Додати до монтажної лінії відео 2 розмістивши його під відео 1 приблизно у тому місці, де буде початок переходу 4. Виділити відео 1 та на панелі керування ефектами обрати інструмент прозорість (Opacity) у ньому обрати інструмент «Перо» . 5. Створити необхідної форми маску навколо обраного об’єкту, виконати розмиття маски за відповідними межами. 6. На вкладці Mask Path починаючи з першого ключового кадру відстежити покадрово автоматичний рух маски відповідно руху об’єкту переходу у прямому та зворотному напрямлені. 7. Зберегти створений відеоматеріал та зробити відповідні скріншоти для звіту. Завдання №4 (створення титрів) 1. Завантажити два відеоряди (далі по тексту відео 1, відео 2) у програмне середовище Adobe Premier Pro. Бажано, щоб відео 1 та 2 були контрастними. 2. Створити нову секвенцію та розмістити відео 1 та 2 на панелі Time Line одне під одним; 24 3. Створити титри. Для цього по розміру кадру створити маску білого кольору та власне титри на цьому фоні; 4. Перетягнути створену маску на панель Time Line та розмістити над відео 1 та 2, розтягнути по довжині треків, 5. До відео на доріжці 2 застосовати ефект Track Matte Key, на панелі контролю ефектів у вкладці Matte обрати назву треку (див. на панелі Time Line) з розміщеними на ньому титрами. У вкладці Composite Using обрати Matte Luma 6. Дослідити зміну титрів при вмиканні функції Reverse. 7. Зберегти створений відеоматеріал та зробити відповідні скріншоти для звіту. Зміст звіту 1. Назва, мета роботи. 2. Хід роботи, де вказати: - номер та умову завдання, - пояснення до виконання, - необхідні скріншоти з демонстрацією виконаного завдання, - посилання на змонтований відеоматеріал згідно завдання. 3. Висновки за результатами роботи. 4. Окремо представити на носії змонтований відеоматеріал згідно завдання. Контрольні запитання 1. Що таке маска? Які основні функції масок вам відомі? 2. За допомогою яких інструментів у програмному середовищі Adobe Premiere Pro можливо створювати маски? 3. За допомогою яких інструментів можливо змінювати ступінь розтушовування (розмиття) масок? 4. Для чого потрібно застосовувати трекінг масок? 25 5. Які інструменти дозволяють здійснити трекінг масок, які додаткові можливості можна налаштувати при цьому? 26 Лабораторна робота №3 Транскодування та створення проксі файлів засобами Adobe Premiere Pro та Adobe Media Encoder Мета роботи: навчитися створювати транскодовані та проксі файли в процесі відеомонтажу, дослідити особливості виведення готових відеофайлів із застосуванням можливостей відеоадаптера (GPU) та центрального процесора (CPU) монтажної системи. Теоретичні відомості Ι. Кодеки та формати відео Деякі розширення файлів, такі як MOV, AVI і MXF, позначають контейнер-формати, а не окремі формати аудіо, відео або зображень. Контейнер-файли можуть містити дані, закодовані за допомогою різних схем стиснення і кодування. Premiere Pro може імпортувати такі файли-контейнери, але можливість імпорту даних, які в них містяться, залежить від встановлених кодеків (особливо декодерів). Розширення – додавання символів до назви файлу для його ідентифікації (типу). Наприклад: .avi, .mov, .wav, .mp4. Контейнер – файл, що зберігає закодоване відео (зображення, аудіо). Контейнер для аудіо та зображення може називатись так само як і тип застосованого кодека, у контейнера для відео така відповідність не зберігається. Це значить, що контейнер WAV буде зберігати звуковий файл з розширенням .wav. В противагу цьому – у файлі відео-контейнера MOV може бути відео закодоване за допомогою кодеків DNXHD, PROPES, MPEG 4, тощо. Кодек – алгоритм стиснення (кодування) та розтискання (декодування) відео. Наприклад: H.264, H.265, DNXHD, PROPES, MPEG1,2,4, PAL DV, WMV. Кодек відповідає за компресію відео. Від ступеня компресії залежить якість відео: чим більше компресія тим гірше якість зображення та навпаки. 27 Також якість відео залежить від бітрейту. Чим більший бітрейт тим якісніше зображення, та тим більше інформації знаходиться у відеофайлі та, відповідно, більший обсяг він має, і навпаки – менший бітрейт відповідає меншій якості. Існує три групи кодеків: 1. Переглядові – призначені для перегляду фінального контенту користувачем. Таким кодекам характерна низька швидкість кодування, висока швидкість декодування та високий ступінь стискання (компресії). Високий ступінь компресії забезпечує малу вагу відео-файлу. Отримане таким чином відео вимагає більших ресурсів для монтажу. Наприклад: MPEG1,2,4, H.264, H.265. 2. Камерні – для запису відео на певну камеру. Особливістю камерних кодеків є те, що вони забезпечують високу швидкість кодування, низьку швидкість декодування та низький ступінь компресії. Ці кодеки швидко записують відео у високій якості, мають низьку швидкість декодування та зчитування, файли отримані таким чином мають великий обсяг. Наприклад: XDCAM в камерах для телебачення, REDCODE – у кінокамерах. Проте, майже всі цифрові камери зараз знімають з кодеком H.264. 3. Монтажні – призначені для створення та обробки відео. Завдання монтажних кодеків – звільнити ресурси комп’ютера для більш ефективної роботи. Особливістю цієї групи є швидкість кодування/декодування та низький ступінь компресії. Такі кодеки дозволяють швидко звертатися до вмісту контейнера та швидко переміщувати інформацію при рендеренгу фінального файлу у монтажний кодек. Через невисокий ступінь компресії відео зберігає початкову якість та має великий обсяг. Приклади монтажих кодеків: - DNxHD для таких кодеків характерним є те, що не застосовується міжкадрове стискання. Кожен кадр лишається незалежним. Відео з такими кодеками має високі бітрейти (до 400 Мбіт/с для FullHD) та глибину кольору (8, 10 біт на канал), також окремо підтримується канал прозорості, що надає 28 можливість виконання кольорової корекції відеомонтажа та фінального рендеренгу без втрати якості. Потрібно зауважити, що фінальне відео не потрібно рендерити з бітрейтом більшим ніж у вихідного відео. Кодек DNxHR – це оновлена версія кодека DNxHD що пібртимує роздільну здатність FullHD. Зазвичай DNxHD зберігається у контейнері MXF, а також MOV. - ProRes – родина кодеків, що розроблені компанією Apple та до недавнього часу ними можна було користуватись на монтажних системах під керуванням Mac OS. Але у версії Premiere Pro 13.0.2 для Windows була додана підтримка експорту відео у форматі ProRes, раніше була лише підтримка імпорту ProRes. ProRes як і DNxHD підтримує високі бітрейти (до 300 Мбіт/с FullHD) та глибину кольору (до 12 біт на канал). - CineForm – родина кодеків для монтажу відео розроблена компанією CineForm. З 2011 року компанія CineForm належить компанії GoPro. Такі кодеки підтримують відео з роздільною здатністю 4К та більше, а також глибину кольору до 12 біт на канал. Відео з кодеком CineForm експортується з Premiere Pro у контейнері MOV. Для завдань монтажу потрібно враховувати, що вихідні відеофайли закодовані зазвичай переглядовим або камерним кодеком. Якщо файл з, яким необхідно працювати у подальшому, має невеликий обсяг, то виконувати його перекодування не обов’язково. При великих обсягах інформації для більш зручного монтажу потрібно виконати конвертацію (транскодування) вихідного відеофайлу або створювати проксі-файли. ΙΙ. Транскодування Більшу частину непередбачених помилок у роботі програмного забезпечення можливо виключити, якщо виконати переконвертацію відео, звуку та зображення у монтажні формати (рис. 1). Транскодування – процес конвертації файлу у новий монтажний кодек зі збереженням вихідної якості. Транскодоване відео – це самостійне нове відео, що займає більший обсяг ніж вихідне відео. 29 Рисунок 1 – Процес переконвертації медіаданих Транскодування використовують на великому виробництві: телебачення, кіновиробництво, серіали, тощо. Кодек для транскодування потрібно обирати відштовхуюсь від параметрів вихідного відео. Транскодування необхідно також для того щоб привести всі файли до одного універсального виду. Транскодування засобами Adobe Premiere Pro: 1. Створити проект та у вікні створення нового проекту (рис. 2) на вкладці Ingest setting поставити галочку навпроти Ingest. Рисунок 2 – Вікно створення та налаштування нового проекту Adobe Premiere Pro 30 Для імпортованого матеріалу доступні наступні опції: - Копіювання (Copy); - Транскодування (Transcode); - Створення проксі (Create Proxies); - Копіювання та створення проксі (Copy and Create Proxies); 2. Обравши Транскодування (Transcode), потрібно обрати необхідний пресет в залежності від початкового відео. Далі обирають шлях, де буде зберігатись транскодований відеофайл. 3. Коли проект створений, потрібно додати у нього початкове відео. Автоматично буде відкриватись вікно Adobe Media Encoder (рис. 3а), що у фоновому режимі буде виконувати переконвертацію відео (рис. 3б). а) б) Рисунок 3 – Вікно транскодування початкового відео засобами Adobe Media Encoder 4. По завершенні процесу транскодування медіафайли у вікні проекту у Adobe Premiere Pro будуть замінені на нові (переконвертовані). Далі можна виконувати монтаж транскодованого відео. 31 ΙΙΙ. Створення проксі-файлів Проксі (Proxies) – відеофайли з низькою роздільною здатністю, що використовуються при монтажі, замість оригінальних файлів. Зручність роботи з проксі полягає в тому, що завдяки низькій роздільній здатності та бітрейту вдається зберегти високу швидкодію монтажної системи. Особливо актуально це при роботи з RAW та нестиснутим відео. Фінальне відео з проксіфайлів не виконують, тому на відміну від транскодування для ренедеренгу буде необхідно вихідне відео. Створювати проксі потрібно, якщо виконується монтаж проекту з великою кількістю вихідних файлів, а також якщо монтаж вихідного відео навантажує комп’ютер. Використання проксі спрощує перегляд та монтаж матеріалу під час роботи з ним. Нижче представлена коротка інструкція про роботу з проксі в Premiere Pro. Створення проксі засобами Adobe Premiere Pro: 1. У створеному проекті у вікні Media Browser навпроти активного Ingest натиснути . Відкриється вікно налаштувань рис. 3.2. Далі потрібно обрати «Створення проксі» (Create Proxies); 2. Обрати необхідний пресет (рис. 4) в залежності від вихідного відео. Далі обирають шлях, де буде зберігатись проксі-файл. Так як проксіфайли потрібні тільки на етапі монтажу то їх можна зберігати на окремому диску та по завершенню проекту видалити. 3. При імпортуванні відео так само як і при транскодуванні буде відкриватись вікно Adobe Media Encoder (рис. 3а), що у фоновому режимі буде виконувати перерахунок відео у новий проксі-формат. 4. Далі можливо працювати з проксі-файлом, проте фоновий перерахунок буде зупинятись. Якщо ресурс комп’ютера дозволяє, то щоб не виникало зупинок при перекодування відео під час роботи з ним, потрібно відкрити меню Preferences (Edit/ Preferences/ Playback) та прибрати виділення навпроти «Pause Media Encoder queue during playback». 32 Рисунок 4 – Вибір пресету при створені проксі-файлу ΙV. Налаштування експорту відео в Adobe Premiere Pro для YouTube Налаштування експорту відео-секвенції відбуваються у вікні Export Setting (File/Export/Media) (рис. 5). Позначка навпроти Match Sequence Settings дозволяє налаштувати фінальне відео, щоб воно відповідало налаштуванням секвенції. На вкладці Format обирають необхідний переглядовий кодек. На вкладці Preset потрібно обрати необхідний пресет. Найпростішим варіантом буде обрати Match Source High bitrate, такий пресет відштовхується від вихідного відео. Налаштування бітрейту відбуваються на вкладці Bitrate Settings. Можливі три варіанти CBR – постійний бітрейт; VBR – змінний бітрейт. VBR, 1 pass – кодування у одне проходження, займає менше часу, ніж кодування у два проходи, але при цьому знижується якість відео на виході; 33 VBR, 2 pass – кодування у два проходи, займає більше часу, але забезпечує більш ефективне кодування та кращу якість вихідного відео. Рекомендовані значення бітрейту (мінімум-максимум): HD (1280x720) 5-8 Мбіт/с, Full HD (1920x1080) 8-12 Мбіт/с, 4K (3840x2160) 35-45 Мбіт/с. Рисунок 5 – Вікно налаштувань експорту відео На вкладці Audio виконують необхідні налаштування формату, кодеку, частоти дискретизації, кількості каналів, якості аудіо та його бітрейту. Після відповідних налаштувань експорт відео можливо виконати двома шляхами: 34 - при натисканні кнопки почне виконуватись перерахунок відео засобами Adobe Premiere Pro; - при натисканні відео відправляється у чергу на експорт у Adobe Media Encoder. У Media Encoder можливо ще раз перевірити налаштування експорту та далі виконати рендеринг двома способами (рис. 6). Рисунок 6 – Вікно налаштувань рендеренгу відео у Adobe Media Encoder Перший спосіб – це засоби відеокарти Mercury Playback Engine GPU Acceleration (CUDA). Другий спосіб – це засоби центрального процесора (CPU) монтажної системи Mercury Playback Engine Software Only. Завдання до лабораторної роботи 1. Використовуючи камеру смартфону або фотоапарату, записати 2 відеофрагменти тривалістю 15-20 сек. кожний у форматі FullHD з максимально доступною якістю. 2. Створити проект у програмі Adobe Premiere Pro та, використовуючи налаштування Ingest Settings, обрати один із монтажних кодеків (DNxHD, GoPro CineForm, Apple ProRes, XAVC тощо). Транскодувати 2 відеофрагменти, використовуючи обраний монтажний кодек. Порівняти параметри та характер програвання початкових і транскодованих відеофайлів засобами Adobe Premiere Pro. Зробити висновки про можливість застосування транскодованих відеофайлів в процесі монтажу. 3. Використовуючи налаштування Ingest Settings, створити проксі файли з 2 початкових відеофрагментів: 35 - 1 бригада - з використанням пресета 1024х540 GoPro CineForm; - 2 бригада - з використанням пресета 1024х540 H.264; - 3 бригада - з використанням пресета 1280x720 GoPro CineForm; - 4 бригада - з використанням пресета 1280x720 H.264; - 5 бригада - з використанням пресета 1536х790 GoPro CineForm; - 6 бригада - з використанням пресета 1536х790 H.264. Переконатися за допомогою інформації про властивості відеофійлів, що проксі файли було створено та приєднано до початкових файлів. Навести місце розташування проксі файлів. Зробити висновки про можливість застосування проксі відеофайлів в процесі монтажу. 4. Дослідити особливості виведення готових відеофайлів із застосуванням можливостей відеоадаптера (GPU) та центрального процесора (CPU) монтажної системи: - 1 бригада - з використанням пресета YouTube 720p HD (target bitrate 5 Мбіт/с, maximum bitrate 8 Мбіт/с); - 2 бригада - з використанням пресета YouTube 1080p HD (target bitrate 8 Мбіт/с, maximum bitrate 12 Мбіт/с); - 3 бригада - з використанням пресета YouTube 480p SD (target bitrate 3 Мбіт/с, maximum bitrate 5 Мбіт/с); - 4 бригада - з використанням пресета YouTube 1080p HD (target bitrate 8 Мбіт/с, maximum bitrate 12 Мбіт/с); - 5 бригада - з використанням пресета YouTube 720p HD (target bitrate 5 Мбіт/с, maximum bitrate 8 Мбіт/с); - 6 бригада - з використанням пресета YouTube 480p SD (target bitrate 3 Мбіт/с, maximum bitrate 5 Мбіт/с); Виведення готового відеофайлу здійснити 2 способами: - з використанням можливостей відеоадаптера (GPU): Mercury Playback Engine GPU Acceleration (CUDA чи OpenCL); - з використанням можливостей центрального процесора (CPU): Mercury Playback Engine Software Only. 36 Зафіксувати час виведення відеофайлу у кожному випадку. Зміст звіту 1. Назва, мета роботи, 2. Хід роботи де вказати: - номер та умову завдання, - пояснення до виконання, - необхідні скріншоти, з демонстрацією виконаного завдання, - посилання на відеоматеріал згідно завдання 3. Висновки за результатами роботи 4. Окремо представити на носії змонтований відеоматеріал згідно завдання. Контрольні запитання 1. Які типи кодеків ви знаєте? 2. Що таке транскодування, навіщо його застосовують в процесі монтажу? 3. Що таке проксі-файл, навіщо його застосовують в процесі монтажу? 4. Поясніть терміни «розширення файлу», «контейнер», «кодек». 37 Лабораторна робота №4 Створення 3D-графіки в After Effects з використанням можливостей Cinema 4D Мета роботи: набути практичних навичок створення 3D-графіки у програмному середовищі After Effects з використанням вбудованого плагіну Cineware. Теоретичні відомості Cinema 4D – це популярний інструмент для 3D-моделювання та анімації. Тісна інтеграція з Cinema 4D дозволяє використовувати Adobe After Effects спільно з Maxon Cinema 4D. В After Effects можна створити файл Cinema 4D (.c4d) і працювати зі складними 3D-елементами, сценами та анімаціями. Для забезпечення сумісності в Adobe After Effects інтегрований CineRender, ядро ренерінгу Maxon Cinema 4D. After Effects дозволяє виконувати рендерацію файлів Cinema 4D. На кожному шарі можна керувати деякими аспектами рендирінгу, камери та вмісту сцен. Цей налагоджений технологічний процес не вимагає створення проміжних файлів або наборів файлів зображення. Додаток Maxon Cinema 4D Lite R19 встановлюється разом з After Effects. Файли Cinema 4D можна створювати, редагувати і імпортувати. Однак при наявності іншої версії Cinema 4D, наприклад Cinema 4D Prime, можна використовувати і її. Додаток Cinema 4D Lite R19 надає можливість редагувати, створювати і використовувати власні файли Cinema 4D. Функції версії Lite аналогічні функціям Cinema 4D Prime. Робота з файлами CINEMA 4D Існує кілька способів створення, імпорту та редагування файлів Cinema 4D в After Effects. Розглянемо основні. 1. Імпорт файлів Cinema 4D 38 Щоб імпортувати файли Cinema 4D в After Effects, виконайте такі дії: Виберіть Файл> Імпорт> Файл. Виберіть файл Cinema 4D і натисніть Імпорт. Файл буде поміщений на панель «Проект» як елемент відеоряду. Можна помістити елемент відеоряду в поточну композицію або створити відповідну композицію. 2. Редагування файлів Cinema 4D У вікні «Проект» можна змінити файли Cinema 4D, поміщені в композиції, а також вихідні елементи Cinema 4D. Файли відкриваються в додатку Cinema 4D Lite R19. Якщо є інша версія Cinema 4D, то для редагування файлів буде використовуватися вона. 3. Створення файлів Cinema 4D У After Effects можна створювати файли Cinema 4D. Для цього виберіть Файл> Створити> Файл Maxon Cinema 4D або Шар> Створити> Файл Maxon Cinema 4D. Вкажіть ім'я та розташування файлу. Відкриється програма Cinema 4D. Створіть сцену C4D і виберіть Файл> Зберегти для збереження файлу. Можна експортувати композиції з анімованим 3D-текстом і шарамифігурами в Maxon Cinema 4D за допомогою каналу After Effects Live 3D в рамках інтегрованого робочого процесу для 3D. Шари 3D-фігур експортуються у вигляді екструдованих сплайнів і включають в себе анімацію властивостей шару-фігури. При виборі варіанту «Екструдований текст як фігури» тривимірні текстові шари експортуються як екструдовані сплайни в файл .c4d. Цей параметр зберігає точність шару: форматування символів і абзаців і анімацію властивостей текстового шару. Не має можливості змінити шрифт і текстовий вміст в Cinema 4D. При виборі варіанту «Зберегти редагований текст» тривимірні текстові шари експортуються як екструдовані текстові об'єкти в файл .c4d. В цьому випадку можна змінювати шрифт і текст в Cinema 4D. У той же час, цей варіант забезпечує обмежену підтримку форматування символів і абзаців, а також анімації властивостей текстового шару. Не підтримуються такі функції 39 анімації тексту: аніматори тексту, трекінг, вертикальний текст, текст абзацу та текст по контуру. 4. Експорт в Maxon Cinema 4D Щоб виконати експорт в функції Cinema 4D, виконайте наступні дії: Виберіть Файл> Експорт> Засіб експорту Maxon Cinema 4D і збережіть файл C4D. У діалоговому вікні Експорт в Maxon Cinema 4D виберіть один з наступних варіантів: - «Екструдований текст як фігури»: створює файл .c4d з основною екструзією. - «Зберегти редагований текст»: експортує шари 3D-тексту як екструдовані текстові об'єкти в файлі .c4d, що дозволяє змінювати шрифт і текст в Cinema 4D. Можна імпортувати створений файл .c4d в композицію After Effects для редагування. Виберіть «Правка»> «Редагувати оригінал», щоб відредагувати файл .c4d в Cinema 4D. При імпорті і додаванні файлу .c4d, створеного засобом експорту версії Cineware 3.1, в композицію можна переглянути сцену через камеру After Effects, для цього спочатку необхідно додати камеру, а потім додати настройку «Камера» в ефекті Cineware і вибрати варіант «Камера композиції по центру». Все додані до композиції шари After Effects 3D вирівнюються з шаром сцени Cinema 4D після експорту Щоб відкрити експортований файл Cinema 4D в After Effects і Cinema 4D для внесення додаткових правок, виконайте наступні дії: виберіть Файл> Імпорт та вкажіть файл C4D, який потрібно імпортувати в композицію. Щоб налаштувати 3D-елементи, використовуючи Cinema 4D, виберіть шар Cineware, потім виберіть команду Правка> Редагувати оригінал (або натисніть клавіші Command + E в Mac OS або Ctrl + E в Windows). Файл C4D відкриється в додатку Cinema 4D, що входить до складу After Effects CC. Внесіть зміни та збережіть файл. Композиція After Effects автоматично оновлюється у відповідності з усіма змінами. 40 Параметри візуалізації. Параметри візуалізації Cineware визначають, як слід виконувати рендеринг сцени в After Effects. Ці налаштування дозволяють прискорити рендеринг, дозволяючи при цьому виконувати інші дії. Модуль рендеринга визначає використовуваний модуль рендеринга. Можливі такі варіанти: - стандарт (підсумкове); - стандарт (чорнове); - програмний рендеринг, який використовує налаштування для забезпечення найбільш швидкого рендеринга, дозволяючи міняти налаштування відображення; - OpenGL: апаратно прискорений рендеринг забезпечує більш високу якість і більш високу швидкість у порівнянні з програмним рендерінгом. Без текстур/шейдера: параметр дозволяє прискорити рендерінг, виключивши з нього текстури і шейдери. Без передрозрахунку: параметр дозволяє прискорити рендеринг, виключивши попередні розрахунки для обчислення динаміки руху або моделювання частинок. Зберігати текстури в ОЗУ: параметр для кешування текстур в ОЗУ, щоб вони не завантажувалися з диска повторно і більш швидко відкривалися. Сервер рендеринга Протягом періоду часу швидкість відгуку сервера рендерінга може погіршуватися, так як він продовжує зберігати оброблювані сцени. Очищення пам'яті, яку сервер рендеринга використовує в якості внутрішнього кеша, може збільшити тривалість попереднього перегляду складних сцен в After Effects. Налаштування проекту. Ефект Cineware підтримує такі налаштування проекту: Камера – дозволяє обрати камеру, яка буде використовуватися для візуалізації. 41 Шари CINEMA 4D. Задати шари, щоб вибрати один або кілька шарів. У додатку Cinema 4D шари дозволяють організувати кілька елементів. Можна використовувати шари Cinema 4D для структурування елементів в композиції After Effects. Кілька проходів (лінійний робочий процес) надають можливість швидко вносити точні зміни в сцену C4D шляхом складання різних типів проходів в After Effects, наприклад зміни тіней або відображень в сцені Команди – задає певні команди для налаштування камер, дозволяє додати поточну камеру After Effects як камери C4D в файл C4D. Завдання до лабораторної роботи 1. Створити засобами Cinema 4D текстовий 3D-логотип (назва компанії, сайту, прізвище чи ім'я тощо), додавши довільний геометричний об'єкт (спіраль, зірку, куб тощо) 2. Налаштувати глибину тексту та геометричного об'єкту, додати фаски. 3. Анімувати (30-40 кадрів) рух та деформацію текстового логотипу і геометричного об'єкту на власний розсуд. 4. Додати матеріали та освітлення, створити та налаштувати камеру. 5. Перенести створену 3d-композицію в After Effects та завершити композицію, створивши фонове оточення логотипу (шар Solid) та застосувавши для оформлення фону, наприклад, кольоровий градієнт. Порядок виконання роботи Завдання №1. Засобами Cinema 4D створити текстовий 3D-логотип, додавши довільний геометричний об'єкт: 1. Відкрити новий проект у After Effects, та згідно інструкцій наведених у теоретичній частині створити файл Cinema 4D 2. Створіть сцену C4D дайте назву створеній сцені. 3. За допомогою інструменту сплайн задати текст майбутнього логотипу та обрати довільний геометричний об’єкт. 42 Завдання №2. Налаштувати глибину тексту та геометричного об'єкту, додати фаски: 1. Для налаштування глибини тексту використовується інструмент видавлювання/extrude . 2. Для налаштування глибини геометричного об'єкту використати інструмент sweep (тривимірне обведення). 3. Створення та налаштування фасок відбувається через панель налаштування об’єкту на вкладці cap. Завдання №3. Анімувати рух та деформацію текстового логотипу і геометричного об'єкту: 1. Для створення та налаштування використовувати інструменти Bend параметрів деформації Зі списку можна обрати будь-який деформер та застосувати його. 2. Створити порожню групу та за її допомогою поєднати на панелі Objects текст та деформер. 3. Виконати анімацію параметру Angle для текста та/або для геометричного об'єкту. 4. Виконати анімацію параметру розміщення для текста та/або для геометричного об'єкту. Завдання №4. Додати матеріали та освітлення, створити та налаштувати камеру: 1. Для вибору та налаштування матеріалу застосувати команду Create>New material. 2. У створеній вкладці на власний розсуд налаштувати колір матеріалу та перенести його на текст та геометричний об’єкт. 3. Для налаштування типу матеріалу на панелі Content browser обрати Presets >Lite> Materials та задати на власний розсуд тип матеріалу. 4. Для створення освітлення використати інструмент Light та налаштувати інтенсивність та колір елементів освітлення. . Обрати 43 5. Для створення та налаштування камери використати інструмент . 6. Виконати анімацію руху камери відносно створеного тексту та геометричного об'єкту. Завдання №5. Перенести та завершити композицію у After Effects: 1. За допомогою команди Extract автоматично перенести налаштування об’єктів з Cinema 4D на панель налаштування шарів After Effects. 2. Створити новий шар (Layer> New> Solid) та зробити його тривимірним. 3. Налаштувати розташування шару та застосувати градієнт до кольору шару. 4. Застосувати віньєтку до шару, для цього створити Layer> New> Adjustment Layer та створити маску за формою та розміром на власний розсуд. 5. Провести рендеринг та зберегти проект. Зміст звіту 1. Назва, мета роботи, 2. Хід роботи де вказати: - номер та умову завдання, - пояснення до виконання, - необхідні скріншоти, з демонстрацією виконаного завдання, - посилання на змонтований відеоматеріал згідно завдання 3. Висновки за результатами роботи. 4. Окремо представити на носії змонтований відеоматеріал згідно завдання. Контрольні запитання 1. Поясніть застосування ПЗ Cinema 4D Lite в інтеграції з Adobe After Effects. 44 2. Опишіть основи полігонального моделювання в Cinema 4D Lite. 3. Як здійснюють анімацію об’єктів в Cinema 4D Lite? 4. Яким чином анімувати положення камери в Cinema 4D Lite? 5. Опишіть створення матеріалу в Cinema 4D Lite. 6. Як інтегрувати проект Cinema 4D Lite з композицією в Adobe After Effects? 45 Лабораторна робота №5 Створення шейпової анімації за допомогою програмного середовища Adobe After Effects Мета роботи: набути практичних навичок створення шейпової анімації у програмному середовищі After Effects. Теоретичні відомості Шейпові шари є одним з найбільш універсальних інструментів створення графіки всередині середовища After Effects. Шейпи (або форми) можуть бути створені за допомогою простих примітивів, наприклад інструментів Pen, а також бути скопійовані як з масок так з інших програм. Шейпові шари можуть бути легко масштабовані до будь-якого розміру, а також заповнені суцільним напівпрозорим або градієнтним кольором. Один шар може містити кілька окремих форм, які можуть бути згруповані, об'єднані та взаємодіяти різними способами. Шейпи можуть бути змінені за допомогою великого вибору ефектів шейпів, в тому числі повторювача (ефект - Repeater), який швидко створює сітки і сузір'я форм. І, звичайно ж, форми - в тому числі більшість їх параметрів - можуть бути анімовані. За допомогою шейпових шарів достатньо вдало можна створювати особливі графічні елементи та абстрактні фони (рис. 1). Рисунок 1 – Приклади шейпів (форм і фігур), створених у After Effects Огляд інструментів створення шейпів Треба пам’ятати, що в After Effects одні і ті ж інструменти можуть бути використані для створення шейпових шарів а також масок з частин будь-якого 46 шару (рис. 2). Отже, потрібно перемикати режими створення масок на режим створення шейпів. Рисунок 2 – Інструменти створення шейпів Shape Tools: Створення та зміна «параметричних» шейпів. Можна редагувати і анімувати декілька аспектів цих форм. Рисунок 3 – Вибір інструменту для малювання фігур Pen Tool: Той же самий інструмент, який використовується для малювання маски також може бути використано для малювання шейпів. Дозволяє обирати різну форму для шейпу (рис. 3). Параметри заповнення (Fill option): допомагає обрати суцільне заповнення (якщо заливка включена) або градієнт. Можна також встановити режим накладення і непрозорість заливки. Натисніть Fill і виберіть тип Solid Color, звичайний режим, і 100% непрозорості. Для того, щоб перебрати варіанти заповнення без необхідності відкривати їх відповідні діалогові вікна, натисніть кнопку Option на Mac (Alt на Windows) і натисніть на колір заливки або контуру на панелі інструментів. Колір заливки (заповнення): опція вибору кольору; дозволяє обрати будь-який колір. Якщо встановлено тип заливки градієнта, то буде відображатися редактор кольору градієнта. Параметри обведення (Stroke option): мають ті ж варіанти налаштувань, які є для параметрів заповнення (рис. 4). 47 Рисунок 4 – Налаштування обведення Колір обведення шейпу: за допомогою палітри можливо змінити колір обведення шейпу, палітрою можна користуватися аналогічно як для Shape Fill Color. Fill і Stroke дозволяють обирати як суцільний колір так градієнт. Можна використовувати режими змішування. Суцільні кольори використовують стандартну колірну палітру Adobe (рис. 5). Рисунок 5 – Налаштування кольору обведення шейпу Ширина параметрів обведення: дозволяє контролювати ширину (у пікселях) та налаштовувати форму параметрів обведення. Додати (Add): це меню дозволяє додати атрибути до шейпового шару; воно є неактивним, якщо шейповий шар не обраний. Створення параметричних шейпів Створити шейповий шар можливо за допомогою перелічених вище інструментів. Всі фігури які можна створити за допомогою Shape Tools – є параметричними (рис. 6). Після створення нової фігури на панелі time line з’являється новий шар (Shape Layer 1) з яким далі можна продовжувати роботу. На панелі time line для створеного шару вкладення Content – це майстер група, яка Рисунок 6 – Приклад створеного параметричного шейпу 48 містить, багато інших груп налаштування шейпового шару, що розташовані у ієрархічному порядку. Основна шейпова група, як правило, складається з шляху форми (те що вказує яку форму має шейповий шар), операторів обведення та заливки, а також набору параметрів перетворення (Transform) (рис. 7). Рисунок 7 – Ієрархія налаштувань параметрів шейпу Наприклад, прості зірки можуть швидко трансформуватися в більш складні форми (рис. 8) шляхом маніпулювання параметрів Polystar path 1, приклад змін яких вказано на рис. 9 (можна додати внутрішній і Рисунок 8 – Трансформація зірки в більш складну фігуру трансформації (Transform) зовнішній радіус до створеного шейпового шару). Інше важливе вкладення – це перетворення властивостей шейпів. Кожна група шейпового шару має свій власний набір властивостей перетворення. Важливо розуміти різницю між властивостями перетворення шляху шейпової форми, шейпової групи та шейповог шару (рис. 4.9). Наприклад, якщо необхідно застосувати перетворення та виконати поворот створеного шейпу потрібно обрати параметри трансформації відносно саме його опорної точки (anchor point), а не опорної точки групи Рисунок 9 – Застосування параметру Transform шейпів чи всього шару. Корисним буде запам’ятати: затиснута клавіша Y – 49 дозволяє переміщувати опорну точку відносно центру фігури. Створення непараметричних шейпів Недоліком параметричних шейпів є їх симетричні зміни через пов’язане геометричне місце точок, що їх утворюють. Якщо потрібно створити довільній шлях та більш гнучкі зміни фігури застосовують непараметричні шейпи. Непараметричні шейпові шари створюють за допомогою інструменту Pen Tool. Властивості цього інструменту аналогічні тим, що описані при використанні Pen Tool для створення масок (рис. 10). Також будь-яку параметричну фігуру можна зробити непараметричною виконуючи налаштування – Path 1> Convert To Bezier Path. Рисунок 10 – Створення та зміна непараметричної фігури Треба зазначити, що якщо потрібно створити маску за допомогою Pen Tool або Rectangle Tool, то потрібно слідити, щоб на панелі інструментів був активним режим створення масок і навпаки, коли потрібно повернутися до створення шейпових шарів – необхідно перемикнути режим . Завдання до лабораторної роботи Кожна бригада створює анімацію окремого 2D-об’єкту (годинник, телефон, навушники або довільний, обраний на власний розсуд об’єкт, при чому забороняється використовувати однакові форми об’єктів та повторювати кольори різними бригадами), розробленого засобами After Effects через утворення шейпових шарів. 50 1. Створити та налаштувати колір, форму та розмір шейпових шарів, з яких буде складатися обраний 2D-об’єкт. 2. Поєднати у єдину структуру створені шари. 3. Виконати анімацію (30-40 кадрів) розміру, розміщення та форми елементів створеного об’єкту на власний розсуд, зберігаючи цілісність структури анімації. 4. Створити перехід складної форми з використанням шейпової анімації між 2D-об’єктом та фоном. Порядок виконання роботи Завдання №1. Створити та налаштувати колір, форму та розмір шейпових шарів, з яких буде складатися обраний 2D-об’єкт: 1. Створити нову композицію у After Effects та завантажити файл з палітрою кольорів, що будуть застосовані (файл надає викладач, назва «Colors»). 2. Створити фон, обравши для нього колір з палітри. 3. Додати до композиції новий шейповий шар (Layer>New>Shape layer), дати назву шару. 4. За допомогою інструментів, вказаних у теоретичній частині на рис. 4.2 або за допомогою вкладення налаштувати/задати форму, розмір, колір заповнення, колір та розмір обведення елементу майбутнього 2D-об’єкту. 5. Повторити попередню дію для всіх інших складових елементів 2Dоб’єкту. Завдання № 2. Поєднати у єдину структуру створені шари: 1. В залежності від обраного 2D-об’єкту поєднати попередньо створені його елементи. Даний пункт можна замінити послідовним додаванням шейпових шарів до створюваного об’єкту для поєднання їх у єдиний 2Dоб’єкт. 2. Для шейпів, що багато разів дублюються застосувати модифікатор Repeater. 51 Завдання № 3. Виконати анімацію (30-40 кадрів) розміру, розміщення та форми елементів створеного об’єкту на власний розсуд, зберігаючи цілісність структури анімації: 1. Ізолювали елемент об’єкту, що потрібно анімувати, застосувавши до нього команду Solo . Якщо потрібно прибрати не всі елементи, можна застосувати команду Hides для тих елементів, що необхідно приховати. 2. Анімувати розмір обраного шейпового шару , створивши ключові кадри через певні проміжки часу (тривалість анімації). Для зсуву на певну кількість кадрів потрібно скористатись комбінацією клавіш Shift + Pg dn (10 кадрів – одне натиснення). 3. Зробити анімацію розміру більш повільною, змінюючи вид інтерполяційної кривої. Для цього обрати ключові кадри, затиснути F9, натиснути на піктограму та, досліджуючи зміну анімації, налаштувати форму інтерполяційної кривої. 4. Аналогічно провести анімацію параметрів розміщення та повороту на власний розсуд. 5. Повторити пункти завдання №3 для інший шейпових шарів 2D – об’єкту. Завдання № 4. Створити перехід складної форми з використанням шейпової анімації між 2D-об’єктом та фоном: 1. Створити нову композицію, у якій будуть шейпові шари для переходу (назвати «перехід 1»). 2. У композицію додати новий шейповий шар, задати форму шару (наприклад, еліпс). 3. Змінити товщину параметру обведення (Stroke Width) та розмір обраної форми. 4. Додати модифікатор Trim Paths та виконати його анімацію. Також можна анімувати параметр Offset. 52 5. Здійснити згладжування гострих країв шейпового шару за допомогою налаштувань фасок параметру обведення . 6. Продублювати створений шейповий шар. У новому шарі змінювати параметр Size до тих пір, поки він не стане у стик з попереднім шаром. 7. Повторювати попередній пункт, доки не буде заповнений повністю кадр (для швидкого звернення до опції зміни розміру можна користатись подвійним натисканням клавіши «U»). 8. За допомогою інструменту Rotation Tool змінити розташування початку дії модифікатору Trim Paths. Змінити початок рендеру шару на панелі Time line для кожного наступного шару через певну кількість кадрів (на власний розсуд). 9. Продублювати створену композицію (дати назву «перехід 2»), та змінити параметри вказані у попередньому пункті так, щоб композиції відрізнялись за початком дії певних шарів. 10. Перейти до головної композиції з 2D-об’єктом. Застосувати композицію «перехід 1» з переходом для фону, з якого виникає 2D-об’єкт, та композицію «перехід 2», для фону куди 2D-об’єкт зникає. 11. Провести фінальні налаштування та зберегти створений проект. Зміст звіту 1. Назва, мета роботи. 2. Хід роботи де вказати: - номер та умову завдання, - пояснення до виконання, - необхідні скріншоти, з демонстрацією виконаного завдання, - посилання на створений відеоматеріал згідно завдання. 3. Висновки за результатами роботи. 4. Окремо представити створений відеоматеріал згідно завдання. 53 Контрольні запитання 1. Що таке шейповий шар та як його створюють? 2. В чому різниця між параметричними і непараметричними шейпами? 3. Як здійснюють анімацію шейпових об’єктів? Які параметри можна анімувати? 4. Як реалізувати анімацію параметрів шейпу за нелінійним законом? 54 Лабораторна робота №6 Створення текстової заставки за допомогою програмного середовища Adobe After Effects Мета роботи: набути практичних навичок роботи з текстовими шарами у програмному середовищі Adobe After Effects. Теоретичні відомості У композицію можна додавати текст, використовуючи текстові шари. Текстові шари зручні для багатьох цілей, включаючи створення анімованих заголовків, рядка, що біжить, титрів у нижній третині екрану і динамічного друку. Можна анімувати властивості цілих текстових шарів або властивості окремих символів, наприклад колір, розмір і положення. Анімація тексту здійснюється за допомогою властивостей текстової анімації та інструментів вибору. 3D-текстові шари також можуть містити 3D-підшари, по одному для кожного символу. Текстові шари є синтетичними шарами, тобто текстовий шар не використовує елемент відеоряду в якості джерела, хоча текстову інформацію з деяких типів відеоряду можна перетворити в текстові шари. Текстові шари також є векторними шарами. Подібно до шейпів і іншим векторним шарам, текстові шари завжди безперервно растуються, тому при масштабуванні шару або зміні розміру тексту він зберігає чіткі, незалежні від дозволу межі. Неможливо відкрити текстовий шар на його власній окремій панелі «Шар», але можна працювати з текстовими шарами на панелі «Композиція». After Effects використовує два типи тексту: рядковий текст і текст абзацу (див. рис. 1). Рядковий текст корисний для введення одного слова або рядку символів; текст абзацу корисний для введення і форматування тексту як одного або декількох абзаців. 55 Рисунок 1 - Вертикальний і горизонтальний (зліва) рядковий текст і текст абзацу в обмежувальній рамці (праворуч) After Effects CC автоматично синхронізує відсутні шрифти за допомогою TypeKit. Діалогове вікно «Дозволити шрифти» відображається при відкритті проекту, в якому використовуються невстановлені шрифти. Якщо шрифти доступні в TypeKit, можна вибрати їх автоматичну синхронізацію з обліковим записом Creative Cloud і установку. Рекомендації зі створення тексту та векторної графіки для відео При створенні тексту на моніторі комп'ютера він може виглядати добре, але його якість може істотно погіршитися при перегляді в кінцевому фільмі. Причина цього може полягати в розходженні параметрів пристроїв для перегляду фільму, а також схем кодування при стисненні фільму. Такий же ефект може проявитися і у випадку з іншими елементами векторної графіки, наприклад на фігурах в шейпових шарах. В процесі створення і анімації тексту і векторної графіки для відео потрібно мати на увазі такі аспекти: 1. Необхідно завжди попередньо переглядати фільм, використовуючи відеотехніку, на якій передбачається його демонстрація в подальшому, наприклад на відеомоніторі NTSC. 2. Слід уникати різких колірних переходів, особливо від високо насиченого кольору до його додаткового кольору. Багато схем стиснення, наприклад MPEG і JPEG, погано кодують різкі колірні переходи. Ці схеми стиснення можуть привести до появи візуального шуму в місцях різких переходів. 56 3. Якщо текст повинен розміщуватися поверх рухомого зображення, він повинен мати контрастні краї (такий ефект досягається за допомогою свічення або обведення), в такому випадку він залишиться помітним при появі фону такого ж кольору. 4. Слід уникати використання тонких горизонтальних елементів, так як вони можуть зникати з кадру при знаходженні на парній лінії сканування при непарному полі або навпаки. Наприклад, товщина горизонтальної планки прописної букви H повинна бути не менше трьох пікселів. Можна збільшити товщину горизонтальних елементів за допомогою збільшення розміру шрифту, напівжирного стилю або обведення. 5. При переміщенні тексту по вертикалі (наприклад, при прокручуванні титрів), забезпечте швидкість прокрутки у пікселях в секунду, яка є парним кратним від швидкості зміни полів у форматі відео з чергуванням рядків. Вибір такої швидкості переміщення дозволяє запобігти спотворенню в результаті розфазіровки переміщення тексту з рядками розгортки. Для NTSC оптимальними будуть значення 0, 119,88 і 239,76 пікселів в секунду; для PAL - 0, 100 і 200 пікселів в секунду 6. Для запобігання тремтіння, пов'язаного з вертикальною прокруткою і наявністю вузьких графічних елементів і полів, титри потрібно монтувати як послідовність текстових блоків з переходами між ними, наприклад через затемнення. Приклади хороших (рекомендованих) та поганих (нерекомендованих) шрифтів показано на рис. 2 і рис. 3 відповідно. Також існують корисні поради по вибору потрібного виду шрифту при створенні текстової графіки, далі перелічені деякі з таких порад: Рисунок 2 – Приклад рекомендованих шрифтів 57 − обирати один тип шрифту для всієї композиції; − використовувати різні начертання літерних символів (курсив, напівжирний); − обирати шрифти без засічок (Sans Serif).; − обмежити використання декоративного тексту; Рисунок 3 – Приклад нерекомендованих шрифтів − горизонтальні лінії принаймні 2 пікселя, щоб уникнути мерехтіння; − не використовувати Comic Sans. Огляд інструментів створення та анімації текстових шарів Для того, щоб створити порожній текстовий шар для нової композиції у програмному середовищі After Effects потрібно обрати на панелі інструментів значок обрати , затиснувши при натисканні ліву кнопку миші можна одразу вертикальне або горизонтальне розміщення тексту. До робочої області додаються два вікна (Character, Paragraph) з інструментами для розширеної роботи з текстом (рис. 4, рис. 5). Можливості панелі панелі Character: Set the font family – вибір накреслення шрифту; Set the font stile – вибір стилю шрифту; Fill color – вибір кольору шрифту, і кольору обведення. Колір шрифту встановлюється в палітрі, яка відкривається Рисунок 4 – Панель Character натисканням на зразок кольору, або ж можна встановити колір піпеткою (Eyedropper); Set the font size – розмір шрифту; 58 Set the leading – міжрядкова відстань; Set the kerning – міжлітерна відстань; Set the tracking – загальна ширина тексту; Set the stroke width – ширина обведення, праворуч від параметра тип обведення; Vertically scale – масштаб по вертикалі; Horizontally scale – масштаб по горизонталі; Set the baseline shift – базовий рівень; Set Tsume for selected charasters – щільність обраного тексту; нижче рядок для швидкого вибору накреслення. Панель Paragraph призначена для настройки абзацу, тобто завдання відступів, вирівнювання і т. ін. Вміст панелі Paragraph є інтуїтивно зрозумілим. Задавши потрібні настройки, натискаємо мишкою в тому місці зображення на панелі Composition, де хочемо почати введення тексту. Програма Рисунок 5 – Панель Paragraph створить текстовий шар, який відобразиться на панелі Timeline. Введення тексту абзацу Під час введення тексту абзацу відбувається автоматичний перехід на новий рядок для узгодження розміру рядків з розмірами обмежувальної рамки. Можна ввести декілька абзаців і потім застосувати форматування для абзаців. У будь-який час можна змінювати розміри рамки, при цьому відбувається заповнення тексту з вирівнюванням по прямокутнику рамки. Під час введення тексту абзацу він набуває властивостей, встановлених на панелях «Символ» та «Абзац». Ці властивості можна згодом змінити, виділивши текст і змінивши параметри на панелях «Символ» та «Абзац». 59 Властивості тексту Якщо розгорнути властивості текстового шару на панелі Timeline (рис. 6), то крім групи стандартних властивостей Transform, з'явиться група властивостей Text. Меню Animate праворуч від групи властивостей Text містить групи аніматорів, які можна застосовувати до тексту. Бібліотека текстової анімації Рисунок 6 – Властивості тексту знаходиться на панелі Effects & Presets (рис. 7), де у вкладці з текстовими шаблонами анімації - Animation Presets / Text можна обрати папку з шаблонами Animate In, та перетягнути будь-який шаблон на текстовий шар. Для того, щоб подивитись його дію потрібно натиснути Play. Рисунок 7 – Інструменти створення та налаштування анімації тексту У властивостях шару в групі властивостей "Text" (див рис. 7) з'явиться підгрупа параметрів "Animator 1". Можна проекспериментувати з параметрами в цій підгрупі. Якщо до шару застосувати ще один шаблон з'явиться підгрупа параметрів "Animator 2" і т.д. При перетягуванні декількох 60 анімацій на один шар вони накладаються один на одного і ефекти анімації складаються. Для видалення аніматора потрібно виділити його у властивостях шару на панелі Timeline і натиснути клавішу Delete. Завдання до лабораторної роботи 1. Створити текстовий шар, який буде містити фразу з 2-4 слів (наприклад, назву компанії, слоган тощо). 2. Застосувати до текстового шару аніматори Opacity & Character offset, Tracking, Scale, Skew. 3. Імпортувати зображення, яке буде слугувати фоном для текстової композиції. Задати колір для текстового шару. 4. Створити маску з текстового шару та прив’язати параметри текстового шару до параметрів маски. 5. Створити коригуючий шар та застосувати до нього ефект Displacement map. Створений шар налаштувати так, щоб у вигляді карти зміщення обрати фонове зображення. 6. Виконати оформлення композиції з використанням наданих викладачем футажів, застосовуючи навики роботи з 3D-шарами. Порядок виконання роботи Завдання №1. Створити текстовий шар, який буде містити фразу з 2-4 слів (наприклад назва компанії, слоган): 1. Створити нову композицію у After Effects. 2. Створити текстовий шар відповідно до умови завдання, використовуючи засоби, вказані у теоретичній частині до лабораторної роботи. 3. Ввести фразу з 2-4 слів, налаштувати розмір, тип шрифту та розмістити текст у центрі робочої області. Завдання №2. Застосувати до текстового шару аніматори Opacity & Character offset, Tracking, Scale, Skew: 61 1. З випадного списку до текстового шару на панелі керування шарами у вкладці обрати потрібний аніматор. 2. Перейменувати аніматор відповідно до його функції. Налаштувати час дії аніматору Opacity & Character offset від початку композиції і протягом 1с (або 25 кадрів). Для того, щоб літери зникали хаотично, потрібно відкрити вкладку Advance та увімкнути ввімкнути опцію «Randomize order». 3. У створеному аніматорі додати параметр діапазону дії аніматора (Character offset), що вказує, на скільки літер із всього рядка він буде впливати. Команда Property/ Character offset. Необхідно змінити початкові дані параметру. 4. Повторити перші пункти завдання для інших аніматорів. Налаштувати час дії аніматору Scale, аналогічно до дії аніматору Opacity & Character offset (1 с або 25 кадрів). Для того, щоб зміна масштабу літер відбувалась відносно центру кожної з них, потрібно через вкладку «More Options» налаштувати опорні точки (anchor point). Наприклад, . 5. Налаштувати час дії аніматору Tracking від початку дії композиції до 2,5 с на часовій осі. 6. Аніматор Skew повинен діяти періодично протягом всієї композиції через інтервали часу, що дорівнюють 1 с. Для аніматора Skew виконати анімацію параметру Offset від 0 до 100%. Параметри аніматорів можна налаштовувати на власний розсуд, але так, щоб їх дію можна було прослідкувати у створеній композиції. Завдання № 3. Імпортувати зображення, яке буде слугувати фоном для текстової композиції. Задати колір для текстового шару. 1. Помістити імпортоване зображення нижче текстового шару. 2. Для вкладки на панелі керування обрати режим «Alpha Matte». 3. Продублювати текстовий шар та розмістити його під шаром з фоном, 4. Змінити колір тексту на власний розсуд. 5. Обрати для фонового шару режим «Overlay». 6. Виконати анімацію переміщення фонового шару. 62 Завдання № 4. Створити маску з текстового шару та прив’язати параметри маски до параметрів текстового шару: 1. Видалити текстовий шар, що знаходиться над шаром з фоном, 2. Виділити текстовий шар, що має всі налаштування з попереднього завдання, 3. Застосувати до обраного шару команду Edit/Copy with Property Links (скопіювати зі зв’язками на параметри) та вставити до панелі керування шарами. Завдання № 5. Створити коригуючий шар та застосувати до нього ефект Displacement map. Створений шар налаштувати так, щоб як карту зміщення було обрано фонове зображення: 1. Створити новий коригуючий шар (Layer / New/ Adjustment layer). 2. На вкладці з ефектами обрати «Displacement map» та застосувати цей ефект до коригуючого шару. 3. У налаштуваннях ефекту встановити як карту зміщення шар з фоновим зображенням. 4. Виконати анімацію параметрів ефекту (наприклад, горизонтального чи вертикального зміщення). Завдання № 6. Виконати оформлення композиції з використанням наданих викладачем футажів, застосовуючи навики роботи з 3D-шарами. 1. Додати шари з футажами до головної композиції на власний розсуд, наприклад, як вказано на рисунку 8. Рисунок 8 – Оформлення композиції за допомогою футажів 2. Встановити режим Screen накладання шарів. 3. Ввімкнути дію 3D для певного шару. 63 4. Розташувати футажі в різних 3D площинах для створення ефекту об’ємності зображень на футажах. 5. Завершити оформлення головної композиції та зберегти проект. Зміст звіту 1. Назва, мета роботи. 2. Хід роботи де вказати: - номер та умову завдання, - пояснення до виконання, - необхідні скріншоти, з демонстрацією виконаного завдання, - посилання на створений відеоматеріал згідно завдання. 3. Висновки за результатами роботи. 4. Окремо представити створений відеоматеріал згідно завдання. Контрольні запитання 1. Що таке текстовий шар та як його створюють? 2. Як здійснюють анімацію текстових об’єктів? Які параметри можна анімувати? 3. Навіщо застосовують коригуючий шар? Що таке Displacement map? 4. Для чого для застосовують режим Overlay? 64 Лабораторна робота №7 Основи кеїнгу в Adobe After Effects Мета роботи: навчитись користуватись засобами Adobe After Effects для видалення однотонового кольорового фону з відео. Теоретичні відомості Кеїнг (від англ. keying – процес керування ключами) або прозоре накладання визначає прозорість за допомогою певного значення кольору або значення яскравості зображення. При вимкнені значення, всі пікселі, які мають значення кольору або значення яскравості близькі до цього значення, будуть прозорими. Кеїнг спрощує заміну фону, що особливо корисно при роботі з об'єктами, які занадто складні для маскування. При розміщенні шару з застосованим до нього кеїнгом над іншим шаром, результат формує композицію, в якій фон буде там, де шар з кеїнгом прозорий. Метод виключення фону відповідного кольору часто називається синім екраном (bluescreening) або зеленим екраном (greenscreening), хоча не обов'язково використовувати синій або зелений колір – для фону можна використовувати будь-який суцільний колір. Червоні екрани часто використовуються для зйомки неживих об'єктів, мініатюрних моделей автомобілів і космічних кораблів. Пурпурові екрани використовуються для роботи з прозорим накладенням в деяких художніх фільмах, що стали популярними через візуальні ефекти. Інші поширені терміни для даного типу кеїнгу – це color keying (колірний кеїнг) chroma keying (хроматичний кеїнг). Difference keying (кеїнг відмінностей) працює інакше, ніж колірний кеїнг. Difference keying визначає прозорість відносно конкретного базового фонового зображення. Замість виключення екрану суцільного кольору можна виключити довільний фон. Щоб використовувати difference keying, необхідно мати хоча б один кадр, який містить лише фон; інші кадри порівнюються з цим 65 кадром, і фонові пікселі робляться прозорими, залишаючи об'єкти переднього плану. У After Effects включені кілька вбудованих ефектів кеїнгу. Деякі ефекти кеїнгу, такі як ефект «Кольоровий ключ» і «Ключ яскравості», були замінені більш сучасними ефектами, наприклад Keylight. Ефекти колірного кеїнгу, вбудовані в After Effects, також можуть бути корисними для певної мети, проте доцільніше використовувати прозоре накладення за допомогою Keylight. Поради із застосування кеїнга в After Effects 1) Застосування сміттєвої маски (garbage matte) Сміттєва маска дозволяє видалити непотрібні частини сцени, що призводить до грубої області з предметами, які необхідно зберегти. При роботі зі слабим освітленим або нерівним кольоровим екраном (синім або зеленим екраном), використання сміттєвої маски навколо предмета може значно знизити кількість роботи по прозорому накладенні фону. Етапи застосування сміттєвої маски: - створення маски приблизного окреслення об’єкта у кадрі; - розмиття границь сміттєвої маски там де межі мають бути більш м’якими; - застосування одного або кількох ефектів кеїнгу для маскування іншої частини фону. При необхідності застосувати ефекти маски для точної її настройки. Щоб переглянути прозорість, тимчасово потрібно змінити колір фону композиції або вмикнути фоновий шар під шаром, до якого застосовується кеїнг. У міру того, як застосовується ефект кеїнгу до шару на передньому плані, буде проступати фон композиції (або фоновий шар), що полегшує перегляд прозорих областей. 2) Використання підкладки (маски) утримання (hold-out matte) Маска утримання – це замаскована частина дублікату шару, до якого застосовано кеїнг. Дублікат маскується для включення тільки області зображення, що містить ключовий колір, який необхідно зберегти як 66 непрозорий. Потім маска утримання розміщується безпосередньо поверх шару з кеїнгом. Приклад застосування маски утримання показано на рис. 1. а) б) в) г) Рисунок 1 – приклад застосування маски утримання Позначення на рис. 1: а) оригінал зображення на синьому екрані. Фон для числа «6» також синій; б) після кеїнгу фон для числа також стає прозорим; в) маска утримання, що містить частину зображення, яку потрібно залишити непрозорою; г) після того як маска утримання розміщується над шаром з кеїнгом, фон для числа стає непрозорим. Етапи застосування маски утримання - дублювати шар, що містить кольоровий екран; - для створення прозорості застосувати ефекти кеїнгу і ефекти маски утримання до вихідного шару; - створити на дублікаті шару маски для маскування всього зображення, за винятком області, яку потрібно зберегти; 67 - розташування копії (маски утримання) безпосередньо поверх шару з кеїнгом. Ще декілька порад: Для рівномірного освітлення відеоряду, потрібно налаштовувати елементи управління кеїнгу тільки на одному найскладнішому кадрі сцени, на якому зображена одна дрібна деталь, наприклад волосок, або прозорий або напівпрозорий об'єкт, наприклад дим або скло. Якщо освітлення постійне, можна застосувати до всіх наступних кадрів ті ж настройки, що і до першого кадру. Якщо освітлення змінюється, то для інших кадрів може знадобитися визначити елементів управління кеїнгу. Потрібно встановити ключові кадри для першого набору властивостей кеїнгу на початку сцени, при встановленні ключових кадрів тільки для однієї властивості, використовують лінійну інтерполяцію. Для відеоряду, для якого потрібні ключові кадри для декількох взаємодіючих властивостей, використовують фіксовану інтерполяцію (Hold interpolation). Якщо ключові кадри встановлюються для властивостей кеїнгу, може знадобитися перевірка результатів кадр за кадром. Можуть відображатися проміжні значення кеїнгу, приводячи до непередбачуваних результатів. Для кеїнгу добре освітленої зйомки на фоні кількох кольорів або нерівномірно освітленої зйомки на фоні синього або зеленого екрану, почніть з ключа колірного діапазону (Color Range key). Додайте ефект «Розширений контроль за пропуском кольору» (Advanced Spill Suppressor) і інші ефекти для уточнення маски. Можна застосувати до шару ефект Keylight в поєднанні з ефектами «Ключове очищення» (Key Cleaner) і «Розширений контроль пропуску кольору» в зазначеному порядку, використовуючи шаблон налаштувань анімації «Keylight+Key Cleaner+Advanced Spill Suppressor» в папці ImageUtlities в розділі Apply Animation Presets. 68 Advanced Spill Suppressor за умовчанням вимкнений, щоб можна було взяти зразок ключового кольору в ефекті Keylight або якщо в відеоряді відсутній пропуск кольору для видалення. Для кеїнгу темних областей або тіней, використовують команду Extract Key на каналі яскравості. Щоб зробити сцену статичного фону прозорою, використовують Difference Matte Key. Потрібно додати Simple Choker та інші ефекти при необхідності уточнення маски. Після використання ключа для створення прозорості, використовують ефекти маски для видалення слідів ключового кольору і створення чітких країв. Розмиття альфа-каналу після кеїнгу може пом'якшити краї маски та поліпшити результуючу композицію. Завдання до лабораторної роботи 1. Завантажити власне або надане відео на зеленому чи синьому фоні та зображення, яке буде слугувати заднім фоном, у програмне середовище Adobe After Effects. 2. Створити сміттєву маску навколо об’єкту на відео та налаштувати межі сміттєвої маски. 3. Виконати видалення кольорового фону. 4. Провести перевірку абсолютного видалення кольорового фону. 5. Підлаштувати параметри фонового зображення та зображення переднього плану на відео так, щоб вони максимально відповідали за положенням та масштабом параметрам композиції. 6. Розмити задній фон для того, щоб створювалось враження реальної зйомки на камеру з реальним об’єктивом. 7. Виконати корекцію кольору зображення на передньому плані для того, щоб кольорові тони відповідали кольоровій температурі та тонам фонового зображення. 69 8. Створити ефект Light wrap (обгортання світлом) для переднього плану. Порядок виконання роботи Завдання №1. Завантажити власне бо надане відео на зеленому чи синьому фоні та зображення, яке буде слугувати заднім фоном у програмне середовище Adobe After Effects: 1. Створити нову композицію у After Effects та імпортувати відео і зображення вказане у завданні. 2. Додати відео до створеної композиції. Завдання № 2. Створити сміттєву маску навколо об’єкту на відео та налаштувати межі сміттєвої маски: 1. За допомогою інструменту Pen tool створити навколо об’єкту маску. 2. Відслідкувати положення маски відносно руху об’єкту на відео протягом всієї композиції. 3. Налаштувати розмиття меж створеної сміттєвої маски, змінюючи значення параметру маски Mask Feather. 4. Якщо межі об’єкту на відео мають чіткий контур, то розмиття слід прибрати. Після цього обравши на панелі Pen tool параметр Mask Feather Tool обрати на границях сміттєвої маски область переходу від жорсткої (з чіткою межею) до більш м’якої (з розмитою межею) маски та встановивши маркери перетягнути на потрібну відстань той маркер що відповідає за розмиття меж м’якої маски. Завдання № 3. Виконати видалення кольорового фону: 1. На панелі Effect & Presets обрати ефект Keylight та застосувати до шару з відео. 2. На вкладці Effect Control обрати праметр Screen Color та взяти зразок кольорового фону. 70 Завдання № 4. Провести перевірку абсолютного видалення кольорового фону. При наявності видалити перехідні полутони у області обмеженої сміттєвою маскою: 1. Створити новий шар заповнений кольором, такий що буде контрастувати з зображенням на відео. Розмістити створений шар під відео 2. У налаштуваннях ефекту Keylight обрати у пункті View режим Screen Matte. При цьому у головній композиції залишиться лише 3 кольори. Білий – відображає все те, що залишилось після видалення зеленого (синього) фону; чорний – відображає все, що було видалено з кадру; сірий – відображає перехідні напівпрозорі області, які потрібно прибрати. 3. Видалити перехідні сірі пікселі в області обмеженої сміттєвою маскою. Для цього у налаштуваннях ефекту Keylight у вкладенні Screen Matte налаштувати параметри Clip Black та Clip Write. 4. Перейти до пункту View та обрати режим Final Result, проаналізувати межі переднього плану. Налаштувати за потребою значення параметрів Skreen Shrink (обрізає межі) Skreen Softness (розмиває межі). 5. Продивитись все відео та після всіх налаштувань видалити кольоровий шар. Завдання № 5. Підлаштувати параметри фонового зображення та зображення переднього плану на відео, щоб вони максимально відповідали за положенням та масштабом параметрам композиції: 1. Встановити розмір головної композиції у вкладенні Composition Setting. Розмір має буди не більше 1280 : 720. Вимкнути відображення головного фону. 2. Додати до композиції фонове зображення та у вкладенні Transform підігнати розмір фонового зображення до розміру композиції (Scale, Position, Rotation). 3. Вмикнути відображення головного фону та аналогічно до попереднього пункту налаштувати його розміри. 71 Завдання № 6. Розмити задній фон для того, щоб створювалось враження реальної зйомки на камеру з реальним об’єктивом: 1. На панелі Effect & Presets обрати ефект Camera Lens Blur та застосувати до фонового зображення. 2. У вкладенні контролю ефектами, при необхідності змінити значення параметру Blur Radius. Завдання № 7. Виконати корекцію кольору зображення на передньому плані для того щоб кольорові тони відповідали кольоровій температурі та тонам фонового зображення: 1. Проаналізувати відмінність кольорових температур між переднім планом та фоновим зображенням. 2. Обрати на панелі Effect & Presets ефект Levels та застосувати до шару з переднім планом. 3. На панелі налаштуванні ефектів з’явиться вкладення подібне на рисунку знизу, у якому зміщуючи повзунки можна впливати на середні тони та змінювати значення параметру Gamma. Рисунок 2 – Налаштування ефекту Levels 4. Для зміни колірної температури обрати ефект Color Balance, змінюючи почергово параметри цього ефекту довести відповідність переднього плану до фонового зображення до максимальної. Завдання № 8. Створити ефект Light wrap (обгортання світлом) для переднього плану: 1. Перемістити шар з фоновим зображенням та відео (передній план) в окремі композиції, виконуючи команду Layer/Pre-compose/ даючи назву кожній композиції відповідно до назви шару. 72 2. Обрати шар з фоновим зображенням та створити його дублікат (комбінація клавіш Ctrl+D). 3. Перенести створений дублікат над всіма іншими шарами. 4. Створити додаткове розмиття здублюваного шару, застосовуючи до нього ефект Fast Blur. 5. Відкрити ефект Set Matte та у вкладеннi Take Matte From Layer обрати з переліку випадного списку передній план. 6. Виконати розмиття отриманої межі між переднім планом та фоновим зображенням, використовуючи ефект Chanel Blur. У налаштуваннях ефекту змінити значення параметру Alpha Blurriness. 7. Здублювати ефект Set Matte (комбінація клавіш Ctrl+D) та перемітити вниз панелі керування ефектами. 8. У оригінального ефекту Set Matte вимкнути параметр Invert Matte. 9. Завершити оформлення головної композиції та зберегти проект. Зміст звіту 1. Назва, мета роботи. 2. Хід роботи де вказати: - номер та умову завдання, - пояснення до виконання, - необхідні скріншоти, з демонстрацією виконаного завдання, - посилання на створений відеоматеріал згідно завдання. 3. Висновки за результатами роботи. 4. Окремо представити створений відеоматеріал згідно завдання. Контрольні запитання 1. Що таке кеїнг (хромакей)? 2. Що таке сміттєва маска? Навіщо її застосовують? 3. Які налаштування ефекту Keylight? 4. Як провести перевірку чистоти видалення кольорового фону? 73 5. Які інструменти застосовують для створення відчуття єдності фонового зображення та об’єкта на передньому плані в процесі кеїнга? 74 Лабораторна робота №8 Основи кольорової корекції в Adobe After Effects Мета роботи: оволодіти основними принципами кольорової корекції, навчитись виконувати кольорову корекцію, застосовуючи засоби Adobe After Effects. Теоретичні відомості Кольорова корекція / Colorization – процес, коли колорист відповідно до художньої стилістики фільму знаходить потрібне колірне рішення для всіх основних значущих фрагментів матеріалу. Процес зміни яскравості, контрасту, насиченості і кольору зображення відповідно до конкретного завдання, стилю та художньої концепції фільму. Як правило, спочатку в цілому підбирається контраст, яскравість і колір для досягнення оптимальної якості зображення. Це називають первинною кольоровою корекцією. Повнокольорова корекція / Final grade або full grade telecine – це процес при якому, використовуючи маски та інші прийоми, що дозволяють виділити окремі ділянки зображення, виправляють ті чи інші недоліки на різних ділянках зображення і уточнюють важливі деталі (колір шкіри, колір листя, неба і т. ін.). Це називають локальною або вторинною кольоровою корекцією. Причини корегування кольору у одному або більше шарах при створені композиції можуть бути такі: 1. Необхідно зробити так, щоб здавалося, що кілька елементів відеоряду були відзняті в однакових умовах для того, щоб їх можна було скомбінувати або відредагувати разом. 2. Необхідно налаштувати колір знімку таким чином, щоб він виглядав так, як ніби був зроблений вночі, а не вдень. 3. Необхідно настроїти експозицію зображення, щоб відновити деталі пересвічених областей в результаті перетримки. 75 4. Необхідно посилити відтінок кольору в знімку для того, щоб помістити на нього графічний елемент аналогічного кольору. 5. Необхідно обмежити значення кольорів, щоб вони не виходили за межі певного діапазону, наприклад, безпечного діапазону передавання кольорів. After Effects містить безліч вбудованих ефектів для корекції кольору. Більш детально розглянемо дію та принцип застосування таких ефектів як: Levels, Curves, Color Balance. Levels (Рівні). При застосуванні ефекту Levels на панелі керування ефектами з’являється вікно з гістограмою (рис. 1). Рисунок 1 – Панель керування параметрами ефекту Levels Ефект Levels працює з кольором 8 біт, 16 біт і 32 біт на канал. Гістограма показує число пікселів для кожного значення світності в зображенні. Наявність в гістограмі зображення ненульових значень при всіх величинах світності означає використання для зображення повного діапазону тонів. Гістограма, в якій не використовується повний діапазон тонів, відповідає тьмяному зображенню, що характеризується недостатньою контрастністю. Одне із завдань корекції, які найчастіше виконують при коригуванні зображення, складається в більш рівномірному розподілі значень 76 пікселів на гістограмі зліва направо, щоб ці значення не були згруповані в тому чи іншому кінці. Ефект Levels виконує повторне зіставлення діапазону вхідного кольору або рівнів альфа-каналу новому діапазону вихідних рівнів, розподіляючи значення, певним значенням гами. Параметри ефекту Levels (див. рис.1): Channel канали, які необхідно змінити. Histogram показує кількість пікселів з кожним значенням яскравості зображення. Input Black і Output Black. Пікселям у вхідному зображенні зі значеннями яскравості, рівним значенню Input Black, в якості нового значення яскравості задається значення Output Black. Значення Input Black представлено верхнім лівим трикутником під гістограмою. Значення «Output Black» представлено нижнім лівим трикутником під гістограмою. Input White і Output White. Пікселям у вхідному зображенні зі значеннями яскравості, рівним значенню вхідного білого, як нового значення яскравості задається значення вихідного білого. Gamma Показник кривої потужності, який визначає розподіл значень яскравості в вихідному зображенні. Значення Gamma представлено середнім трикутником нижче гістограми. Clip To Output Black і Clip To Output White. Ці елементи управління визначають результати для пікселів зі значеннями яскравості, які менше, ніж значення Input Black або більше, ніж значення Input White. Curves (Криві). Ефект Curves коригує діапазон тонів і криву градації тонів зображення. За допомогою ефекту можна довільно зіставити вхідні значення до вихідних, використовуючи для цього криву, визначену за 256 точками. При застосуванні ефекту Curves After Effects відображає на панелі «Елементи управління ефектами» графік, який можна використовувати для завдання (зміни) кривої (рис. 2). 77 Горизонтальна представляє вісь вихідні графіка значення яскравості пікселів (вхідних рівнів); вертикальна вісь представляє нові значення яскравості (вихідні рівні). На діагональній лінії за замовчуванням всі пікселі містять ідентичні вхідні і вихідні значення. Криві відображають значення яскравості в діапазоні від 0 до 255 (8 біт) або 32768 (16 біт) з темними тонами (0) зліва. Рисунок 2 – Панель керування параметрами ефекту Curves Якщо зображення містить кілька колірних каналів, потрібно обрати певний канал для корекції в меню Channel. «RGB» змінює всі канали за допомогою однієї кривої. Можна також безпосередньо виділяти криві каналів кольору окремо і маніпулювати ними, не використовуючи меню Channel. Для автоматичної корекції ефекту Curves потрібно натиснути на кнопку Auto під кривими на панелі Елементи управління ефектами. Інструменти «Крива Без`є» і «Олівець» потрібні для того щоб змінити або намалювати криву. Тип кривої визначається останнім інструментом, який використовувався для її зміни. Color Balance (Баланс кольору). Панель зміни параметрів ефекту показана на рис. 3. Ефект Color Balance дозволяє змінювати об’єм червоного, зеленого і синього в областях темних( shadows), середніх (midtones) і світлих (highlights) тонів зображення. Цей ефект працює з кольором 8 біт на канал і 16 біт на канал. 78 Рисунок 3 – Панель керування параметрами ефекту Color Balance Параметр Preserve Luminosity зберігає середню яскравість зображення, змінюючи його колір. Цей елемент управління зберігає тональний баланс зображення. Більш розширені опції має ефект Lumetri Color (рис. 4). Ефект Lumetri Color задіє апаратне прискорення графічного процесора для підвищення продуктивності. Кожен розділ панелі призначений виконання для конкретного завдання в робочому процесі корекції. Рисунок 4 – Панель керування параметрами ефекту Lumetri Color Панель керування параметрами Lumetri Color має наступні розділи: 1. Basic Correction (Базова корекція) – інструменти цього розділу допомагають застосувати таблицю кольорокорекції (LUT) і внести інші технічні корегування експозиції і світла. LUT – це певний кольоровий профіль (таблиця з дискретними значеннями), що до кожного кольору застосовує назначений рівень яскравості. Дані з певними LUT-пресетами надають виробники камер. 2. Creative містить параметр Look, з пресетами різноманітних плівок. До цього параметру можна застосувати подальші коригування за допомогою повзунків в підрозділі Adjustment (рис. 5). 79 3. Розділ Curves має той же принцип налаштувань, що і розглянутий ефект Curves. Використовують цей розділ для подальшого доопрацювання зовнішнього вигляду за допомогою кривих RGB і кривої колірного тону і насиченості. 4. Рисунок 5 – Інструменти регулювання параметру Look Color Wheels (Кольорові кола) (рис. 6) дозволяють налаштовувати тіні, напівтони та відблиски для більш точної корекції. 5. HSL (рис. 7) Secondary Використовуючи інструменти вказаного розділу можливо виконувати вибіркову корекцію певного кольору за відтінком, насиченістю та яскравістю. Активувавши опцію Show Mask у робочому просторі з’являється вікно, у якому відображаються всі пікселі, що зазначені у вибірковому діапазоні через зміщення повзунків Рисунок 6 – Інструменти розділу Color Wheels H (відтінок), S (насиченість), L (яскравість). Можливо активувати кожен з перелічених параметрів окремо. 6. Застосувавши всі коригування кольору, у розділі Vignette можливо створити віньєтку та зробити акцент на певній області зображення. Зручним візуальним інструментом для кольорової корекції може бути панель Lumetri Scope. На панелі Lumetri Scope відображають Рисунок 7 – Інструменти розділу HSL Secondary різні області аналізу яскравості і кольоровості в вигляді хвильових графіків з урахуванням 80 застосованої корекції, що дозволяє оцінити результати корекції відеоматеріалу. На панелі Lumetri Scope надані вбудовані області відео, що дозволяють відобразити колірні властивості відео. До областей відео відносяться: Vectroscopes, Histograms, Parade, Waveform (рис. 8). Рисунок 8 – Набір контрольних діаграм відеозображення панелі Lumetri Scope (зліва направо, згори вниз: Waveform, Parade, Histograms, Vectroscopes) Vectroscopes. Можливо обрати один з двох доступних вектороскопів: − HLS Vectroscopes: відображає одночасно колірний тон, насиченість, яскравість і дані відеосигналу; − YUV Vectroscopes: відображає кругову діаграму, аналогічну колірному колу, яка відображає дані про палітру кольорів відео. Histograms. Показує статистичний аналіз щільності пікселів на кожному рівні інтенсивності кольору. Гістограми допомагають точно оцінити тіні, напівтони та відблиски і скорегувати загальний діапазон тонів зображення. 81 Parade відображає хвилі, що представляють канали кольоровості і різниці інтенсивності кольору в цифровому відеосигналі. Можна вибрати один з наступних типів показу: RGB, YUV, RGB-білий і YUV-білий. Waveform. Можна вибрати одну з доступних хвильових діаграм: − RGB: показує накладені один на одного сигнали RGB, що дозволяє миттєво оцінити рівень сигналу всіх колірних каналів; − Luma: дозволяє ефективно аналізувати яскравість кадрів і вимірювати коефіцієнт контрастності; − YC: відображає значення яскравості (зелений колір на хвильовій діаграмі) і значення кольоровості (синій колір) в кліпі; − YC no Chroma: показує тільки значення яскравості в кліпі. Завдання до лабораторної роботи: 1. За допомогою інструментів ефектів Levels, Curves, Color Balance виконати кольорову корекцію наданого викладачем відеоматеріалу. 2. Виконати розширену кольорову корекцію з використанням ефекту Lumetri Color досліджуючи зміни за допомогою панелі Lumetri Scope. Порядок виконання роботи Завдання №1. За допомогою інструментів ефектів Levels, Curves, Color Balance виконати кольорову корекцію наданого викладачем відеоматеріалу: 1. Створити нову композицію у After Effects та імпортувати надане викладачем відео. 2. Додати відео до створеної композиції. 3. Застосувати ефект Levels та за допомогою інструментів керування параметрами ефекту, зазначеними у теоретичній частині виставити контрастність зображення на власний розсуд. 4. Застосувати ефект Color Balance HSL та налаштувати насиченість зображення. 82 5. Додати до композиції коригуючий шар, розмістити його над відеозображенням та застосувати до коригуючого шару ефект Curves. Після цього, вже за допомогою інструментів керування параметрами ефекту Curves виконати кольорову корекцію, збільшити контраст та за потребою виконати стилізацію відеозображення. 6. Застосувати ефект Color Balance та відрегулювати кольорову температуру відеозображення. 7. За необхідність додати коригуючи шари та виділивши маскою окремі недостатньо гармонійні ділянки зображення, виконати загальну корекцію вказаних ділянок на власний розсуд. При цьому налаштувавши параметри зазначених у завданні ефектів звести відповідність всіх ділянок зображення загальному зображенню до максимально гармонійної за кольоровою температурою, контрастністю, яскравістю. 8. Завершити оформлення композиції та зберегти файл проекту. Завдання № 2. Виконати розширену кольорову корекцію з використанням ефекту Lumetri Color досліджуючи зміни за допомогою панелі Lumetri Scope: 1. Створити нову композицію у After Effects та імпортувати надане викладачем відео. 2. Застосувати ефект Lumetri Color. 3. За допомогою команди Window/ Lumetri Scope додати до робочої області панель з контрольними діаграмами Waveform, Parade, Histograms, Vectroscopes. 4. Перейти до панелі керування ефектами та за допомогою інструментів керування параметрами ефекту Lumetri Color, зазначеними у теоретичній частині виконати кольорову корекцію зображення на власний розсуд. 5. При цьому спостерігайте зміни налаштувань контрольних діаграм. 6. Завершити оформлення головної композиції та зберегти файл проекту. 83 Зміст звіту 1. Назва, мета роботи, 2. Хід роботи де вказати: - номер та умову завдання, - пояснення до виконання, - необхідні скріншоти, з демонстрацією виконаного завдання, - посилання на створений відеоматеріал згідно завдання. 3. Висновки за результатами роботи. 4. Окремо представити створений відеоматеріал згідно завдання. Контрольні запитання 1. Що таке кольорова корекція? 2. В чому різниця між первинною і вторинною кольоровою корекцією? 3. Які властивості ефектів Levels, Curves, Color Balance? 4. Які можливості для корекції кольору надає панель Lumetri Color? 5. Навіщо використовують панель Lumetri Scope? 84 Лабораторна робота №9 Відстеження руху за допомогою засобів середовищ Adobe After Effects та Mocha АЕ Мета роботи: навчитись виконувати відстеження руху (трекінг) об’єкту у кадрі, оволодіти основними методами трекінгу з використанням програмного середовища Adobe After Effects та Mocha АЕ. Теоретичні відомості Відстеження руху (motion tracking або просто трекінг) – процес, що дозволяє відстежувати рух об’єкту, а потім застосовувати дані відстеження до руху іншого об’єкта, наприклад іншого шару або контрольної точки ефекту, що дозволяє створювати композиції, в яких зображення і ефекти повторюють рух. Трекінг також застосовують для стабілізації руху у кадрі. У цьому випадку дані відстеження використовують для анімації шару, що відстежується, для компенсації руху об’єкта на цьому шарі. Можна прив’язати властивості до даних відстеження, використовуючи вирази, що дозволяє задіяти різні сценарії використання трекінгу. After Effects забезпечує трекінг, зіставляючи дані зображення в обраній області кадру з даними зображення в кожному наступному кадрі. Можна застосувати ті ж дані відстеження до інших шарів або ефектів. Можна також відстежувати кілька об’єктів, розташованих на одному шарі. Існує багато способів трекінгу в After Effects, і вибір того чи іншого методу і робочого процесу залежить від характеру кліпу та від того, що саме потрібно відстежувати. 1. Відстеження масок. Відстеження маски для малювання масок навколо об’єкта, використовують для того щоб відстежувати тільки певні об’єкти в сцені. З цим видом трекінгу ви частково ознайомились при виконанні лабораторної роботи №2. Відстеження масок дозволяє швидко застосовувати 85 до об’єктів такі ефекти, як вибіркова корекція кольору, розмиття рис обличчя та багато інших, не зачіпаючи при цьому інші ділянки зображення. 2. Трекінг обличчя дає можливість виділити певні фрагменти особи (такі, як зіниці, рот або ніс), ізолювати їх і обробити ретельніше. Наприклад, можна змінити колір очей або підкреслити рухи губ без покадрового коригування. 3. 3D Camera Tracker. Ефект 3D Camera Tracker використовують для аналізу відеоепізодів для отримання даних про рух камери та тривимірну сцену. Після цього можна коректно компонувати тривимірні елементи в двомірному відеоряді. 4. Трекінг точок (Point tracker). Можна відстежувати один або кілька опорних елементів в кліпі. Трекінг однієї точки – відстеження одного еталонного зразка (невелика ділянка пікселів) у відеоролику, для запису даних позиції. Трекінг двох точок – відстеження двох еталонних зразків відеокліпу, що дозволяє використовувати співвідношення між двома відстежиними точками для запису даних позиції, масштабу і повороту. Трекінг чотирьох точок або трекінг прив’язки по кутах – відстеження чотирьох еталонних зразків у відеокліпі для запису даних позиції, масштабу і повороту. Чотири інструменти відстеження аналізують відношення між еталонними зразками, такими як кути рамки зображення або екрану монітору. Ці дані застосовуються до кожного кута зображення або кліпу для прив’язки кліпу, щоб зафіксувати його в рамці зображення. Трекінг кількох точок – відстеження будь-якої необхідної кількості еталонних зразків у кліпі. Можна вручну додавати інструменти відстеження в рамках функцій Analyze Motion (Аналіз руху) та Stabilize (Стабілізація). Коли функція Track Points у підкатегорії Shape застосовуються до шейпу або до маски, інструмент трекінгу автоматично призначається кожній точці управління шейпом. Стабілізатор деформації (Warp stabilizer) VFX 86 За допомогою ефекту Warp stabilizer можна стабілізувати рух. Він видаляє коливання, викликані рухом камери, що дозволяє перетворити нестабільний відеоряд, знятий з рук, в плавну, рівну зйомку. Інтерфейс функції відстеження руху Налаштування, запуск і використання відстеження руху здійснюють через інструменти панелі Tracker (рис.1). У попередніх версіях After Effects – Tracker Controls. Існує два типи відстеження руху: Track Motion та Stabilizing Motion. Motion Source – шар, який містить рух для відстеження. Current Track – активний засіб відстеження. У будь-який час можна змінити налаштування параметрів відстеження, обравши потрібний засіб в цьому меню. Track Type – використовуваний режим трекінгу. однаковим Рисунок 1 – Панель налаштувань параметрів трекінгу для Сам трекінг кожного з є цих режимів; вони відрізняються тільки кількістю способом точок відстеження застосування і даних відстеження до цілі. Stabilize – стабілізація положення, повороту і масштабу трекінгу, щоб компенсувати рух на вихідному шарі. Transform – перетворення відстеження положення, повороту і масштабу для застосування до іншого шару. Parallel Corner Pin – скріплення точок відстеження для визначення паралельності, цей параметр служить для трекінгу нахилу і повороту, але не перспективи; паралельні лінії залишаються паралельними, а відносні відстані зберігаються. В цьому режимі використовуються три точки відстеження на 87 панелі Layer, а положення четвертої обчислюється, після чого задають ключові кадри для чотирьох кутових точок в групі властивостей ефекту Corner Pin, який додається до цілі. Perspective Corner Pin – скріплення точок відстеження для визначення перспективи – параметр, що відстежує зміни нахилу, повороту і перспективи на шарі, що піддають трекінгу. В цьому режимі використовуються чотири точки трекінгу на панелі Layer та задають ключові кадри для чотирьох кутових точок в групі властивостей ефекту Corner Pin, який додається до цілі. Чотири точки приєднання вказують на розміщення чотирьох кутових точок. Цей параметр корисний наприклад для приєднання зображення до відчинених дверей або борту автобуса, що входить в поворот. Raw – параметр, що дозволяє відстежувати тільки положення. Використовують параметр Raw щоб створити дані відстеження, які не будуть застосовуватися за допомогою кнопки Apply. Motion Target (цільовий об’єкт руху) – шар або точка управління ефектом, до яких застосовують дані відстеження. After Effects додає властивості і ключові кадри до цілі для її переміщення або стабілізації. Analyze – кнопки аналізу, що служать для покадрового аналізу точки відстеження у вихідному відеоряді. Analyze 1 Frame Backward : Служить для аналізу поточного кадру шляхом переміщення назад до попереднього кадру. Analyze Backward : Служить для аналізу від індикатора поточного часу назад до початку обраної тривалості шару. Analyze Forward : Служить для аналізу від індикатора поточного часу до кінця обраної тривалості шару. Analyze 1 Frame Forward : Служить для аналізу поточного кадру шляхом переходу до наступного кадру Reset – відновлює область об’єкта, область пошуку і точку приєднання до їх положень за замовчуванням і видаляє дані трекінгу з обраного відстеження. 88 Властивості відстеження руху на панелі Timeline Як і при роботі з будь-якими властивостями, на панелі Timeline можна змінювати, анімувати, прив’язувати властивості трекінгу і управляти ними. Області відстеження визначаються установкою точок трекінгу на панелі Layer. Кожна точка трекінгу містить область компонента, область пошуку і точку приєднання. Набір точок відстеження називається засобом відстеження. При кожному натисканні параметра Track Motion або Stabilize Motion на панелі Tracker (або вибору пункту Animation > Track Motion або Animation > Stabilize Motion) After Effects створює новий засіб відстеження для шару на панелі Timeline. Кожний засіб відстеження містить точки трекінгу, які являють собою групи властивостей, що зберігають дані трекінгу після проведення самого трекінгу. After Effects збирає засоби відстеження в групі властивостей Motion Trackers property на панелі Timeline для кожного шару. Можна перейменувати засоби відстеження і точки трекінгу, а також змінити і анімувати значення їх властивостей на панелі Timeline, аналогічно до того як це робиться для інших властивостей шару і груп властивостей. Корегування точки трекінгу Під час налаштування відстеження руху, як правило, необхідно уточнити точку трекінгу, скорегувавши область об’єкту, область пошуку і точку приєднання. Точка приєднання - це місце, де буде розміщено цільовий шар або точку управління ефектом. Положенням точки приєднання за замовчуванням є центр області об’єкта. Можна змінити або перемістити ці елементи незалежно або в групах шляхом перетягування інструмента виділення. Щоб допомогти визначити область трекінгу, частина зображення в області об’єкта збільшується на 400% у міру її переміщення. При переміщенні точки трекінгу потрібно мати на увазі, що в залежності від вигляду вказівника миші (інструменту виділення) можливе переміщення різних компонент точки відстеження (рис.2). Позначення на рис.2: A. Область пошуку; B. Область компонента; C. Маркер ключового кадру; D. Точка приєднання; E. Переміщує область 89 пошуку; F. Переміщує обидві області; G. Переміщує всю точку відстеження; H. Переміщує точку приєднання; I. Переміщує всю точку відстеження; J. Змінює розміри області. Рисунок 2 - Значки компонентів точки трекінгу і покажчика інструменту виділення Щоб перемістити одночасно область об’єкта, область пошуку і точку приєднання, потрібно перетягнути вказівник миші всередині області точки трекінгу. Утримуючи SHIFT і натискаючи одночасно клавіші зі стрілками, можна переміщатися в десять разів швидше. Мocha для After Effects (Мocha AE) After Effects містить компонент Mocha компанії Imagineer Systems (mocha-AE), окрему програму планарного трекінгу, яка дозволяє експортувати дані відстеження для використання в композиціях After Effects. Для запуску Mocha AE в After Effects потрібно, обравши на панелі Timeline шар, до якого буде застосовано трекінг, виконати команду: Animation > Track in mocha AE. Після цього з’явиться вікно налаштувань (рис. 3) де потрібно задати (або залишити за замовченням) вихідні дані для кліпу з яким потрібно працювати. 90 Також можливо завантажувати файли які ще не додані до композиції в After Effects. Рисунок 3 – Панель налаштування вихідних даних для створення проекту у mocha AE Після вказаних дій відео буде додано до проекту і відобразиться на панелі перегляду у вікні інтерфейсу програми (рис. 4). Верхнє меню містить інструменти додавання та роботи зі сплайнами та інші інструменти групи трансформації. Панель Layer Control відображає стек з шарами, якими є створені сплайни, що вказують межі трекінгу. Layer Properties – параметри шарів. Праворуч – панель перегляду, яка містить інструменти відтворення, трекінгу, керування ключовими кадрами та налаштування відображення перегляду. 91 Рисунок 4 – Інтерфейс робочої області додатку mocha У нижній частині вікна є панелі: Clip – де відбувається керування завантаженим відеофайлом; Track – де відбувається налаштування трекінгу; AdjustTrack – дозволяє виконувати редагування готового треку; Dope Sheet – де відбувається робота з ключовими кадрами. Шари (сплайни) створюються за допомогою двох типів інструментів: для створення Х-сплайнів та для створення В-сплайнів. Сплайни створюють відносно кожної площини простору, рух у якій потрібно відстежити. Після того як усі шари створені, проводять їх трекінг за допомогою кнопок , що розташовані знизу панелі перегляду. Принцип дії цих кнопок є ідентичним до описаних вище кнопок аналізу трекінгу у After Effects. Є можливість виконувати трекінг окремих шарів, при цьому потрібно на панелі Layer Control для тих шарів, які потрібно вимкнути прибрати піктограму та залишити її лише навпроти шару, трекінг якого потрібно здійснити. 92 Для експорту даних трекінгу у After Effects на панелі Track потрібно обрати і потім дані трекінгу можливо або зберегти як текстовий файл або копіювати у буфер обміну, обрати шар у After Effects до якого потрібно застосувати дані трекінгу та вставити дані тркінгу. Далі можна продовжити роботу з композицією у After Effects. Завдання до лабораторної роботи: 1. За допомогою засобів програмного середовища After Effects виконати трекінг чотирьох точок для екрану вимкненого монітору (чорного кольору) у наданому викладачем відео та розмістити на моніторі зображення веб-інтерфейсу сайту. 2. За допомогою засобів виконання планарного трекінгу у додатку Mocha AE на екрані монітору зеленого кольору (у наданому викладачем початковому відео) розмістити зображення або відео-трансляцію ефіру телеканалу. Порядок виконання роботи Завдання № 1. За допомогою засобів програмного середовища After Effects виконати трекінг чотирьох точок для екрану вимкненого монітору у наданому викладачем відео та розмістити на моніторі зображення вебінтерфейсу сайту: 1. Імпортувати у проект надане викладачем відео та створити нову композицію у After Effects. У подальших поясненнях екран вимкненого монітору – це екран №1, монітор з зеленим фоном – це екран № 2. 2. Імпортувати файл з зображенням веб-інтерфейсу з обраного на власний розсуд сайту. Додати зображення до композиції. 3. Застосувати до зображення ефект Corner Pin. 4. Oбрати шар з відео на панелі Timeline. Відкрити панель Tracker, натиснути Track Motion та як тип трансформації обрати Perspective Corner Pin. 93 5. За допомогою рекомендацій наведених у теоретичній частині розмістити точки трекінгу у кутах екрану №1. 6. У налаштуваннях трекінгу (option) задати команду зупинки трекінгу при зменшені точності трекунгу на 80%. 7. Виконати трекінг, за необхідністю змінюючи точки відстеження при зупинці трекінгу, перевірити хід трекінгу. 8. Експортувати дані трекінгу у головну композицію. Додати до композиції зображення з веб-інтерфейсом сайту, розмістивши цей шар з зображенням зверху. Перейти до панелі Layer та як ціль у панелі Tracker обрати шар з зображенням веб-інтерфейсу. 9. Коригувати всі зайві коливання точок трекінгу. 10. Зменшити непрозорість зображення екрану №1, виконати розмиття меж зображення. 11. Виконати ротоскопінг об’єктів, що перекривають екран №1 під час руху зображення. Для цього намалювати маску навколо вказаних об’єктів та виконати її анімацію (параметр Mask Path) для певних ділянок. 12. Завершити оформлення композиції та зберегти файл проекту. Завдання № 2. За допомогою засобів виконання планарного трекінгу у програмі mocha AE на екрані монітору з зеленим екраном (екран №2 у наданому викладачем початковому відео) розмістити зображення або відеотрансляцію ефіру будь-якого телеканалу: 1. У створеній у попередньому завданні композиції обрати шар з відеозображенням. За допомогою команди Animation > Track in mocha AE створити проект у програмі mocha AE, перевірити відповідність налаштувань параметрів проекту параметрам композиції в After Effects. 2. Створити сплайн навколо площини з екраном №1. 3. Створити сплайн (маску) навколо рухомого об’єкту на певних ділянках відеозображення, що перекриває зображення на екранах №1 та №2, за допомогою інструментів трансформації маски з використанням ключових кадрів виконати анімацію маски. 94 4. За допомогою рекомендацій, наведених у теоретичній частині, виконати трeкінг області, що створена за допомогою сплайнів. 5. Виставити межі області для ефекту Corner Pin. Обрати на панелі перегляду інструмент відображення планарної площини та виставити її границі за границями екрану № 2. 6. Виконати експорт даних трекінгу у After Effects за допомогою рекомендацій, наведених у теоретичній частині. 7. Перевірити відповідність розміру композиції до розміру шару з зображенням, що додається як зображення екрану; 8. Виконати розмиття нового зображення № 2. 9. Навколо області з зеленим екраном у додатку mocha AE створити сплайн (маску), вимкнути трекінг створеного шару та на панелі Layer Properties у меню Link to track прив’язати створений шар до основного шару. Експортувати створений шейп у After Effects. 10. За допомогою ефекту Keylight прибрати зелений фон з екрану №2. 11. Завершити оформлення композиції та зберегти файл проекту. Зміст звіту 1. Назва, мета роботи, 2. Хід роботи де вказати: - номер та умову завдання, - пояснення до виконання, - необхідні скріншоти, з демонстрацією виконаного завдання, - посилання на створений відеоматеріал згідно завдання. 3. Висновки за результатами роботи. 4. Окремо представити створений відеоматеріал згідно завдання. Контрольні запитання 1. Що таке трекінг? 2. Які види трекінгу вам відомі? 95 3. Перелічіть та поясніть види трекінгу точок. 4. Поясніть призначення елементів панелі налаштувань параметрів трекінгу. 5. Розкрийте процедуру трекінгу в програмі Mocha AE. 96 КРИТЕРІЇ ОЦІНЮВАННЯ ТА ВКАЗІВКИ ПРО ПОРЯДОК ЗАХИСТУ ЛАБОРАТОРНИХ РОБІТ Критерії оцінювання лабораторних робіт з дисципліни: 5 балів – під час захисту виконаної роботи студент відповідає правильно, у повному обсязі; 4 бали – під час захисту виконаної роботи студент допускає незначні неточності у відповідях; 3 бали – під час захисту виконаної роботи студент допускає значні неточності у відповідях; 2 бали – під час захисту виконаної роботи студент погано орієнтується в матеріалі, виконана робота не відповідає варіанту; 0 балів – лабораторна робота не виконана. Під час захисту лабораторної роботи студент надає звіт, оформлений відповідно до вимог ДСТУ 3008-2015, який обов’язково повинен містити: − титульний аркуш з номером та назвою лабораторної роботи; − мету роботи; − завдання на роботу; − порядок виконання та результати роботи відповідно до завдання (індивідуально для кожної роботи ця частина звіту складається згідно з пунктом «Зміст звіту»); − висновки. 97 СПИСОК РЕКОМЕНДОВАНОЇ ЛІТЕРАТУРИ 1. Керлоу, Айзек Виктор. Искусство ЗD-анимации и спецэффектов / Айзек Б. Керлоу; [Пер. с англ. Е.В. Смолиной]. – М.: ООО «Вершина», 2004. – 480 с. 2. The VES handbook of visual effects: industry standard VFX practices and procedures / Jeffrey A. Okun, Susan Zwerman. – «Elsevier Inc.», 2010. – 921 p. 3. Digital Cinematography & Directing / Dan Ablan. – New Riders, 2007. – 225 p. 4. Композитинг слоев в After Effects [Електронний ресурс] – Режим доступу: http://render.ru/books/show_book.php?book_id=3260 5. Video Copilot | After Effects Plug-ins, Tutorials and Stock Footage for PostProduction Professionals [Електронний ресурс] – Режим доступу: http://www.videocopilot.net 98