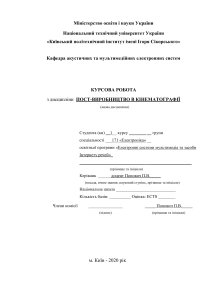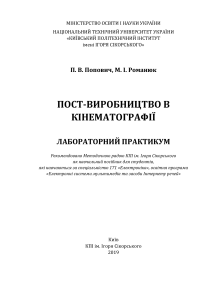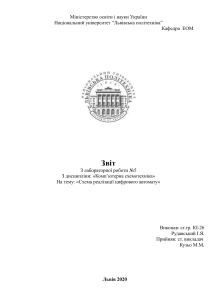Визначення особливостей програмного пакету Adobe After Effects (частина 1). Програмний продукт Adobe After Effects Adobe After Effects — програмне забезпеченння компанії Adobe Systems для редакгування відео та динамічних зображень, розробки композицій, анімації та створення різних ефектів. https:// www.adobe.com[1]. Загальні початкові дані щодо роботи з цією програмою наведено за посиланням https://video.demiart.ru/books/after_effect/[2] Інтерфейс Adobe After Effects. Після завантаження Adobe After Effects на екрані буде відкрите основне вікно додатку з новим (порожнім) проєктом (рис. 1). При цьому основне вікно програми After Effects містить кілька дочірніх вікон. Активним є діалогове вікно Tip of the Day (Порада дня) з корисною порадою користувачеві щодо роботи в After Effects. Для того щоб закрити цей діалог, досить натиснути кнопку OK або натиснути клавішу <Enter> на клавіатурі. Якщо необхідно переглянути нову пораду, натискають в діалозі Tip of the Day кнопку Next Tip (Наступна порада). Рис. 1 Особливості інтерфейсу After Effects. 2. Вікно Project Починати роботу в After Effects слід з дій у вікні Project (Проект) (рис. 2), що є своєрідною бібліотекою як вихідних кліпів - "цеглинок", з яких можливо монтувати фільм, так і результатів роботи - композицій. Тут і далі словом кліп (за аналогією з термінологією програми Adobe Premiere) будемо називати вихідні медіа-файли (тобто ті, які приготовлено заздалегідь для обробки в After Effects). Термін фільм (або, як прийнято в After Effects, термін композиція) застосовано відносно до результату роботи в After Effects. На початковій стадії роботи кліпи імпортують з зовнішніх, попередньо заготовлених, файлів. В її завершальній фазі створений фільм експортують або в медіа-файл, або (за наявності відповідної апаратури) на відеострічки або якийнебудь зовнішній цифровий відеопристрій. Рис.2 Вікно Новий проєкт Управління процесом створення фільму в Adobe After Effects організовано, як і в програмі Adobe Premiere, на понятті проекту (project). За аналогією з програмою Microsoft Word, проект в After Effects відповідає за змістом документу Word. Тільки в останньому створюють текстовий документ, а в проекті After Effects - відеофільм. Тому проект є своєрідною записом програми дій по монтажу і додаванню спецефектів окремих елементах фільму. Вікно Project (Проєкт) - найголовніше. Воно містить список всіх кліпів, які використовують в даному проєкті (як вихідних, так і результуючих). У заголовку вікна наведено назву самого проекту, тобто того файлу, в якому зберігається проект (на рис. 2 на заголовок під вказівником миші). На початку роботи над новим проектом вікно Project (Проєкт) пусте і готово до заповнення вихідним матеріалом, з якого згодом буде створено фільм. Додавання нового елементу у вікно Project (Проєкт). Створюємо нову композицію, тобто новий (поки порожній) фільм, який згодом можливо монтувати. Для цього: 1. Вибирають у верхньому меню Composition (Композиція) пункт New Composition (Створити композицію). 2. У діалоговому вікні Composition Settings (Установки композиції) натискають кнопку ОК (рис. 3), не змінюючи ніяких параметрів. В результаті у вікні Project (Проект) з'явиться новий елемент - Соmp1 (Композиція 1) (рис. 4), а також автоматично відкриються два нових вікна Timeline (Монтаж) і Composition (Композиція), якими здійснюють редагування фільму (рис. 5). Рис. 3. У діалоговому вікні Composition Settings можна налаштувати її параметри Рис. 4. Нова композиція додалася до списку у вікні Project Рис. 5. Новая композиция открывается в окнах Timeline и Composition Тепер закриємо з'явилися на екрані вікна Timeline (Монтаж) і Composition (Композиція), щоб, по-перше, продемонструвати, що вони можуть бути (без шкоди для проекту) тимчасово приховані, і, по-друге, навчитися згодом ці вікна, коли вони знадобляться, викликати на екран. 1. Закрийте вікно Timeline (Монтаж) натисканням кнопки управління вікном Close (Закрити), що знаходиться у верхньому правому кутку цього вікна. 2. Так само закрийте вікно Composition (Композиція). 3. Повторіть ці дії для закриття всіх інших дочірніх вікон, якщо вони присутні на екрані. Результатом цих дій буде наявність єдиного вікна - Project (Проєкт). Закриття вікна Project (Проект) за допомогою кнопки управління вікном (самої верхньої правої кнопки) означає завершення роботи над поточним проектом і автоматично веде до закриття всіх інших вікон. Тому ніколи не закривайте це вікно, якщо необхідно продовжити редагування фільму. Примітка У After Effects 6.0 можна одночасно редагувати кілька фільмів. Якщо, наприклад, повторити описані раніше дії зі створення нової композиції, то їх результатом буде поява ще одного елемента списку у вікні Project (Проект) під ім'ям Соmр 2 (Композиція 2). Потім можна так само створити і третій фільм - Соmр 3 (Композиція 3 тощо. Вікно Project (Проект), що містить три новостворені таким способом композиції, показано на рис. 6. Кожна композиція редагується незалежно в вікнах Timeline (Монтаж) і Composition (Композиція), при цьому одні композиції можуть бути вставлені у вигляді складової частини в інші композиції . Рис. 6. Проект, який містить три порожні композиції вікно Timeline Вікно Timeline (Монтаж) (рис. 2.7) служить для управління процесом створення фільму (або, поіншому, композиції) з вихідних кліпів. Якщо вікно Timeline (Монтаж) приховано, то, щоб воно з'явилося на екрані, двічі клацніть на імені цікавить вас композиції у вікні Project (Проект), т. Е. В даному випадку на елементі Соmр 1 (Композиція 1). В результаті на екрані з'являться вікна Timeline (Монтаж) і Composition Вікно Timeline (Монтаж) Вікно Timeline (Монтаж) (рис. 7) служить для управління процесом створення фільму (або, поіншому, композиції) з вихідних кліпів. Якщо вікно Timeline (Монтаж) приховано, то, щоб воно з'явилося на екрані, двічі клацніть на імені цікавить вас композиції у вікні Project (Проєкт), тобто в даному випадку на елементі Соmр 1 (Композиція 1). В результаті на екрані з'являться вікна Timeline (Монтаж) і Composition (Композиція), що відносяться до фільму Соmр 1, які були нами раніше приховані. Прошарки Таймкод поточного кадру Рис.7. Будова вікна Timeline Часова шкала Якщо є досвід роботи з додатком Adobe Premiere, то тоді обре відомо призначення і основні властивості цього елемента інтерфейсу. Однак в After Effects вікно Timeline (Монтаж) має, принаймні, дві дуже важливі відмінних особливості. По-перше, воно може містити одну або кілька закладок (залежно від загальної кількості композицій в проєкті). На рис. 7 на закладку з ім'ям єдиною в нашому проєкті композиції під вказівником миші. Якщо проєкт містить кілька композицій (див. Рис.6), то здійснювати перехід між ними слід за допомогою клацання на відповідній закладці. По-друге, основним об'єктом, над яким вчиняються дії, є не кліп, як в програмі Premiere, а прошарок (layer), як в Adobe Photoshop. Тому процес редагування фільму у вікні Timeline (Монтаж) дуже схожий на редагування малюнків в програмі Adobe Photoshop і полягає в наступному. Кліпи, з яких формують фільм, розташовують, як би один над одним, по прошаркам. Список прошарків, поряд з їх атрибутами, наведено в лівій половині вікна Timeline (Монтаж). Взагалі кажучи, прошарки можуть містити не тільки вихідні медіа-файли, підготовлені заздалегідь і взяті звідкись з дисків комп'ютера, але і кольорові заставки, створювані вами текст, малюнки, анімацію тощо. На рис. 7 в даний момент немає жодного прошарку, оскільки поки не додано їх в наш фільм (з тим, як вставити як прошарок відео з зовнішнього файлу, буде показано в другій частині). Прошарки розташовують один над одним в зазначеному користувачем порядку, і в цьому ж порядку їх зображення будуть накладатися один на одного, створюючи тим самим кадри фільму. При цьому різним прошаркам можуть бути призначені різні характеристики прозорості, маски, спецефекти, анімація тощо. Власне, набір цих можливостей і позиціонує місце програми After Effects серед інших засобів комп'ютерного відеомонтажу. Як може виглядати вікно Timeline (Монтаж), якщо в нього додані один або кілька шарів, ви можете побачити, перегорнувши сторінки цієї книжки вперед. Звичайно, не варто забувати про те, що редагування фільму в After Effects має на увазі роботу над кожним його кадром. Тому особливості розташування шарів слід задавати в прив'язці до часу фільму (або, що те ж саме, до номера кадру). Для цих цілей в правій частині вікна Timeline (Монтаж) знаходиться часова шкала або лінійка часу (time ruler), яка визначає місце кожного кадру для кожного прошарку композиції (рис. 8). Рис.8. Індикатор поточного кадру на шкалі часу вікна Timeline виділяє певне місце в фільмі Один з кадрів композиції завжди є виділеним, що відображається за допомогою лінії редагування і індикатора поточного кадру (current-time indicator), виконаного у вигляді ползункового регулятора (див. рис. 8). Лінія редагування є спеціальним елементом інтерфейсу, характерним практично для всіх відеоредакторів, і являє собою вертикальну лінію, яка перетинає шкалу часу у вікні Timeline (Монтаж) в певному місці. Таким чином, з усього фільму в кожен момент часу виділяється один з кадрів, що має особливе значення (його будемо називати поточним кадром), таймкодом поточного кадру наведенов лівій верхній частині вікна Timeline (Монтаж) (див. рис. 7) у вигляді активної написи (виконаної з підкресленням). Виділення поточного кадру в After Effects, і в відеоредакторі взагалі, має те ж призначення, що і курсор, що відзначає певні місця в тексті в звичайних текстових редакторах (таких, як Microsoft Word або Notepad). Зображення поточного кадру демонструється у вікні Composition (Композиція), а більшість операцій користувача по редагуванню фільму може бути застосовано як раз до поточного кадру (або, принаймні, встановлює поточний кадр в якості граничного при призначенні того чи іншого спецефекта). Таким чином, процес монтажу композицій в After Effects полягає в розташуванні вихідних кліпів уздовж часової шкали і подальшим застосуванні до них різноманітних ефектів. Фактично те, що наведено у вікні Timeline (Монтаж), є вичерпним записом редагованого нами фільму і однозначно визначає те, як буде виглядати його кожен кадр. Саме складена схема розташування кліпів по прошаркам і призначення їм різних ефектів і є предметом запису в файл проекту After Effects.