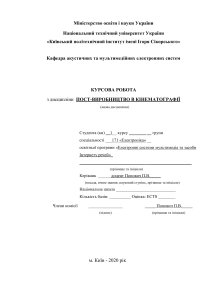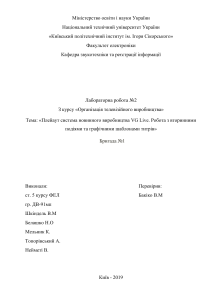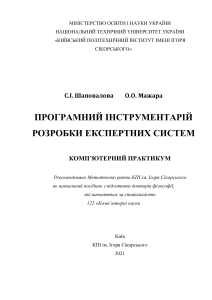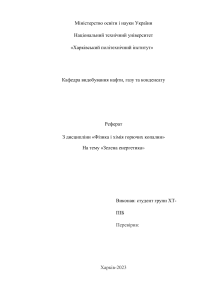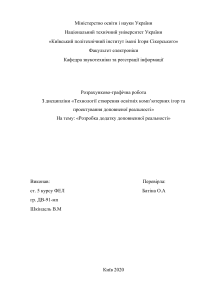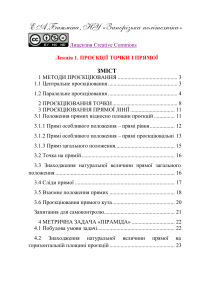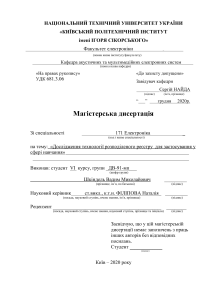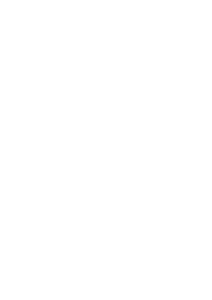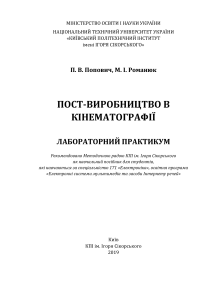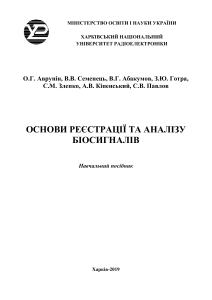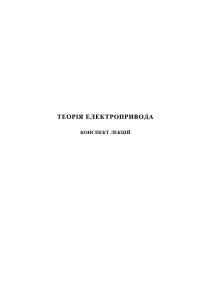Міністерство освіти і науки України Національний технічний університет України «Київський політехнічний інститут імені Ігоря Сікорського» Кафедра автоматизації електромеханічних систем та електроприводу СИСТЕМИ ПРОГРАМНОГО ТА СЛІДКУЮЧОГО КЕРУВАННЯ РУХОМ ЛАБОРАТОРНИЙ ПРАКТИКУМ Рекомендовано Методичною радою КПІ ім. Ігоря Сікорського як навчальний посібник для здобувачів ступеня магістра за освітньою програмою «Електромеханічні системи автоматизації, електропривод та електромобільність» спеціальності 141 «Електроенергетика, електротехніка та електромеханіка» Київ КПІ ім. Ігоря Сікорського 2020 Системи програмного та слідкуючого керування рухом: лабораторний практикум [Електронний ресурс]: навч. пос. для студентів спеціальності 141 “Електроенергетика, електротехніка та електромеханіка“ / КПІ ім. Ігоря Сікорського ; уклад.: Д. Л. Приступа, С. В. Король, Ю. М. Зайченко, М. М. Желінський. – Електронні текстові дані (1 файл: 4.4 Мбайт). – Київ : КПІ ім. Ігоря Сікорського, 2020. – 81 с. Гриф надано Методичною радою КПІ ім. Ігоря Сікорського (протокол № _4__ від _10_._12_.2020 р.) за поданням Вченої ради факультету електроенерготехніки та автоматики (протокол № _2__ від _28_._09_.2020 р.) Електронне мережне навчальне видання СИСТЕМИ ПРОГРАМНОГО ТА СЛІДКУЮЧОГО КЕРУВАННЯ РУХОМ ЛАБОРАТОРНИЙ ПРАКТИКУМ Укладачі: Приступа Д.Л., к.т.н., ас. Король С. В., к. т. н., доц. Зайченко Ю. М., ас. Желінський М. М., ас. Відповідальний редактор: Рецензент Теряєв В.І., к. т. н., доц. Чумак В.В., к. т. н., доц. кафедри електромеханіки факультету електроенерготехніки та автоматики КПІ ім. Ігоря Сікорського В навчальному посібнику викладено відомості та сформульовано вимоги, необхідні для виконання лабораторних робіт. Розглянуто базові принципи програмного забезпечення (Computer-Aided Manufacturing, CAM), яке використовується для розробки програм багатоосьової обробки на верстатах з числовим програмним керуванням (ЧПК). Лабораторні роботи дозволять закріпити знання з основ програмування систем з ЧПК, навчитися вирішувати практичні задачі автоматизації процесу металообробки на реальному обладнанні, отримати навички реалізації та дослідження систем з ЧПК. Посібник призначений для здобувачів ступеня магістра за освітньою програмою «Електромеханічні системи автоматизації, електропривод та електромобільність» спеціальності 141 «Електроенергетика, електротехніка та електромеханіка». КПІ ім. Ігоря Сікорського, 2020 2 ЗМІСТ ВСТУП ..................................................................................................................... 5 ЛАБОРАТОРНА РОБОТА 1. ОСНОВИ РОЗРОБКИ КЕРУЮЧИХ ПРОГРАМ ДЛЯ ВЕРСТАТІВ З ЧИСЛОВИМ ПРОГРАМНИМ КЕРУВАННЯМ ....................... 7 1.1 Програма роботи ........................................................................................... 7 1.2 Завдання ......................................................................................................... 8 1.3 Методичні вказівки ....................................................................................... 9 1.4 Зміст звіту .................................................................................................... 15 1.5 Контрольні запитання ................................................................................. 15 ЛАБОРАТОРНА РОБОТА 2. РОЗРОБКА ЕЛЕТРОМЕХАНІЧНИХ СИСТЕМ З БАГАТООСЬОВИМ ПЕРЕМІЩЕННЯМ НА ОСНОВІ СИНХРОННИХ СЕРВОСИСТЕМ ........................................................................................................... 17 2.1 Основні теоретичні відомості .................................................................... 17 2.1.1 Програмне середовище........................................................................ 17 2.1.2 Створення проекту у середовищі GX-Works 2 ................................. 17 2.1.3 Створення проекту у MT-Developer 2 ................................................ 24 2.1.4 Написання програм .............................................................................. 30 2.2 Програма роботи ......................................................................................... 31 2.3 Завдання ....................................................................................................... 31 2.4 Методичні вказівки ..................................................................................... 31 2.5 Зміст звіту .................................................................................................... 32 2.6 Контрольні запитання ................................................................................. 32 ЛАБОРАТОРНА РОБОТА 3. ДОСЛІДЖЕННЯ ФУНКЦІОНАЛЬНИХ МОЖЛИВОСТЕЙ ВЕРСТАТІВ З ЧПК В ПРОГРАМНОМУ СЕРЕДОВИЩІ CNC SIMULATOR .................................................................................................................. 33 3.1 Програма роботи ......................................................................................... 33 3.2 Завдання ....................................................................................................... 34 3.3 Методичні вказівки ..................................................................................... 35 3.4 Зміст звіту .................................................................................................... 69 3.5 Контрольні запитання ................................................................................ 69 3 ЛАБОРАТОРНА РОБОТА 4. ДОСЛІДЖЕННЯ ФУНКЦІОНАЛЬНИХ МОЖЛИВОСТЕЙ ГРАВЕРА З ЧПК В ПРОГРАМНОМУ СЕРЕДОВИЩІ GRBL CONTROL ...................................................................................................................... 70 4.1 Основні теоретичні відомості .................................................................... 70 4.1.1 Опис програми для генерації G-коду .................................................... 72 4.2 Програма роботи ......................................................................................... 77 4.3 Зміст звіту .................................................................................................... 77 4.4 Контрольні запитання ................................................................................. 78 ЗАХОДИ БЕЗПЕКИ ПІД ЧАС ВИКОНАННЯ ЛАБОРАТОРНИХ РОБІТ..... 79 Список рекомендованої літератури..................................................................... 81 4 ВСТУП В сучасних умовах високої конкуренції питання підвищення якості та скорочення термінів машинобудування. виготовлення продукції актуальні в усіх галузях Одним зі шляхів вирішення цих питань є багатоосьова металообробка [1], яка забезпечує можливість виготовлення просторово складних деталей сучасних машин з високою точністю та якістю. Представлені на ринку технічні рішення, які реалізують багатоосьову обробку на металорізальних верстатах з числовим програмним керуванням (ЧПК), все ще потребують вдосконалення та підвищення ефективності для реалізації сучасних завдань. Підготовка програм за допомогою комп’ютера, Computer-Aided Manufacturing (CAM) – термін, що використовується для позначення програмного забезпечення, основною метою якого є автоматизація процесу створення програм керування верстатами з ЧПК (англ. CNC – Computer Numerical Control). ЧПК означає комп’ютеризовану систему керування, що зчитує інструкції спеціалізованої мови програмування та забезпечує керування приводами метало-, дерево- і пластмасо оброблюваних верстатів. Інтерпретатор системи ЧПК виконує переклад програми із вхідної мови в команди керування головним приводом, приводами подач, контролерами керування компонентами верстату (наприклад, ввімкнути/вимкнути головний привод, електроприводи подач, систему охолодження і т. д.). Системи CNC мають центральний спеціалізований промисловий комп’ютер з операційною системою, в той же час електроприводи керуються за рахунок власних мікроконтролерів. Контролери ЧПК достатньо універсальні і крім керування станком чи 3D принтером підходять для широкого спектра виробничих операцій, зокрема регульованого утримання, перекладання, палетування та пакування деталей. Більш того, вони підтримують інтерполяцію траєкторій за кількома осями та забезпечують точний контроль для пресів, навантажувачів, штампувальних машин, дротяних пил, обмотувальних і фасувальних верстатів. 5 Перший верстат з ЧПК був створений в 1954 р. в Массачусетському технологічному інституті. Обробка з використанням ЧПК збільшує продуктивність та якість операцій, гарантуючи постійний рівень якості, який в більшості випадків набагато перевищує якість традиційної ручної обробки. Програма для обладнання з ЧПК може зберігатися і бути завантажена з зовнішніх носіїв (флеш накопичувачів). Основна мова програмування ЧПК G-код, що описаний в документі ISO 6983 Міжнародного комітету по стандартам. G-код був створений компанією Electronic Industries Alliance на початку 1960-х, фінальне доопрацювання якого було погоджене в 1980 році як стандарт RS274D [2]. В процесі вивчення кредитного модуля «Системи програмного та слідкуючого керування рухом» передбачено чотири лабораторні роботи, основна мета яких – засвоїти та закріпити знання основ програмування систем з числовим програмним керуванням, навчитися вирішувати практичні задачі автоматизації процесу обробки на реальному обладнанні з ЧПК, отримати навички реалізації та дослідження систем з числовим програмним керуванням У лабораторних роботах подані основні теоретичні відомості, необхідні для підготовки, виконання та наступного захисту роботи. Для поглибленого вивчення матеріалу дисципліни необхідно звернутися до рекомендованої літератури. 6 ЛАБОРАТОРНА РОБОТА 1 ОСНОВИ РОЗРОБКИ КЕРУЮЧИХ ПРОГРАМ ДЛЯ ВЕРСТАТІВ З ЧИСЛОВИМ ПРОГРАМНИМ КЕРУВАННЯМ Мета роботи: отримання практичних навичок при розробці керуючих програм для верстатів з числовим програмним керуванням. Тривалість лабораторної роботи – 4 години. Тривалість домашньої роботи – 4 години. 1.1 ПРОГРАМА РОБОТИ 1. Ознайомитись з програмним пакетом CNC Simulator PRO і його функціоналом. 2. Виконати налаштування віртуального стенду та встановити параметри заготовки. 3. Налаштувати інструменти для обробки та задати початкове положення. 4. Написати програму для обробки заготовки у відносних та абсолютних величинах для забезпечення отворів потрібного діаметру та глибини пазів h відповідно до ескізу, вказаного у варіанті. 5. Дослідити можливість автоматичного генерування коду керуючої програми в САМ системі. 6. Зробити висновки по роботі. 6.1 Функціонал і можливості середовищ верифікації керуючих програм. 6.2 Особливості реалізації програмного коду. 6.3 Порівняльна характеристика ручного режиму і режиму роботи в САПР системі. Можливі варіанти застосування. 7 1.2 ЗАВДАННЯ Варіант 1: 3 отв. ∅ 15 30 100 50 100 паз h=10 Варіант 2: 3 отв. ∅ 15 100 30 100 30 50 паз h=15 8 Варіант 3: 100 100 ∅ 15 30 50 паз h=15 Варіант 4: 100 100 2 отв. ∅ 10 30 50 паз 30х30 h=15 1.3 МЕТОДИЧНІ ВКАЗІВКИ CNC Simulator Pro - це сучасна та прогресивна, але водночас зручна у використанні моделююча 3D система з числовим програмним керуванням з віртуальним контролером ЧПК, що дозволяє перевіряти розроблене програмне забезпечення для різноманітних верстатів. Наочність та 3D візуалізація 9 результатів моделювання досягається завдяки наявності інтегрованої системи CAM SimCam [3]. Розглянемо етапи роботи в середовищі CNC Simulator PRO на прикладі реалізації деталі, віртуальна модель якої має параметри, вказані на рис. 1.1. Також на рис. 1.1 вказані розміри отворів для режиму «свердління». Рисунок 1.1 – Розміри вихідної моделі заготовки Після запуску програми і перед створенням моделі заготовки необхідно встановити систему вимірювань - СІ. В верхній вкладці обираємо «Settings», «Settings…» і в вікні, що зображене на рис. 1.2 в графі «Units» обираємо «Use millimeters». Рисунок 1.2 – Вибір системи вимірювань 10 Наступним кроком здійснюється завантаження моделі віртуального фрезерного верстату. Натискаєм «File», «Load Machine…» і обираємо Milling Center, як показано на рис. 1.3 та знімаємо галочку з пункту демо-запуску. Рисунок 1.3 – Вибір віртуального верстату Тепер можна створити модель віртуальної заготовки. Для цього на клавіатурі нажимаємо F2, обираємо вкладку «Mill workpieces». В ній додаємо нову заготовку «+Add» і вказуємо назву та розміри, як показано на рис. 1.4. 11 Рисунок 1.4 – Створення віртуальної заготовка Наступним кроком є розміщення заготовки відносно нульової точки верстата. Для прикладу, виконаємо розміщення заготовки на відстані 30 мм по координатах Х та Y від нульової точки верстата. Для цього в командному вікні зліва введемо відповідну команду $AddRegPart 1,30,30,де 1 відповідає номеру заготовки, а наступні два числа – координатам по X, Y, як показано на рис. 1.5. Рисунок 1.5 – Розміщення віртуальної заготовки Далі потрібно написати програму на G-коді для підводу, руху та обробки деталі. Але для самої обробки потрібно додати та задати параметри кожного інструменту. 12 Натискаємо F2 на клавіатурі, у вкладці «Tool», обираємо уже по звичному алгоритму галочку «My milling tool» та додаємо натисканням «+Add». В меню, що відкрилось, обираємо назву інструменту, тип, діаметр та довжину для інструменту фрезерування, як показано на рис. 1.6. Рисунок 1.6 – Налаштування нового інструменту По цьому алгоритму обираємо також інструмент 2 для свердління. Задаємо назву, тип, діаметр, довжину та кут свердла, як показано на рис. 1.7. Рисунок 1.7 – Створення інструменту свердління 13 Після цього потрібно завершити написання відповідної програми на G-коді та запустити візуальну обробку заготовки за допомогою відповідного меню в нижньому лівому краю програми. Для полегшення перегляду роботи верстату можна використовувати стрілочки на клавіатурі. Результат роботи можна спостерігати по закінченню обробки програмного коду. Рисунок 1.8 – Результат обробки віртуальної заготовки Розробка програми: В результаті виконання поставленої задачі була написана наступна програма для обробки віртуальної моделі заготовки: $AddRegPart 1 N10 G21 G92 X0 Y0 Z20 N11 G90 G17 G40 G49 N12 T2 M6 N13 G00 X30 Y30 Z5 N14 G43 H2 N15 M03 S1000 N16 G01 Z-10 F150 N17 Z5 N18 G00 X30 Y70 Z5 N19 G01 Z-10 F150 N20 Z5 N21 G00 X70 Y70 Z5 N22 G01 Z-10 F150 N23 Z5 N24 G00 X70 Y30 Z5 14 N25 G01 Z-10 F150 N26 Z5 N27 M05 N28 T1 M06 N29 G00 X15 Y15 Z5 N30 M03 N31 G01 Z-5 F300 N32 Y70 N33 G02 X30 Y85 R15 F300 N34 G01 X85 Y85 N35 G01 X85 Y15 N36 G01 X15 Y15 N37 G00 X15 Y15 Z10 N38 M05 N39 M30 1.4 ЗМІСТ ЗВІТУ Протокол лабораторної роботи повинен включати в себе: 1. Мету роботи. 2. Завдання на роботу. 3. Розробку програми. 4. Скріншот готової деталі; 5. Висновок. 1.5 КОНТРОЛЬНІ ЗАПИТАННЯ 1. Які можливості надає робота в CNC SIMULATOR PRO? 2. Вкажіть порядок налаштування віртуального стенду та встановлення параметрів заготівки. 3. Як відбувається процес налаштування інструментів для обробки та завдання початкового положення? 4. Як записується програма для обробки заготовки в пакеті CNC SIMULATOR PRO? 15 5. Наведіть можливості автоматичного генерування коду програми в САМ системі. 6. Як перевірити проект на наявність помилок? 16 керуючої ЛАБОРАТОРНА РОБОТА 2 РОЗРОБКА ЕЛЕТРОМЕХАНІЧНИХ СИСТЕМ З БАГАТООСЬОВИМ ПЕРЕМІЩЕННЯМ НА ОСНОВІ СИНХРОННИХ СЕРВОСИСТЕМ Мета роботи: отримання практичних навичок для розробки та налаштування багатоосьових електромеханічних систем на основі сервосистем Mitsubishi. Тривалість лабораторної роботи – 4 години. Тривалість домашньої роботи – 4 години. 2.1 ОСНОВНІ ТЕОРЕТИЧНІ ВІДОМОСТІ 2.1.1 Програмне середовище Для налаштування роботи системи необхідно використати 2 програмних середовища, а саме GX-Works 2 та MT-Developer. GX-Works 2 – програмне середовище для написання програми автоматизації на мові Ladder або SFC2 [4]. MT-Developer 2 – програмне середовище, в якому створюється програма для руху двигунів, на мові Motion-SFC [5]. 2.1.2 Створення проекту у середовищі GX-Works 2 Програмне середовище представлено на рис. 2.1. 17 Рисунок 2.1 – Програмне середовище GX-Works 2 Для створення нового проекту необхідно натиснути Project→New, після чого здійснити налаштування у вікні, представленому на рис. 2.2. Рисунок 2.2 – Вікно створення нового проекту 18 В даному вікні необхідно вказати тип проекту, серію ПЛК, тип ПЛК та мову програмування. На рис. 2.2 показано як необхідно встановити усі опції для продовження. Потім необхідно налаштувати параметри ПЛК для зв’язку з модулями розширення та виконання програми; для цього на вкладці Project необхідно вибрати PLC Parameter (0). Рисунок 2.3 – PLC Parameter Далі у вікні PLC Parameter необхідно налаштувати вкладки Program, I/O Assignment Multiple CPU Setting (0). 19 Рисунок 2.4 – Вкладка Program У вкладці Program вибирається програма, яку буде виконувати ПЛК та спосіб її виконання. 20 Рисунок 2.5 – Вкладка I/O Assignment У вікні I/O Assignment треба вписати усі модулі, які є на стенді і написати скільки пам’яті йде на кожен модуль, та присвоїти номера значень входів/виходів. Можна скористатися кнопкою Read PLC Data, яка зчитує дані в онлайн режимі. Попередньо перевірити наявність зв’язку з ПЛК. 21 Рисунок 2.6 – Вкладка Multiple CPU Setting У вікні Multiple CPU Setting необхідно вказати регістри даних, через які буде виконуватись зв’язок між ПЛК та модулем розширення. Після написання програми для ПЛК необхідно скомпілювати програму Compile→Rebuild All. Для перевірки зв’язку з ПЛК необхідно у вкладці Navigation спочатку обрати Connection Distribution, після чого обрати Connection1 (рис. 2.7). Відкриється вікно Transfer Setup, що представлено на рис. 2.8. 22 Рисунок 2.7 – Вікно Connection Рисунок 2.8 – Вікно Transfer Setup 23 В даному вікні (рис. 2.8) необхідно вибрати спосіб зв’язку (для Q02CPU це RS-232) та натиснути кнопку Connection Test і переконатися, що з’єднання установлено. Після виконання налаштування параметрів, написання програми та перевірки зв’язку необхідно перезавантажити програму в ПЛК, натиснувши Online→Write to PLC. Також слід відмітити, що програму, яка знаходиться в ПЛК, можна зчитати за необхідності. 2.1.3 Створення проекту у MT-Developer 2 Програмне середовище представлено на рис.2.9. Рисунок 2.9 – Програмне середовище MT-Developer 2 Для створення нового проекту необхідно натиснути Project→New і зробити налаштування, як на рис.2.10. Після натиснення ОК з’явиться вікно Basic Settings, у якому необхідно встановити відповідні параметри. Дані параметри можна вибирати вручну або натиснути клавішу Import Multiple CPU Parameter і вибрати файл з проекту створеного для GX-Works 2. Дану операцію необхідно зробити для вкладок Base 24 Setting та Multiple CPU Setting (рис.2.11, рис.2.12). При різному налаштуванні даних параметрів у програмних середовищах GX-Works 2 та MT-Developer 2 ПЛК буде видавати помилку. Рисунок 2.10 – Вікно New Project Рисунок 2.11 – Вікно Basic Settings 25 Рисунок 2.12 – Вкладка Multiple CPU Setting Після вибору вкладки System Basic Setting з’явиться вікно System Structure (рис. 2.13), у якому необхідно додати модулі, які присутні на стенді, а саме Q172LX, Q173PX, Q I/OX16. Рисунок 2.13 – Вкладка System Structure 26 Після додання модулів потрібно натиснути двічі на BAT, у відкритій вкладці необхідно додати 3 сервопідсилювачі. Для того, щоб додати двигун, необхідно двічі натиснути на неактивний двигун (сірого кольору) та встановити його параметри (рис. 2.14). Також необхідно відмітити, що номер кожного з приводів d01, d02, d03 ... d08 відповідає номеру відповідної осі, і на самому сервопідсилювачі також необхідно встановити номер осі вручну для того, щоб ПЛК давав команду відповідному двигуну (рис. 2.15). Рисунок 2.14 – Вкладка SSCNET Structure Рисунок 2.15 – Налаштування сервоприводу 27 Якщо натиснути Servo Parameter Setting, то відкриється відповідна вкладка (рис. 2.16), в якій можна встановлювати параметри перетворювача. Рисунок 2.16 – Вкладка параметрів перетворювачів Перед написанням програми необхідно також встановити параметри сервопідсилюівачів, такі як одинці керування, верхня нижня межа та інші. Для відкриття даної вкладки необхідно у Project, знайти Servo Data Setting → Servo Data (рис. 2.17). 28 Рисунок 2.17 – Вкладка Servo Data Необхідно налаштувати такі параметри: 1. Unit setting – вказати одиниці керування (PLS, мм, дюйми або градуси); 2. Number of Pulses/Rev – кількість імпульсів на 1 оберт (розмірність енкодера); 3. Travel Value/Rev – довжина шляху на 1 оберт; 4. Upper Stroke Limit – верхня межа повороту. 5. Lower Stroke Limit – нижня межа повороту. 6. Command in position – задається значення похибки. Для встановлення зв’язку необхідно натиснути Online→Transfer Setup, після чого відкриється вікно, де необхідно вибрати параметри зв’язку (USB) та натиснути Connection test. Для запису нової програми в модуль розширення необхідно натиснути Online→Write to CPU. 29 2.1.4 Написання програм В програмному середовищі GX-Works 2 необхідно зробити виклик програм Motion SFC та Servo Program, в інакшому випадку вони не будуть запускатись. Потім необхідно написати програму Servo program, в якій задається певна траєкторія руху. В блоці Motion SFC – задається алгоритм відпрацювання різних траєкторій, тобто виклику Servo program; також в даному випадку можна додавати блоки стану, які дозволяють вдосконалити автоматизацію. Для створення Servo program необхідно правою клавішею миші у вкладці Project, обрати Servo Program → Servo Program та натиснути New Servo Program, після вказання номера (для кожної програми необхідний свій номер), відкриється вікно створення сервопрограми (рис. 2.18). Зліва колонки вибору типу команди, справа вибирається конкретна команда. Знизу описується робота команди. Рисунок 2.18 – Вікно створення сервопрограми Motion SFC програма це програма, яка складається з блоків перевірки умов і блоків виконання операцій. 30 2.2 ПРОГРАМА РОБОТИ 1. Ознайомитись з програмними середовищами та налаштуванням параметрів. 2. Відповідно до варіанту реалізувати відпрацювання заданих кутових положень наведених в таблиці табл. 2.1. 3. Показати правильність виконання на стенді. 4. Зробити висновки по роботі та оформити звіт. 2.3 ЗАВДАННЯ Таблиця 2.1 – Завдання Сервопривод 1 Варіант кут, о Сервопривод 2 Швидкість, напрямок Кут, об/хв Швидкість, напрямок Сервопривод 3 кут, об/хв Швидкість, напрямок об/хв 1 360 60 проти г.с. 720 60 60 за г.с. 2 180 80 проти г.с. 360 100 за г.с. 540 120 проти г.с. 3 60 100 за г.с. 120 120 проти г.с. 180 140 за г.с. 4 720 140 за г.с. 360 120 за г.с. 1080 100 проти г.с. 5 90 120 проти г.с. 180 100 проти г.с. 270 80 за г.с. 6 1080 100 за г.с. 360 80 проти г.с. 720 60 за г.с. 7 720 80 проти г.с. 1080 80 за г.с. 90 80 проти г.с. 8 90 60 100 за г.с. 1080 140 проти г.с. за г.с. 360 проти г.с. 1080 2.4 МЕТОДИЧНІ ВКАЗІВКИ 1. Ознайомитись з пристроями лабораторного стенду. 2. Створити проект в GX-Works 2 та MT-Developer 2 та зробити налаштування параметрів. 3. Написати програми відповідно варіанту. 4. Показати виконання програми. 31 2.5 ЗМІСТ ЗВІТУ Звіт має містити такі матеріали: 1. Мета роботи. 2. Програми на мові Ladder та Motion SFC. 3. Опис програм. 4. Висновок по роботі. 2.6 КОНТРОЛЬНІ ЗАПИТАННЯ 1. Розкрийте процедуру редагування параметрів налаштування сервоприводу Mitsubishi MR-J3-10B. 2. Розкрийте призначення параметрів РА**. 3. Розкрийте призначення параметрів РВ**. 4. Назвіть команди спрощеної мови програмування та розкрийте їх призначення. 5. Опишіть процедуру отримання дослідження в графічному вигляді. 32 результатів експериментального ЛАБОРАТОРНА РОБОТА 3 ДОСЛІДЖЕННЯ ФУНКЦІОНАЛЬНИХ МОЖЛИВОСТЕЙ ВЕРСТАТІВ З ЧПК В ПРОГРАМНОМУ СЕРЕДОВИЩІ CNC SIMULATOR Мета роботи: Дослідити особливості програмного налаштування верстату з числовим програмним керуванням (ЧПК) в програмному середовищі CNC SIMULATOR. Тривалість роботи: 4 години. Тривалість домашньої роботи – 4 години. 3.1 ПРОГРАМА РОБОТИ 1. Навчитися запускати симулятор «CNC SIMULATOR» та ЧПК систему Fanuc OiT. Навчитися працювати з інтерфейсом програми «CNC SIMULATOR» та пультом ЧПК Fanuc OiT. 2. Опанувати особливості написання коду програми в системі Fanuc OiT, використовуючи програму «CNC SIMULATOR». 3. Навчитися запускати систему ЧПК Fanuc OiT. Навчитися встановлювати заготовки та ріжучий інструмент для подальшої роботи. 4. Навчитися встановлювати систему координат майбутньої деталі в системі ЧПК Fanuc OiT. 5. Навчитися вводити керуючу програму в систему Fanuc OiT, користуючись різними можливостями програми «CNC SIMULATOR». 6. Навчитися запускати обробку деталі по приведеній програмі і контролювати розміри деталі. 7. Навести результати виконання лабораторної роботи у вигляді ескізу виготовленої деталі в середовищі «CNC SIMULATOR». 8. Оформити звіт по виконаній роботі. 9. Зробити висновки по роботі. 33 3.2 ЗАВДАННЯ Необхідно розробити програму, яка забезпечить точіння шахової фігури відповідно до варіанту. Таблиця 3.1– Завдання Варіант Фігура 1 Ескіз Параметри Королева Загальна висота – 70 мм, діаметр основи – 30 мм, діаметр шиї – 15мм 2 Король Загальна висота – 80 мм, діаметр основи – 30 мм, діаметр шиї – 15мм 34 3 Офіцер Загальна висота – 60 мм, (слон) діаметр основи – 25 мм, діаметр шиї – 10 мм 4 Тура Загальна висота – 50 мм, діаметр основи – 30 мм, діаметр шиї – 15 мм, діаметр верхівки – 20 мм, висота верхівки – 20 мм 5 Пішак Загальна висота – 40 мм, діаметр основи – 20 мм, діаметр шиї – 10 мм, 3.3 МЕТОДИЧНІ ВКАЗІВКИ Для початку роботи необхідно запустити програму «CNC SIMULATOR». Після запуску програми потрапляємо в діалогове вікно вибору CNC системи і 35 режиму роботи програми. В лабораторній роботі всі операції проводяться в CNC системі Fanuc OiT. Вибираємо її та натискаємо клавішу «Пуск» (рис. 3.1). Всі інші параметри діалогового вікна залишаємо незмінними. Рисунок 3.1 – Вікно вибору CNC системи Далі потрапляємо в робоче вікно програми. На рис. 3.2 наведені основні елементи цього вікна. Рисунок 3.2 – Основні елементи вікна програми «CNC SIMULATOR» Пульт ЧПК Fanuc OiT складається з двох основних частин: дисплея, для відображення програми та елементів керування верстатом з розташованими під ним дисплейними клавішами, та клавіатури з набором клавіш для виклику 36 системних меню введення програм, параметрів і т.д. Пульт зображено на рис. 3.3. Якщо розглянути його більш детально, можна виділити такі основні блоки елементів керування і відображення інформації: 1 – координати розташування робочого інструменту, які відображаються в абсолютних або відносних координатах або ж у обох одразу; 2 – ім’я програми, яка зараз виконується або редагується; 3 – номер поточного кадру; 4 – системна інформація, така як частота обертання шпинделя, поточний інструмент, робоча подача, час обробки і т.д.; 5 – режим роботи ЧПК; 6 – системні попередження, наприклад не зачинені дверцята робочої області чи затиснена кнопка екстреної зупинки; 7 – дисплейні клавіші, що відповідають команді, яка відображається над цією кнопкою на екрані, з лівої і правої сторони пролистування від дисплейних клавіш розташовані клавіші вправо і вліво; 8 – блок клавіш переміщення між сторінками та кнопки переміщення курсору; 9 – клавіша перезапуску ЧПК та виклику довідки; 10 функціональні клавіші та клавіші керування введенням програми, детальніше про кожну з них: - кнопка виводу на екран координат розташування різця (абсолютні, відносні або всі); - на екран виводиться поточна програма обробки; - меню корекції на інструмент; - режим для налаштування та діагностики верстату. Частіше всього використовується спеціалістами поп ремонту верстатів; - на екран виводиться повідомлення про помилки. При виникненні аварійної ситуації цей екран виводиться автоматично; - режим графічного контролю (перегляду) з пульта керування системи Fanuc OiT (ПКF); - на деяких клавішах зображено 2 символа. При натиснутій клавіші «Shift» вводиться 2 символ; - заміна керуючої команди; - стирання останнього введеного символу (аналог Backspace на ПК); - вставка керуючої команди; 37 ЧПК. використовується для введення буквено-символьної інформації в (НЕ ВИКОРИСТОВУЄТЬСЯ ПРИ РУЧНОМУ ВВОДІ ТА РЕДАГУВАННІ). 11 – цифрові клавіші і клавіші адресу, що використовуються для введення програми і параметрів верстата. Рисунок 3.3 – Пульт системи Fanuc OiT Зовнішній вигляд пульту показаний на рис. 3.3. Серед основних блоків керування можна виділити наступні: 1 – кнопка аварійної зупинки приводів; 2 – ключ захисту редагування програми; 3 – перемикач ручної корекції подачі (0%120%); 4 – перемикач ручної корекції частоти обертання шпинделя (0%-120%); 5 – блок клавіш завдання режимів роботи, про них детальніше: режим «МЕМ» (також - використовується ім’я «Auto»). Режим автоматичної роботи по вибраній керуючій програмі. режим «EDIT». В цьому режимі - можна вводити команди з зовнішніх пристроїв, складати, редагувати та видаляти програми; 38 режим «MDI». Використовується для виконання локальних команд. режим «RTM» виконання програми з зовнішньої пам’яті, наприклад з флешки. режим - «REF» (також використовується ім’я «HOME»). Вихід верстата в нуль. Обов’язкова процедура при ввімкнені верстата. режим «JOG». Ручне переміщення - супорта при ввімкненій кнопці руху. Перед цим вибирається вісь руху і подача за допомогою перемикача ручної корекції. режим - «INS» (також використовується ім’я «JOG INC»). Режим дискретного ручного переміщення. Величина переміщення встановлюється за допомогою клавіш контролю величин дискретних переміщень по обраній осі. - переміщення на 0.001 мм по обраній осі; - переміщення на 0.010 мм по обраній осі; - переміщення на 0.010 мм по обраній осі; - переміщення на 0.100 мм по обраній осі; - режим «HND». Переміщення супорту верстату за допомогою маховичка. Маховичок викликається кліканням по іконці в вікні програми. На рис.3.4 показаний загальний вигляд. На ньому є елементи вибору вісі руху та дискретності переміщення, аналогічні на рис. 3.5. Рисунок 3.4 – Маховичок переміщень в режимі «HND» 39 6 – клавіші вмикання подачі охолоджуючої рідини та ручної заміни інструменту; 7 – клавіші режимів відпрацювання керуючих програм та режимів роботи шпинделя; 8 – клавіші пуску та зупинки відпрацювання програми в режимі «MEM»; 9 – клавіші вибору осей і переміщення. Тепер детальніше про них: - вісь Х; - вісь Z; - шпиндель; - плюсовий напрямок переміщення; - мінусовий напрямок переміщення; - клавіша, що вмикає прискорене переміщення по осям в режимі «JOG». Повторне її натискання відключає швидке переміщення. 10 – клавіші керування шпинделем. Детальніше про них: 11 Рисунок 3.5 – Пульт верстату Над кожною клавішею є невелика лампочка, яка сигналізує поточний режим роботи відповідної кнопки. FANUC CORPORATION – Японська компанія, виробник ЧПК і систем промислової автоматизації, а також промислових роботів. Назва компанії являє 40 собою акронім від Factory Automation and Numerical Control («Автоматизація технологічних процесів і програмне керування»). Серія систем Fanuc Oi є однією з провідних розробок в системах програмного керування для верстатів з ЧПК компанії FANUC CORPORATION. В даній лабораторній роботі використовується токарна версія Fanuc OiT даної системи ЧПК. Система Fanuc OiT є універсальним і гнучким елементом. Знаючи принцип її роботи в ній, можна освоїти системи ЧПК, такі як Fanuc OiD, Fanuc 18iT, Fanuc 21iT. Оскільки в системі застосовуються коди керування, затверджені міжнародними стандартами, то вміючи працювати в ній можна також без проблем освоїти ЧПК систем інших виробників SINUMERIK, MITSUBISHI, Fagor, HAAS, які використовуються на 90% верстатів, працюючих на підприємствах Європи, Америки, Китаю, Японії. Розглянемо принцип роботи системи на прикладі деталі «Втулка», представленій рис. 3.6, рис. 3.7. Рисунок 3.6 – Загальний вигляд деталі «Втулка» Рисунок 3.7 – Креслення деталі «Втулка» 41 Для програмування в системі Fanuc OiT (токарній та фрезерній) використовуються наступні G-коди. Таблиця 3.2 – Типові G-коди G-код G 00 G 01 G 02 G 03 G 04 G 10 G 11 G 13.1 G 18 G 20 G 21 G 22 G 23 G 25 G 27 G 28 G 30 G 31 G 32 G 34 G 40 G 41 G 42 G 49 G 50 G 54-59 G 64 G 65 G 66 G 67 G 69 Функція Позиціонування (швидка подача) Лінійна інтерполяція Лінійна інтерполяція за годинниковою стрілкою Лінійна інтерполяція проти годинникової стрілки Затримка в обробці на певний час Програмне введення даних Сканування програмного введення даних Сканування режиму інтерполяції в полярних координатах Вибір площини х1 Введення даних в дюймах Введення даних в міліметрах Функція контролю обмеження робочої зони ввімкнена Функція контролю обмеження робочої зони вимкнена Контроль флуктуації частоти обертання шпинделя вимкнений Перевірка повернення в контрольну точку Повернення в контрольну точку Повернення в другу контрольну точку Функція пропуску Нарізання різьби з постійним кроком за один прохід Нарізання різьби змінного кроку за один прохід Сканування компенсації радіусу ріжучої кромки Компенсація радіусу ріжучої кромки зліва Компенсація радіусу ріжучої кромки праворуч Сканування корекції на довжину інструменту Установка системи координат (програмного нуля) / встановлення максимальної частоти обертання шпинделя Вибір координатної системи 1 оброблюваної деталі Режим різання Виклик макропрограми Виклик модальних макропрограм Сканування виклику модальних макропрограм Сканування режиму обробки в дзеркальному відображенні 42 G-код G 70 G 71 G 72 G 73 G 74 G 75 G 76 G 80 G 83 G 84 G 85 G 90 G 92 G 94 G 96 G 97 G 98 G 99 G 124 G 125 Таблиця 3.3 – Типові G-коди (продовження) Функція Цикл фінішної токарної обробки Цикл знаття припуску на токарну обробку Цикл зняття припуску на обробку торців Цикл зняття припуску при повторенні профілю Цикл глибогоко свердління / проточки канавок з торця Цикл глибокого свердління / проточки канавок по зовнішньому / внутрішньому діаметру Цикл нарізки багатозахідного різьблення Сканування постійного циклу обробки отворів цикл свердління з відскоком Цикл нарізування різьби з мітчиком Цикл розточення / розгортки Цикл обробки зовнішнього / внутрішнього діаметра Цикл нарізки зовнішньої / внутрішньої різьби Цикл основного зовнішнього / внутрішнього торцевого точіння Постійна швидкість різання Сканування постійної швидкості різання (об/хв) Величина подачі в хвилину Величина подачі на один оборот шпинделя Виклик макропрограми ручного налаштування інструменту Виклик макропрограми автоматичного налаштування інструменту Технологічні команди мови починаються з літери М. Вони включають в себе такі дії: - змінити інструмент - ввімкнути / вимкнути шпиндель - ввімкнути / вимкнути охолодження - робота з підпрограмами 43 Таблиця 3.4 – Типові М-коди М - код Функція М00 М01 М02 М05 М08 Зупинка програми Додаткова зупинка програми Кінець програми Обертання шпинделя проти годинникової стрілки Обертання шпинделя за годинниковою стрілкою Зупинка обертання шпинделя Подача СОЖ М09 Зупинка подачі МОР М 03 М04 М13 М14 М19 М29 М30 М34 М35 М40 М41 М42 М43 М44 М45 М46 Обертання шпинделя проти годинникової стрілки. Подача СОЖ Обертання шпинделя за годинниковою стрілкою з подачею МОР Орієнтована зупинка шпинделя Режим використання жорсткого різьбонарізного патрона Кінець програми і повернення до початку Відкрити приймач деталей Закрити приймач деталей Висунути нерухомий люнет № 1 Втягнути нерухомий люнет № 1 Висунути нерухомий люнет № 2 Втягнути нерухомий люнет № 2 Підняти автоматичний пристрій настройки інструменту (tsa) Опустити автоматичний пристрій настройки інструменту (tsa) Скасувати корекцію швидкості подачі 44 Область дії Початок Кінець Опції прогону прогону ✓ ✓ ✓ ✓ ✓ ✓ ✓ ✓ ✓ ✓ ✓ ✓ ✓ ✓ ✓ ✓ ✓ ✓ ✓ ✓ ✓ ✓ ✓ ✓ ✓ ✓ ✓ ✓ ✓ ✓ М - код М47 М48 М49 М57 М58 М61 М68 М69 М70-73 Таблиця 3.4 – Типові М-коди (продовження) Функція Область дії Опції Початок Кінець прогону прогону Дозволити корекцію швидкості подачі ✓ Скасувати корекцію частоти обертання шпинделя Дозволити корекцію частоти обертання ✓ шпинделя Включити режим «faceplate» скасування сигналізуючого повідомлення ✓ n81032 Відключити режим «faceplate» - дозвіл сигналізуючого повідомлення № 1032 Виклик макропрограми (09020) для влаштування подачі прутка, перевірки кінця ✓ прутка Висунути піноль задньої бабки ✓ Втягнути піноль задньої бабки ✓ Додаткові коли. Встановлювані ✓ ✓ користувачем М74 Скасувати режим використання цангового патрона (тільки в режимі MDI) ✓ М75 Дозволити режим використання цангового патрона (тільки в режимі * MDI) ✓ М76 М77 М78 М79 М80 М90 М91 М92 Обертання револьверної головки за годинниковою стрілкою Обертання револьверної головки проти годинникової стрілки Розтиснути кулачки затискного 1 цангового патрона Затиснути кулачки затискного 1 цангового патрона Розжим пристрою подачі прутка, завантаження 1 нового прутка Включити режим подачі пругка (тільки в режимі * міг) Відключити режим подачі прутка (тільки в режимі 'mdi *) Включити обертання пругка 45 ✓ ✓ ✓ ✓ ✓ ✓ ✓ ✓ М - код М93 М94 М98 М99 М198 Таблиця 3.4 – Типові М-коди (продовження) Функція Область дії Початок Кінець Опції прогону прогону Відключити обертання прутка ✓ Рахунок деталей ✓ Виклик підпрограм ✓ Кінець підпрограми / повернення до ✓ головної програми Виклик підпрограм з флеш - карги ✓ Після запуску в програмі SSCNC ЧПК Fanuc OiT в ній буде ввімкнена кнопка аварійної зупинки, про що буде повідомляти відповідне попередження на екрані Для продовження роботи відтискаємо кнопку натиснувши на неї. Також при запуску програми буде заблоковане редагування керуючої програми, про що буде свідчити наступний елемент праворуч від кнопки аварійної зупинки. Змінимо положення ключа розблокувавши редагування керуючої програми. 46 Параметри команд задаються літерами латинського алфавіту. Код X Y Z Р Код F S Таблиця 3.6 – Параметри команд Опис Приклад Координата точки траєкторії по осі X GO XI00 Y0Z0 Координата точки траєкторії по осі Y GO X0 Y100 Z0 Координата точки траєкторії по осі Z GO X0 Y0 ZI00 Параметр команди G04P101 Опис Приклад Швидкість робочої подачі. Для фрезерних верстатів це дюйми на хвилину (ІРМ) або міліметри на хвилину (mm / min), для токарних верстатів це дюйми за оборот (IPR) або міліметри за оборот (mm / rev). Швидкість обертання шпинделя Gl G91 X10F100 S3000 М3 R Параметр стандартного циклу або радіус дуги (розширення стандарту) D Параметр корекції обраного інструменту G1 G4I D1 Х10. F150. L Число викликів підпрограми М98 L82 Р10 або G65 L82P10X Y R І J К L Параметр дуги при круговій інтерполяції. Інкрементальна відстань від початкової точки до центру дуги по осі X. Параметр дуги при круговій інтерполяції. Інкрементальна відстань від початкової точки до центру дуги по осі Y. Параметр дуги при круговій інтерполяції. Інкрементальна відстань від початкової точки до центру дуги по осі Z. Виклик підпрограми зданою міткою 47 G81 R1 0R2-10F50 або G2 G91 XI 2.5 R12.5 G03 Х10 Y10I0 J0 F10 G03 Х10 YI0I0 J0 F10 G03 Х10 Y10 К) К0 F10 L12 Тепер виставимо положення нуля по вісі X та Z. Це обов'язкова операція після ввімкнення ЧПК. Для цього перейдемо в режим «REF» клавіші і і натиснемо . Револьверна голівка переміститься в свою референтну позицію (позицію зміни інструмента), це можна спостерігати у вікні візуалізації рис. 3.8. Але цей режим не є обов'язковим, так як верстат токарний а не токарнофрезерний. Рисунок 3.8 – Вікно візуалізації (револьверна голівка знаходить в положенні нуля) Для прикладу розглянемо установку заготовки для деталі «Втулка» рис. 3.6, рис. 3.7. Для неї приймаємо заготовку прокатним діаметром 102 мм і довжиною 300 мм рис. 9. Рисунок 3.9 – Заготівка Для встановлення заготівки скористаємося клавішею «Наладка» і в меню виберемо «Параметри заготовки» рис. 3.10. Після чого потрапимо в меню встановлення параметрів заготівки. В відповідних полях вводимо розміри 48 заготівки, вибираємо 1 спосіб кріплення, так як внутрішнього діаметру в заготовки немає, і тиснемо «ОК» рис. 3.11. В цьому вікні по необхідності також можна вибрати установку люнета і обертового центру пінолі певного діаметру. Також тут задається матеріал заготівки, хоча на хід обробки в даному випадку матеріал не впливає. Рисунок 3.10 – Вибір параметрів заготівки 49 Рисунок 3.11 – Вікно задання параметрів заготівки Для виготовлення деталі «Втулка» буде використовуватися 4 ріжучі інструменти: прохідний, відрізний лівий, різьбонарізний, відрізний правий. Для встановлення різців на верстаті скористаємося клавішею «Бібліотека інструментів» рис. 3.12. Багато інструментів внесено в програму, можна скористатися ними або відредагувати їх параметри під задачу. Також можна створити новий ріжучий інструмент. Створимо прохідний різець на основі інструменту 001, який є в системі, виберемо його зі списку та натиснемо клавішу «Изменить». Відкриється вікно редагування. Змінимо параметри інструменту, як показано на рис. 3.13, вибравши прохідний упорний правий різець та встановивши параметри різця та ріжучої пластини і натиснемо ОК. Таким же ж чином налаштовуємо інші інструменти відповідно до рис. 3.13. Після налаштування всіх інструментів їх параметри можна буде спостерігати в переліку інструментів рис. 3.17. 50 Рисунок 3.12 – Бібліотека інструментів Рисунок 3.13 – Налаштування прохідного інструменту 51 Рисунок 3.14 – Налаштування відрізного лівого інструменту Рисунок 3.15 – Налаштування різьбонарізного інструменту 52 Рисунок 3.16 – Налаштування відрізного лівого інструменту Рисунок 3.17 – Результати налаштування інструментів Після налаштування всіх необхідних інструментів необхідно встановити їх в магазин. Для цього послідовно встановимо відредагований інструмент в 53 відповідні позиції револьверної головки, просто перетягнувши їх в «Магазин» рис. 3.18. Рисунок 3.18 – Встановлення ріжучого інструменту в «Магазин» Перевіримо револьверну головку. Всі різці знаходяться на своєму робочому місці рис. 3.19. Якщо різці створювались раніше і збереглись, то ї можна не створювати заново, а завантажити з файлу конфігурації. Зміна різців вручну відбувається за допомогою клавіші . Рисунок 3.19 – Готова до роботи револьверна голівка. 54 Для коректної обробки заготівки потрібно задати систему координат відповідно до оброблюваної деталі. В ЧПК є система координат верстата, нуль його ми виставили після ручного переведення револьверної головки в референтну позицію зміни інструменту. Існує також система координат заготівки. На верстаті одночасно можна задати декілька координат заготівок кодами від G54 до G59. Для вибору системи координат заготовки (нуля заготовки) натискаємо кнопку і потрапляємо в меню корекції інструмента. Правою дисплейною клавішею пролистуємо меню, поки не з'явиться пункт «Work» і потім вибираємо даний режим відповідною дисплейною клавішею (див. рис. 3.20). Рисунок 3.20 – Вибір режиму корекції «WORK» Після натиснення клавіші «WORK» переходимо до вікна вибору системи координат заготовки. Для прикладу використаємо систему координат G54, рис. 3.21. 55 Рисунок 3.21 – Задання системи координат заготовки Координати задаються наступним способом: користуючись режимами «JOG» та «JOG INC» переміщуємо прохідний різець впритул до правого торця заготовки, рис. 3.22. Як бачимо, координата по Z змінилась з 0 на -295, а координата по X з 0 на -158. Рисунок 3.22 – Переміщення різця впритул до торця заготовки 56 Також підвід різця до торця деталі можна виконати, перейшовши в режим «REF». Для цього натискаємо клавішу «Налаштування заготовки» та обираємо функцію «Швидкий підвід». Враховуючи розміри креслення деталі та як зміщений нуль заготовки, додаємо ще переміщення на 200 мм у від’ємному напрямку і отримуємо: -295200=-495мм. До цього значення додаємо ще припуск на торець, допустимо 2 мм. Тоді отримаємо -495 -2=-497мм. Це значення вводимо в параметр Z, рис. 21. Для введення інформації вводимо з клавіатури (можна використовувати як клавіатуру пульта, так і ПК) значення «-497» і натискаємо дисплейну клавішу «Input». Аналогічні дії проводимо з віссю Х. Після підведення різця до периферії заготовки, до отриманої координати по Х додаємо переміщення на діаметр, тому що в даній системі координати по Х вводяться як діаметр, а не як радіус. В результаті отримаємо -158-102=-260мм. Після вставлення всіх параметрів можна перейти до написання керуючої програми. Код програми ввести в симулятор верстату і ЧПК системи можна двома способами: 1. Написати програму в самій системі ЧПК Щоб набрати програму прямо у вікні системи ЧПК виконаємо наступні дії: − перейдемо в режим «EDIT» і в цьому режимі натискаємо клавішу «Program». Вікно набуде вигляду як на рис. 3.23; − для створення нової програми скористаємось дисплейною клавішею «DIR». Після її натиснення відкриється вікно зі списком програм, які є в пам’яті ЧПК. Потім введемо ім’я нової програми, яке записується у форматі «О_ _ _ _», де перша літера «О», а далі числовий чотиризначний код назви програми. Для прикладу введемо ім’я «О0001», після чого натиснемо клавішу «Insert» і відкриється вікно, як рис. 3.24. 57 Рисунок 3.23 – Режим редагування програми Рисунок 3.24 – Режим введення коду програми Після цього можна вводити код програми з клавіатури ПК чи клавіатури пульту. Підтверджуємо введену інформацію натисканням клавіші «Insert» або «Enter». Програму також можна написати у звичайному текстовому редакторі і зберегти у форматі «.txt» та потім завантажити у ЧПК. Спочатку створюємо файл із бажаним ім’ям, як вказано вище. Потім замість написання програми натискаємо клавішу «Відкрити файл». На питання: «Зберегти поточний файл?» натискаємо «Ні». У вікні, що відкрилося, вибираємо наш текстовий файл та натискаємо «Відкрити», рис. 3.25. 58 Рисунок 3.25 – Вікно вибору програми Тепер програма відкрилась і завантажилась в систему ЧПК. Також можна спостерігати траєкторії інструменту, рис. 3.26. Рисунок 3.26 – Завантажена керуюча програма та зображення траєкторій руху інструмента 59 Можна здійснити запуск програми. Для цього переходимо в режим «MEM» . Розпочати обробку можна лише у випадку коли закриті за допомогою клавіші двері робочої зони. Тому потрібно натиснути клавішу «Закрити двері» . За допомогою верхньої панелі інструментів можна налаштувати комфортний перегляд процесу обробки деталі, рис. 3.27. Рисунок 3.27 – Комфортний вигляд перегляду обробки деталі Старт обробки починається після натиснення клавіші «Початок виконання програми» . Після її натискання запуститься шпиндель і почнеться обробка деталі. Вимкнути обробку можна за допомогою натискання клавіші «Зупинка виконання програми» . Токарна чорнова обробка полягає в знятті основної кількості матеріалу і наданні заготовці приблизного вигляду готової деталі. В системі Fanuc чорнову обточку можна виконувати по різному: використовуючи цикли обробки то торцю та периферії, обробку паралельно контуру, обробку «простим» створенням 60 траєкторії без циклів. Ми будемо в роботі використовувати цикл чорнової обробки G71 виходячи з простоти його створення та ефективності в роботі. Цикл складається з Z рядків параметрів, після яких задається опис контуру готової деталі. G-код програми наведений нижче: % O0002 o8888 N3G21G55 N5T101 N6M8 N7G96S100 N8G50S5000 N9M3 N10G0X108.0Z203.0 N11G71U5.0R2.0 N12G71P13Q26U2.0w1.0F10 N13G1G41X-5.0 N14Z201.5 N15X0Z200.0 N16X26.0 N17X30Z198.0 N18Z140.0 N19X40 N20X60.0Z100.0 N21Z95.0 N22G2x70.0Z90.0R5.0 N23G1X80.0 N24G3X100.0Z80.0R10.0 N25G1Z0 N26G1X106G40 N27G96S200 N28G50S5000 N30G70P13Q26 N31G28X108Z203 N32T0202 N33G96S100 N34G50s5000 N35G0X105Z21 N36G75R1 61 N37G75X72Z66Q3000P7000F10 N389G96S100 N39G50S50000F10 N40G0X105.0Z20.0 N41G1X70.0 N42G0X105 N43Z67.0 N44G1X70.0 N45Z20.0 N46G0X105 N47G50S4500 N48G96S246 N49G0X105Z140.0 N50X45.0 N51G1X26.0 N52Z147.117 N53X45A45 N54G28U0W0 N55T0303 N56G97S1820 N57G0X35Z203M4 N58G76P010060Q100R50 N59G76X26.536Z149R0P1732Q500F2.0 N60G28U0w0 N61G96S100 N62G50S5000M3 N63T0404 N64G0X105Z-1 N65G75R1 N66G75X50Z-7Q1000P7000F10 N67G0X105Z0 N68G75R1 N69G75X-5Z0Q3000P7000 N70G28U0W0 N71M30 Розберемо код детальніше: Т101 — вибір інструменту. Кодується «Т», де перші дві цифр - це номер інструменту в револьверній головці, а друге число - це номер коректору інструменту, про нього ми поговоримо дещо пізніше. Зазвичай у першого різця перший коректор у другого другий і т.д. 62 М8 — ввімкнення подачі охолоджуючої рідини в місце різання. G96S5100 — код G96 задає постійну швидкість різання в мм/хв, в даному випадку зі швидкістю 100 мм/х. G50S5000 — код G50 з параметром S відповідає за установку максимально допустимої швидкості обертання шпинделя, в даному випадку з частотою 5000 об/хв. МЗ – вмикання шпинделя з напрямком обертання проти часової стрілки (на револьверну головку). Для обертання за часовою стрілкою використовується код М4, а для зупинки шпинделя М5. G0X108.0Z203.0 — точка підводу різця до заготовки (на «холостій» подачі G0. Для робочих переміщень, різання металу використовується код G1). Після відпрацювання циклу різець повернеться в цю точку. G71U5.0R2.0 — перший рядок циклу 071 токарної чорнової обробки. В цьому рядку задаються параметри: U — глибина обробки (різання) в мм. В нашому випадку 5.0 мм R — величина відводу різця після закінчення різання. В нашому випадку 2.0 мм. G71Р1З Q26 U2.0 W1.0 F10 — другий рядок циклу G71 токарної чорнової обробки. В цьому рядку задаються параметри: Р — номер рядка (кадру), з якого починається опис контуру заготовки. В нашому випадку це кадр 13; Q - номер кадру, в якому закінчується опис контуру заготовки. В нашому випадку - це кадр 26; W — параметр, який визначає величину припуску по осі Z. В нашому випадку чистовий припуск як по осі Z, так і по осі X складає 1мм. В параметрі W припуск задається як він і є, тобто 1 мм. U — параметр який визначає величину чистового припуску но осі X. Щоб припуск був однаковим і обробка виконувалась коректно цей параметр в нашому випадку повинен бути в Z рази більшим за параметр W, тобто 2.0. Це зумовлено тим, що програмування розмірів обробки деталі по осі X здійснюється в діаметрах а не в радіусах. 63 Р — параметр, який задає подачу. В нашому випадку подача рівна 10 мм/об. Після цих 2 рядків параметрів циклу йдуть кадри з описом контуру деталі. В першому кадрі опису контуру заготовки обов'язково треба включити корекцію траєкторії на радіус округлення різця. Якщо цього не зробити, верстат зробить деталь з невірними розмірами. Корекція на правий різець вмикається кодом G41, а на лівий кодом G42. в нашому випадку використовується код G41: N13G41Х-5 В останньому кадрові опису траєкторії корекцію необхідно вимкнути кодом G40. Якщо цього не зробити, подальші переміщення інструменту будуть некоректні. Після чорнової обробки зазвичай виконують чистову обробку. Для нашої деталі ми залишили припуск в 1мм на чистову обробку. Його ми знімемо за допомогою циклу чистової обробки G70. Обробку будемо виконувати тим же самим інструментом. G70Р 1 З Q 26 — код G70 являється циклом чистової обробки контуру, в ньому використовуються наступні параметри: Р — номер рядка (кадру), з якого починається опис контуру заготовки. В нашому випадку це кадр 13 (так, як і в чорновій обробці); О — номер кадру, в якому закінчується опис контуру заготовки. В нашому випадку це кадр 26 (так, як і в чорновій обробці); Також в кадрові задано значення подачі в 10 мм/хв. Після відпрацювання цього кадру різець повернеться в точку підводу G0X108.0Z203.0. G28XI08Z203 — команда переходу в референтну позицію, тобто позицію зміни інструмента. Це та ж позиція, в яку перейшов різець коли ми виставляли його нуль в пункті «Перший запуск і виставлення нуля», тоді ми перемістили інструмент в референтну позицію в ручному режимі, а тепер за допомогою коду G28 це робиться автоматично. Координати XI08 Z203 вказують точку, з якої здійснюється перехід в референтну позицію. В нашому випадку це точка підводу інструменту, в яку інструмент повернувся після виконання циклу G70. 64 В системі Fanuc ОіТ є декілька методів нарізання різьби. Вони поділяються на нарізання різьби різцем, за допомогою циклів G32 G92 G76 G34, та нарізання різьби мітчиком G84. Розглянемо цикл G76 в силу його найбільшої «функціональності» та простоти завдання в порівнянні з іншими циклами. N56 G97S1820 — код G97 встановлює постійну частоту обертання шпинделя за допомогою параметру S, який йде після нього. В даному випадку це частота 1820 хв-1. Постійна частота обертання шпинделя необхідна для нарізання постійного кроку різьби N57 G0 Х35 Z203 М4 В даному кадрі вказується точка підводу інструменту для початку обробки. Цю точку варто задавати на 3-5 мм далі за початок витків для правильного формування профілю витків. Також в кадрі заданий напрямок обертання шпинделя, так як різьба права, то оберти шпинделя кодуємо через параметр М4. N58 G76 Р010060 Q100 R50 — перший рядок циклу G76 для нарізання різьби. Розглянемо його параметри. Р — перші 2 цифри відповідають за кількість заходів різьби у нас однозаходна різьба тому параметр рівний «01». Наступні 2 цифри вказують розмір фаски різьби. У нашому випадку фаска уже є тому зараз робити її ще раз недоцільно, тому параметр рівний «00». Наступні 2 цифри визначають кут ріжучої кромки інструменту. Ми нарізаємо метричну різьбу тому і кут інструменту рівний 60° — «60». Q — в цьому рядку параметр «Q» визначає мінімальну глибину нарізання різьби за 1 прохід. Це значення задається в мікронах. В нашому випадку це 100 мікрон «Q100». R — глибина різання при фінішному проході (глибина чистового різання) в мікронах. Тут фінішний прохід складає 50 мікронів «R50» N59 G76 Х26.536 Z149 R0 Р1732 Q500 Р2.0 Другий рядок циклу G76 для нарізання різьби. В ньому також є багато параметрів різання, розглянемо їх: 65 X — координата по вісі X кінцевої точки нарізання різьби. Щоб вирахувати цю точку потрібно знати висоту різьби, висота різьби складає 0,866025404 від кроку різьби. Н = 0,866025404 • Р, де - Н висота різьби (теоретична); Р — крок різьби. Висота різьби в нашому випадкові складає 1,732050808 ~ 1,732 мм. Так як координата X кодується в діаметрах, то від номінального діаметру різьби віднімаємо 2 висоти профілю і отримуємо кінцеву точку нарізання різьби по вісі X. Хкінцева = 30 — (1,732 * 2) = 26,535 мм. Z - координата кінцевої точки нарізання різьби. Цю точку слід задавати трохи далі на 1-5 мм від реальної кінцевої точки різьби, для формування повноцінного профілю. В нашому випадку координата рівна Z149. R - в цьому рядку на відміну від першого параметр R задає переміщення по осі X при нарізання конічної різьби. Так як ми нарізаємо циліндричну різьбу, цей параметр залишаємо рівним нулю. Р – параметр, який вказує висоту профілю різьби в мікронах. Цю величину ми визначали вище за формулою: Н = 0,866025404 • Р = 0,866025404 • 2 = 1,732050808 =1,732 мм Одержане значення висоти профілю переводимо в мікрони і записуємо в кадр програми: «Р1732»: Q — параметр, який вказує глибину нарізання профілю за перший прохід в мікронах. В нашому випадку «Q500»; F — параметр, який вказує крок різьби в міліметрах. В керуючій програмі записано «F2». Після закінчення нарізання різьби різець повертається у точку підводу Х35 Z203. N60 G28 U0 W0 цей параметр нам уже знайомий; він поверне різець з точки Х35 Z203 в першу позицію для подальшої зміни інструмента. 66 N34G50S5000 — установка максимальної частоти обертання шпинделя. N35 G0 X105 Z21 — підвід інструменту для виконання циклу в точку X105 Z21. Саме з цієї точки починається обробка канавки тому при її виставленні треба виділити особливу увагу координаті Z. Її значення вказується таким чином, щоб залишити припуск на чистову обробку, в нашому випадку припуск складає 1мм. Початок канавки по осі Z зміщений на 20мм від нуля деталі. Додаємо до нього наш припуск і отримуємо 20+1=21мм. N36 G75 R1 — перший рядок циклу G75. Параметр R визначає відстань в міліметрах, на яку відводиться різець після врізання. В нашому випадку ця відстань рівна 1 мм. N37 G75 Х72 Z66 Q3000 Р7000 F10 — другий рядок циклу G75. Розглянемо його параметри: Х72 — координата по осі X, яка визначає кінцеве положення канавки (діаметр канавки). Вводячи цю координату треба враховувати те, що потрібно ще залишити припуск на чистому обробку, в нашому випадку він складає 1 мм (на радіус). Так як координата по X вводяться по діаметру, то до діаметру заготовки додаємо 2 прикуска і отримуємо: 70+1 + 1= 72мм Z66 — координата кінцевої точки канавки. Пам’ятаємо про припуск 1мм, який треба залишити на чистову обробку. В даному випадку від значення 70 треба відняти припуск: 70 - 1=69мм. Але це значення координати також не підходить, тому що воно не включає в себе корекцію на ширину різця. Різець у нас шириною 3 мм з нулем в верхній лівій точці. Це 3 положення віртуальної вершини інструменту, віртуальною вона є через те, що різець не має гострих кутів робочої кромки, в нашому випадку її радіус округлення складає 0.2 мм. Від отриманої координати віднімаємо ще й ширину різця 69-3=66мм. Це значення і є кінцевою точкою обробки канавки по осі Z. Q3000 крок проточки по осі Z в мкм. Цей параметр ні в якому разі не повинен перевищувати ширину різця і повинен бути кратним довжині канавки по осі Z. В нашому випадку ширина канавки складає 48мм, тому, щоб знизити 67 кількість проходів задамо найбільше можливе значення параметру 3000 мкм, тобто 3 мм (ширина різця). Р7000 параметр, який визначає величину врізання по осі X в мкм. В нашому випадку значення параметру складає 7000 мкм. F10 — параметр подачі, яка складає 10 мм/хв., в даному випадку після відпрацювання циклу різець повертається в точку з початку циклу, в нашому випадку в точку X105 Z21. Х70. 0 — врізання в канавку з точки підводу і зняття припуску в 1 мм з лівої сторони канавки і частини меншого діаметру канавки. G0 X105 — повернення інструменту в точку початку обробки канавки X1 05.0 Z20.0 Z67. 0 — переміщення інструменту для зняття чистового припуску з правої сторони канавки. Реально права сторона канавки по осі Z має координату 70. Так пам'ятаємо, що треба ще враховувати товщину ріжучої пластини інструменту, яка складає 3 мм. От і отримуємо 70-3=67 мм. N44G1Х70. 0 — зняття припуску з правої сторони канавки до діаметру канавки в 70 мм. N45 Z20. 0 зняття припуску з дна канавки і проточування цим самим його до 70мм; N46 G0 X105 — відвід різця в точку початку обробки. Все канавка проточена в розмір 100x70x50. Тепер приступимо до обробки іншої канавки, яка служить для виходу різьбонарізного різця. N49 GO X105 Z140. 0 — Переміщення по осі Z в точку початку обробки. N50 Х45. 0 — Переміщення по осі X в точку початку обробки. N51 G1 Х26. 0 — проточка лівої стінки канавки до G26мм; N52 Z147. 117 — проточка дна канавки до початку нахиленої правої стінки. На ньому кадрові зупинимося детальніше. Здавалося б координата по Z повинна бути 147 з врахуванням ширини різця 3 мм і координатою правої стінки по Z 150: 150-3=147мм, але якщо ввести координату Z147 обробка не буде точною. Згадаємо, що різець у нас не має гострої кромки, якою він може 68 проточити координату Z147. Скруглення кожної ріжучої кромки складає 0,2 мм. Це також треба враховувати при введенні координати. N53 Х45 А45 — в цьому кадрові ми одночасно точимо фаску 2x45° і відводимо різець після виконання обробки канавки. Для цього вказуємо координату по X, на яку буде відводитись різець і за допомогою параметру А вказуємо кут під яким здійснюється різання, в нашому випадку це кут 45°. N54 С28 U0 W0 — це останній кадр в цій групі обробки. В ньому ми відводимо різець з поточної точки в референтну позицію для подальшої зміни інструменту. Код відведення різця в 1 референтну позицію G28. Після нього вказана точка, з якої виконується відвід. Тут точка задана не в абсолютних координатах (як після циклу токарної чистової обробки), а в прирощеннях. Це зроблено для спрощення роботи і не вираховування координат поточного положення різця. Параметр W0 вказує переміщення від поточної точки по вісі X, а параметр U0 по вісі Z. 3.4 ЗМІСТ ЗВІТУ Звіт має містити такі матеріали: 1. Завдання. 2. Код програми. 3. Ескіз виготовленої деталі. 4. Висновки. 3.5 КОНТРОЛЬНІ ЗАПИТАННЯ 1. Які особливості написання коду програми в системі Fanuc OiT, використовуючи програму «CNC SIMULATOR»? 2. Як встановлюється заготівка та ріжучий інструмент для подальшої роботи? 3. Як встановити систему координат в системі ЧПК Fanuc OiT? 4. Наведіть основні команди для написання коду. 5. Назвіть основні види різців для токарної обробки матеріалу. 69 ЛАБОРАТОРНА РОБОТА 4 ДОСЛІДЖЕННЯ ФУНКЦІОНАЛЬНИХ МОЖЛИВОСТЕЙ ГРАВЕРА З ЧПК В ПРОГРАМНОМУ СЕРЕДОВИЩІ GRBL CONTROL Мета роботи: Дослідити особливості програмного налаштування граверу з числовим програмним керуванням (ЧПК) в програмному середовищі «GRBL Control». Тривалість лабораторної роботи – 4 години. Тривалість домашньої роботи – 4 години. 4.1 ОСНОВНІ ТЕОРЕТИЧНІ ВІДОМОСТІ CAD/CAM (системи автоматизованого проектування / системи автоматизованого виробництва) відносяться до комп'ютерного програмного забезпечення, яке використовується для проектування та виробництва виробів. CAD/CAM є комп'ютерними технологіями для проектування і випуску робочої документації. Програми CAD/CAM використовується для проектування виробів та програмування виробничих процесів, зокрема, верстатів з ЧПК. В СAM використовуються моделі і збірки, створені в CAD для формування траєкторій переміщення інструментів, які керують верстатами, що створюють фізичні деталі по проектам. Програмне забезпечення CAD/CAM найбільш часто використовується для обробки прототипів і готових деталей. Після створення керуючої програми за допомогою САМ-системи її необхідно перевірити на предмет правильності траєкторії руху робочого інструменту. Для того, щоб переконатися і візуально оцінити реальну картину позиціонування, в САМ-системі є функція бек плота. Опція бекплот (Backplot) дозволяє програмісту-технологу переглядати переміщення ріжучого інструменту у вигляді ліній траєкторії по 3D моделі. 70 Фінішна перевірка керуючої програми, як правило, здійснюється за принципом верифікації. Підготовка та перевірка програми для ЧПК Особливість технології верифікації полягає в демонстрації процесу обробки з візуалізацією видалення матеріалу. Верифікація дає можливість переглянути сам процес і остаточний результат виконання робочої програми у вигляді моделі готової деталі. Верифікація дозволяє упевнитися в тому, як виконані окремі ділянки технологічного процесу детально, при цьому можна побачити необроблені ділянки та скорегувати необхідні параметри. На етапі розробки керуючої програми для верстатів з числовим програмним керуванням після бекплота і верифікації вся інформація про траєкторії руху, режимах переміщень і необхідний інструмент, остаточно записується в спеціальний файл. Цей файл не є робочою програмою, а служить для фіксації даних. На основі записаної інформації вищезгаданого файлу відбувається візуалізація технологічних об'єктів. Саму керуючу програму отримують методом постпроцесування, після чого формується код робочої програми, готовий для передачі на верстат. За допомогою CAM-систем можна редагувати і оптимально опрацьовувати керуючі програми, визначити, скільки буде потрібно витратити матеріалу, а також підібрати оптимальний режим різання. Абревіатура CAM – computer aided manufacturing в перекладі означає комп'ютерна підтримка технологій, які сприяють, виготовлення виробів. Окремі вироби можуть складатися з безлічі деталей, кожна з яких може бути проведена з використанням багатофункціональних верстатів з числовим програмним керуванням. Основна задача CAM-системи, це розробка алгоритму керуючих програм для верстатів з ЧПК, за рахунок яких відбувається рух вузлів і механізмів даного обладнання. CAM-системи є універсальним засобом для розробки та перевірки робочих програм для верстатів з ЧПК. 71 4.1.1 Опис програми для генерації G-коду «GRBL Controller» – безкоштовна, кросплатформова open-source програма для трансляції керуючої програми в GRBL ЧПК [6]. Програма дозволяє генерувати G-код для фрезерних, лазерних, гравірувальних верстатів та забезпечує візуалізацію керуючої траєкторії. Так як формат тексту G-коду для кожного верстата може відрізнятися, в програмі реалізована можливість створення індивідуальних профілів верстатів, щоб після генерації G-коду не було потрібно вручну додатково правити текст. Програма дозволяє отримувати G-код з наступних даних: - введений користувачем текст; - малюнок - перетворюється в набір контурів (jpg, jpeg, gif, bmp, png); - малюнок - перетворюється в набір точок/відрізків для лазерного випалювання; - файл формату PLT, сформований в CorelDraw; - файл формату DXF. Інтерфейс програми реалізований, у вигляді набору сторінок, послідовність відображення сторінок залежить від дій користувача, на рис. 4.2 представлена повна карта послідовності сторінок. В лабороторній работі необхідно перетворити малюнок в G-код. Вихідний малюнок подано на рис. 4.1 Рисунок 4.1 – Вихідний малюнок 72 Сторінка 1 Вибір джерела данних Текст Рисунок в користувача контур Сторінка 2 Вибір шрифта і ввод тексту Текст перетворюється в рисунок для отримання растра Текст перетворюється в набір відрізків Текс перетворється в рисунок для отримання контуру Сторінка 9 Генерація даних для випалювання на основі рисунка Рисунок в растр PLT файл Сторінка 4 Вибір файлу рисунка і отримання набору відрізків, скелета DXF файл Сторінка 5 Вибір зображення для вижигання Сторінка 3 Вибір PLT файла Сторінка 11 Вибір DXF файла Сторінка 6 МодифІкація відрізків коректрировка, оптимізація Сторінка 7 МодифІкація відрізків Масштабування, зеркальне відображення, зміщення Сторінка 10 Генерація G-коду Рисунок 4.2 – Карта послідовності сторінок програми для генерації G-коду Першим етапом перетворення є вибір джерела даних та положення початку координат (рис. 4.3). Рисунок 4.3 – Початкове вікно при роботі з програмою для генерації G-коду Наступним етапом є отримання контурів зображення (рис. 4.4) 73 Рисунок 4.4 – Другий етап генерації G-коду На третьому етапі здійснюється оптимізація даних (оптимізація Х.Х., об’єднання за спільними точками, спрощення траекторії і т.д.), що дозволяє спростити отриману траекторію, зменшити кількість точок і, як наслідок, пришвидшити процес малювання. На четвертому етапі задається бажаний розмір майбутнього рисунку (рис. 4.5). Рисунок 4.5 – Третій та четвертий етапи генерації коду 74 На останньому етапі здійснюється, безпосередньо генерація G-коду: попередньо обирається профіль верстату (в нашому випадку фрезер-гравер) та задаються налаштувальні параметри Z (Z-гравіровки та Z-безпечна). Після закінчення генерації формуємо текстовий документ (.txt) з отриманим кодом програми. Рисунок 4.6 – Генерація G-коду 4.1.2 Опис програми керування верстатом Далі відкриваємо програму програму Grbl Controller. Вона містить в собі комплекс програмних налаштувань для можливості використання Arduino в якості керуючого пристрою верстату з ЧПК. Рисунок 4.7 – Завантаження G-коду в GRBL Controller 75 Після цього натискаємо клавішу “Choose file” та завантажуємо отриманий на попередніх кроках код. З правої сторони робочого простору програми можна побачити попередній вигляд траекторій рисунку (рис. 4.7). Наступним етапом роботи є налаштування швидкості робочого органу станку за відповідними осями. Для цього натискаємо вкладку “Advanced” та встановлюємо швидкість по осі Z=200 step/mm (рис. 4.8). Рисунок 4.8 – налаштування швидкості руху робочого органу верстату Рисунок 4.9 – Зовнішній вигляд робочого простору 76 Зовнішній вигляд робочого простору зображено на рис. 4.9. На вкладці Axis control користувач має можливість вручну керувати робочим органом верстату переміщуючи його за будь-якою віссю на фіксовану кількість кроків (вкладка step-size). Перед початком малювання необхідно встановити нульове положення робочого органу натиснувши клавішу “Zero Position”. Для початку безпосередньо малювання необхідно натиснути клавішу “begin”. Розглянутий малюнок розміром приблизно 6 х 6 см виконувався протягом 20 хвилин. 4.2 ПРОГРАМА РОБОТИ 1. Запустити програму «GRBL Control». Визначити напрям координат осей Х та У за допомогою команд на G-коде. 2. Опанувати особливості написання G-коду використовуючи програму «GRBL Control». 3. Обрати малюнок та перетворити його в G-код за допомогою програми "ToolsGenGCode". Вибір малюнку не обмежується варіантом, студенту дається право обрати будь яке зображення в мережі інтернет (фото кінозірки, герой мультфільму, автомобіль, тощо). 4. Налаштувати верстат і відтворити на ньому малюнок. 5. Оформити звіт по виконаній роботі. 6. Зробити висновки по роботі. 4.3 ЗМІСТ ЗВІТУ Звіт має містити такі матеріали: 1. Мета роботи. 2. Ескіз вибраного малюнка. 3. Код програми. 4. Намальований ескіз. 5. Висновок по роботі. 77 4.4 КОНТРОЛЬНІ ЗАПИТАННЯ 1. Назвіть етапи налаштування ЧПК верстату. 2. Які особливості написання G-коду з використанням програми «GRBL Control»? 3. Визначте особливості застосування крокових двигунів в верстатах з ЧПК. 4. Наведіть переваги застосування кроковими двигунами. 78 мікроконтролерів для керування ЗАХОДИ БЕЗПЕКИ ПІД ЧАС ВИКОНАННЯ ЛАБОРАТОРНИХ РОБІТ Перед початком лабораторних робіт проводиться інструктаж з правил безпеки згідно з інструкцією по охорони праці, затвердженою розпорядженням декана ФЕА. Після вивчення і перевірки знань цієї інструкції прізвище кожного студента заноситься до контрольного листа, де він ставить свій особистий підпис. Під час виконання лабораторної роботи студентам забороняється: − заходити за огородження робочих місць, торкатися неізольованих струмопровідних частин обладнання, а також конструкцій обладнання, які обертаються; − збирати схеми або робити перемикання в них, усувати недоліки без відключення установки; − стояти поряд з незахищеними кожухами, муфтами, дисками та частинами машин, що обертаються; − підключати та знімати з’єднувальні провідники під напругою; − розбирати схеми не викручуючи клеми, виривати з’єднувальні провідники із клем; − приєднувати провідники до приладів, машин та апаратів без напаяних наконечників; − користуватися реостатами з поганими контактами; − робити переключення на головних (розподільних) щитах; − вмикати вимикачі для включення напруги до перевірки викладачем правильності з’єднань у схемі; − виконувати лабораторну роботу одному. − Студенти зобов’язані: − перед включенням схеми перевірити, в якому положенні знаходиться решта членів бригади (чи торкається хто-небудь до струмопровідних частин або до частин машин, які можуть обертатися) та попередити голосом: «Обережно, вмикаю!»; 79 − не залишати лабораторну установку без нагляду, постійно спостерігати за її справною роботою. Після закінчення роботи необхідно відключити лабораторну установку, розібрати схему, акуратно скласти провідники, навести порядок на робочому місці, повідомити викладача про всі неполадки (якщо вони є), виявлені під час роботи. 80 СПИСОК РЕКОМЕНДОВАНОЇ ЛІТЕРАТУРИ 1. Nassar M. Integration and Automation Of Manufacturing Systems. Independently published, 2020. 593 p. 2. Automated manufacturing systems (AMS). Encyclopedia of Production and Manufacturing Management / ed. P. M. Swamidass. Boston, MA: Springer US, 2000. p. 50-51. 3. EIA Standard RS-274D-Interchangeable Variable Block Data Format for Positioning, Contouring, and Contouring / Positioning Numerically Controlled Machines, Engineering Dept., Electronic Industries Association, Washington, DC, Feb. 1979. 4. Neng F. Y. The Computer-aided Programming System. A Friendly Programming Environment. IEEE Computer Society, 1985. p. 9-19. 5. CNC Simulator Pro. URL: https://cncsimulator.info (дата звернення: 01.09.2020). 6. Swansoft CNC Simulator. URL: http://www.swansc.com/en/download/ Software.html (дата звернення: 01.09.2020). 7. Q173D(S)CPU/Q172D(S)CPU Motion Controller (SV13/SV22) Programming Manual (Motion SFC). 2019. 555 p. URL: https://dl.mitsubishielectric.com/dl/fa/ document/manual/ssc/ib0300135/ib0300135k.pdf (дата звернення: 01.09.2020). 8. GX Works2 Программирование и документация. 2011, 109 с. URL: https://www.consys.ru/documentation/GX_Works2_%D0%BFposobie_2012_%D 0%90_Ru.pdf (дата звернення: 01.09.2020). 9. Mechanica Software – GRBL Controller. URL: http://domoticx.com/ mechanica-software-grbl-controller/ (дата звернення: 01.09.2020). 10. Пупена О.М., Ельперін І.В., Луцька Н.М., Ладанюк А.П. Промислові мережі та інтеграційні технології в автоматизованих системах: Навчальний посібник. К.: Вид-во "Ліра-К", 2011. 552 с. 11. Ельперін І.В. Промислові контролери: навч. посібник для студентів вищ. навч. закладів. Нац. ун-т харч. технологій. К.: НУХТ, 2003. 319 с. 12. Jack H. Automating Manufacturing Systems with PLCs. s.l.: Lulu.com, 2010. 644 p. 13. The Industrial Information Technology Handbook. Boca Raton: CRC Press, 2004. 1936 p. 81