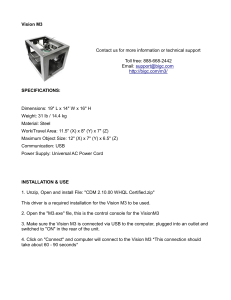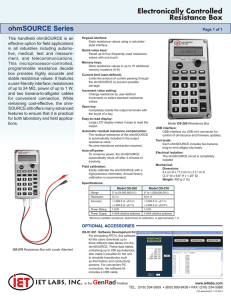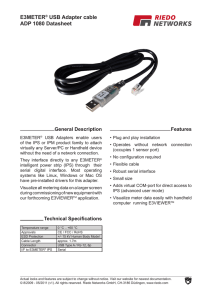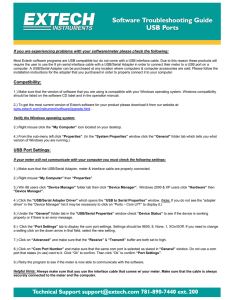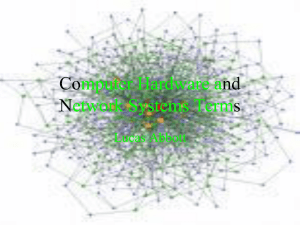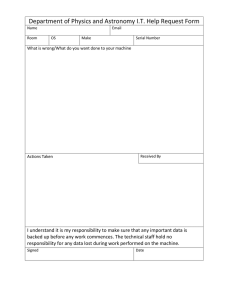P61 Pressure Transducer Instruction Manual
advertisement

P61 Pressure Transducer Instruction Manual Validyne Engineering Corp | www.validyne.com | sales@validyne.com | 818 886 2057 Table of Contents Section I – Installing the P61 I) II) III) Introduction Unpacking the P61 P61 Software Installation Alternate Installation Section II – Using USB-COM Utility 1.0 2.0 3.0 4.0 Introduction Standard vs Premium Versions Data Logging and Post Calibration (Single) 3.1 Connect 3.2 USB / Serial Protocol Explained 3.2.1 Ping 3.2.2 Temperature 3.2.3 Pressure/Output 3.2.4 Calibration Model Data 3.3 Post – Calibration Mode 3.3.1 Set Zero 3.3.2 Set Span 3.3.3 Restore Post-Calibration Adjustments 3.4 Scale Factor and Offset 3.5 Data Logging Mode 3.5.1 Enter Time Interval 3.5.2 Type of Output (File or Screen) 3.5.3 Start / Stop 3.5.4 Clear Filename Data Logging and Graphing (Multiple) – Premium Version 4.1 Assign Traces 4.2 Trance Configuration 4.3 Scale Factor and Offset 4.4 Insert Remarks 4.5 Start Graph 4.6 Pause / Stop 4.7 Save Graph as Jpeg 4.8 Data Meter View Section III – Serial Protocol & Programming I) Validyne P61 Serial Protocol Assign P61 Address Host Commands Responses Validyne Engineering Corp 1 1 2 2 5 8 8 8 9 9 9 9 9 10 10 10 10 10 11 11 11 11 11 12 12 12 12 13 13 14 14 14 15 15 16 16 16 16 16 Table of Contents II) Examples 18 Communicating with the P61 Pressure Transducer via USB Port Introduction Drive Installation and Virtual COM Port Communicating with the P61 via Virtual COM Port Using Termite© to Communicate with the P61 Going Further 19 19 19 21 21 26 Validyne Engineering Corp SECTION I – Installing the USB Transducer Section I – Installing the USB Transducer I) Introduction The Validyne model P61 is a USB digital differential pressure transmitter designed for industrial pressure measurement applications. The on-board microprocessor provides high accuracy and improved stability in changing thermal environments. Communication and power via USB interface provides remote zero and span adjustment as well as digital pressure readings in engineering units. The P61 has the following features: • USB Interface for Digital Operation with PC • Excellent Stability Over Wide Thermal Range • 0.25% FS Accuracy, 0.7% Max Temperature Error • For Liquid or Gas Service • FS Ranges from 2.22 In H2O • NEMA 4 Housing • USB Drivers and Software Included This instruction manual provides complete unpacking, installation, and programming instructions for your P61. Section I covers the installation of the P61 on your PC. The USB-COM Utility is discussed in Section II. Complete programming instructions given in Section III. Validyne Engineering Corp Page 1 of 27 SECTION I – Installing the USB Transducer II) Unpacking the P61 CAUTION The P61 contains components that are sensitive to electrostatic discharge and have been shipped in a conductive plastic bag. Precautions should be taken during installation to avoid electrostatic damage. You should receive: A packing list. The P61. A 6ft or 15ft USB cable. Note: The P61 Software Must Be Loaded into Your PC Before connecting the P61 to your USB slot. III) P61 Software Installation 1. Log on to www.validynesupport.com and navigate to the Software section of the website. 2. Click on the USB-COM Utility and hit Run. 3. Follow the installation instructions and click on Finish when you are done. 4. You are now ready to connect the P61 to your USB slot on your PC. Validyne Engineering Corp Page 2 of 27 SECTION I – Installing the USB Transducer IV) P61 Hardware Installation CAUTION: P6x COM Utility software included must be installed before connecting the P61 to the PC. Please see the P61 Software Installation Section above. For Windows Vista Operating System: 1. Connect the P61 via the USB cable provided to a USB slot on your PC. 2. A found new hardware window should pop up and ask you the following options. (If you do not see the below screen scroll to the bottom of this section to see the alternate installation instructions) 4 Click on Browse my computer for driver software (advanced). Validyne Engineering Corp Page 3 of 27 SECTION I – Installing the USB Transducer 5 Browse your root drive (C:\ for most users) and find the Program Files folder. In there you will find the Validyne P6x COM Utility folder. Select that folder and click on OK. Once you have the right directory selected click Next. Validyne Engineering Corp Page 4 of 27 SECTION I – Installing the USB Transducer 6 After a few minutes the driver should install and you should see the following screen. 7 Click on Close. Applications such as the P6x COM Utility that use the P61 can now access this device. Installation Is Now Complete! ALTERNATE Instalation 1. Connect the P61 via the USB cable provided to a USB slot on your PC 2. A found new hardware window should pop up and ask you the following options. Click on Locate and install driver software (recommended) Validyne Engineering Corp Page 5 of 27 SECTION I – Installing the USB Transducer 3. Windows will either go out to the internet and get the drivers from the web or get them from your root drive. 4. Once found the drivers should install automatically. Validyne Engineering Corp Page 6 of 27 SECTION I – Installing the USB Transducer 5. You should note the USB Serial Port number for future use and click on Close. Installation Is Now Complete! Validyne Engineering Corp Page 7 of 27 SECTION II – Using the USB-COM Utility Section II – Using the USB-COM Utility 1.0 Introduction This Utility works with a wide array of Validyne products which include the P61,CD17, P855, P898 to name a few. It works with any Validyne device that has a USB or RS485 connection. The Utility comes in the standard version as well as the premium version which enables graphing capability for up to 8 sensors. 2.0 Standard vs Premium Versions The main window of the Utility gives you the option between the Standard and Premium versions of the software. The standard version, Post Calibration and Data Logging works only on a single unit versus the premium version, Data Logging and Graphing can be used on up to 8 units. The premium version is available through a purchase of a license from Validyne. Post calibration cannot be performed on multiple units at the same time. It would be advisable to first do the post calibration on each unit and then connect them all for Data Logging and Graphing. Figure 2.0 Validyne Engineering Corp Page 8 of 27 SECTION II – Using the USB-COM Utility 3.0 Data Logging and Post Calibration (Single) 3.1 Clicking on the Data Logging and Post Calibration button will take you to a screen in figure 2.1. Select the type of Connection. For this tutorial we are going to use USB for the connection type. Enter the serial number of the unit in the Serial Number text box and click Connect. Figure 2.1 If a successful connection is made, you will see Connection to the USB Device Successful. (Figure 2.1). This also activates all the buttons on the screen to communicate with the unit, 3.2 USB / Serial Protocol Explained 3.2.1 Ping – Pinging the device will let the user know if the device connection is active. 3.2.2 Temperature – This will return the temperature the unit reads in degree Fahrenheit. Validyne Engineering Corp Page 9 of 27 SECTION II – Using the USB-COM Utility 3.2.3 Pressure / Output – Pressure or Output in the engineering units will be read from the unit. 3.2.4 Calibration Model Data – This reads the model number, serial number, date of calibration, full scale pressure and pressure units from the Unit. (Figure 2.2) Figure 2.2 3.3 Post - Calibration Mode 3.3.1 Set Zero – This command will auto calibrate the unit at zero pressure to read zero. You can fine tune it using the + and – buttons. NOTE: Make sure the input pressure is at 0. 3.3.2 Set Span – Just like the Set Zero, this will auto calibrate the unit at full scale pressure. You can fine tune the unit using the + and – buttons. NOTE: Make sure the input pressure is at full scale. Validyne Engineering Corp Page 10 of 27 SECTION II – Using the USB-COM Utility 3.3.3 Restore Post-Calibration Adjustments – This will reset the unit to factory defaults. Also this will erase all the post adjustments the user might have added by using the Set Zero, Set Span, + or – buttons. 3.4 Scale Factor and Offset are type-in fields that multiply and then add to the default readings to achieve the desired engineering or other units to be recorded. Offset affects the signal after it is modified by the Scale Factor. 3.5 Data Logging Mode Figure 2.3 3.5.1 Enter Time Interval – Enter the interval you want data to be recorded or displayed at. This is in seconds. So if you want data every 100msec you need to enter 0.1. If you want data every minute, 60 needs to be entered in the textbox. 3.5.2 Select how you want the data to be logged. You can have it just display on the window under “Data Received from the USB Device” Validyne Engineering Corp Page 11 of 27 SECTION II – Using the USB-COM Utility or log it to a csv(Comma Separated File) which can then be imported into Excel or any spreadsheet. 3.5.3 When you are ready to start the logging of data, click on the Start button and this will prompt you for a filename if none has been entered previously. You can stop the data logging by clicking on the Stop button. 3.5.4 Clear Filename – This button will let you clear the filename so a new filename can be used to record data when the user presses Start.The location of the filename if selected is displayed below the start button. 4.0 Data logging and Graphing (Multiple) – Premium Version 4.1 The graphing utility graphs and collects data for up to 8 sensors into a single file. The red color for the Assign Traces button is to notify you that the traces have not been assigned and configured. Figure 2.4 Validyne Engineering Corp Page 12 of 27 SECTION II – Using the USB-COM Utility To configure the traces, select the number of units you want to collect data on and graph from the dropdown and click on Assign Traces 4.2 On the resulting window, you will have to pick the type of connection and fill in the serial number(s) of the unit(s) connected to your computer like in figure 2.5 and click Connect. Figure 2.5 4.3 On a successful connection you should see the output of the unit on the right. You can now put in the Scale Factor and Offset to get the desired output. Do this for all the unit(s) connected and click OK when done. On a successful configuration the Assign Traces button should now be green as in figure 2.6. Validyne Engineering Corp Page 13 of 27 SECTION II – Using the USB-COM Utility Figure 2.6 4.4 You are now ready to start graphing. You can set the X and Y axis and the time interval you want data to be graphed and collected. The Remarks frame lets you input remarks during the duration of your test. You have to click on the Insert Remark button to send the remark to the file. The remark will be recorded in the comma separate file(csv). 4.5 Hitting Start will prompt a window to enter a filename. The data will be stored in the filename in a comma separated file. You can then import this file into any spreadsheet program like Excel, Lotus, etc. 4.6 You can Pause the test or Stop the test at any time. Restarting the test will not change the file where the data is stored. To put data into a new file you would need to have the test stopped and then click on File->New File (Figure 2.7) Validyne Engineering Corp Page 14 of 27 SECTION II – Using the USB-COM Utility Figure 2.7 4.7 The file menu gives you the option to Save Graph as Jpeg.. which just saves the graph on your screen in a jpeg file format. The Print Graph selection prints the graph on the screen to your default printer. 4.8 The View dropdown contains the Data Meter which gives you the latest reading while the test is running. Figure 2.8 Validyne Engineering Corp Page 15 of 27 SECTION III –Serial Protocol & Programming Section III – Serial Protocol & Programming I) Validyne USB and Serial Protocol Assign USB Address Host Command: >99123456XX 99 = Broadcast for Address Code (all units listen) 123456 = Six Digit Serial Number XX = Address Assigned, 01 to 98 P61 Response: <XX123456 123456 = Six Digit Unit Serial Number XX = Address Assigned, 01 to 98 Host Commands >XXC Where: > Command Header (ASCII 3e) XX 2 digit USB address code, 0 to 99 M Command Code Z = Set Zero - if pressure reading within 10% of Zero S = Set Span - if pressure reading within 10% of FS G = Ping C=Calibration & Model Data T = Temp Reading Request P = Pressure Reading Request Unit Responses <XXM?*value*U Where: < Data Response Header (ASCII 3c) XX 2 digit address code, 0 to 99 M Command Identifier Z = Set Zero S = Set Span G = Ping C = Calibration & Model Data ? = Command Fails * = Marker in string where value starts when value is returned U = Units F, I or P T = Temperature Reading, Deg F Format: 0.0 F to 160.0 F Validyne Engineering Corp Page 16 of 27 SECTION III –Serial Protocol & Programming P = Pressure Reading, In H2O (Ranges < -30) psid (all other ranges) -20 Range 0.00 to +/-3.50 In H2O -22 Range 0.00 to +/-5.50 In H2O -24 Range 0.00 to +/-8.90 In H2O -26 Range 0.00 to +/-14.00 In H2O -28 Range 0.00 to +/-22.20 In H2O Validyne Engineering Corp -30 Range -32 Range 0.000 to +/-1.250 Psid 0.000 to +/-2.000 Psid -34 Range -36 Range -38 Range -40 Range -42 Range 0.00 to +/-3.20 Psid 0.00 to +/-5.00 Psid 0.00 to +/-8.00 Psid 0.00 to +/-12.50 Psid 0.00 to +/-20.00 Psid -44 Range -46 Range -48 Range -50 Range -52 Range 0.0 to +/-32.0 Psid 0.0 to +/-50.0 Psid 0.0 to +/-80.0 Psid 0.0 to +/-125.5 Psid 0.0 to +/-200.0 Psid -54 Range -56 Range -58 Range -60 Range -62 Range -64 Range 0 to +/-320 Psid 0 to +/-500 Psid 0 to +/-800 Psid 0 to +/-1250 Psid 0 to +/-2000 Psid 0 to +/-3200 Psid Page 17 of 27 SECTION III –Serial Protocol & Programming Examples: Host String: >01Z (set zero at USB address 01) UNIT Reply: <01Z (set zero successful) <01Z? (set zero not successful) Host String: >01S (set span ) UNIT Reply: <01S (set span successful) <01S? (set span unsuccessful) Host String: >01T (get temp reading) UNIT Reply: <01T*79.3*F (temp of 79.3F returned) Host String: >01T UNIT Reply: <01T? (get temp reading) (temp reading offscale or not available) Host String: >01P (get pressure reading) UNIT Reply: <01P*172.3*P (pressure reading of 172.3 Psid returned) Host String: >01P (get pressure reading) UNIT Reply: <01P*15.33*I (pressure reading of 15.33 In H2O returned) Host String: >01P UNIT Reply: <01P? (get pressure reading) (reading offscale) Host String: >01C (get calibration and model data) UNIT Reply: <01C*P61D5N932S4A*123456*06-26-10*2.000P P61D-5-N-9-32-S-4-A = Model Number 123456 = serial number 06-26-10 = calibration date 2.000P = calibrated FS, psid Validyne Engineering Corp Page 18 of 27 SECTION III –Serial Protocol & Programming II) Communicating with the Pressure Transducer via USB Port Introduction: The P61 pressure transducer is designed to be powered by the USB interface to your PC and to send pressure data over the USB port to your software. Communication to the P61 is accomplished by a virtual COM port that is installed into your PC when you load the USB driver. Your PC assigns a COM port number to the USB unit and thereafter you send serial character strings down to the USB unit and it replies with serial data strings. If you have existing software designed to work with serial devices you should be able to configure it to work with the USB unit as the commands are very simple. This document will describe how to identify the virtual COM port assigned to the USB unit by Windows, how to obtain and install a simple terminal program and how to communicate with the USB unit. Driver Installation and Virtual Com Port When you plug the USB unit into your PC USB port you will be asked to supply a driver. This is available from our support website: www.validynesupport.com – in the software download area. Once the driver is loaded your PC will assign a virtual COM port for the unit. Note: You need to identify the virtual COM port number in order to communicate with the unit. Here is how you find the COM port number given to the unit: 1. - Open the Windows Device Manager. How you do this may vary with the version of Windows you are using, but typically you would go to Start, Control Panel, System, Device Manager. You should then see a listing of all the devices on your PC, like that shown below. Validyne Engineering Corp Page 19 of 27 SECTION III –Serial Protocol & Programming You scroll down the list until you see Ports (COM and LPT). You should see a 'USB Serial Port (COM3)' under the Ports listing. Clicking on this will bring up the Properties Box, and in the example above the virtual COM port has been designated as COM3. Good idea to write this COM port number down. 2. - Set the Virtual COM Port Settings Click on the Port Settings tab of the USB Serial Port Properties window. You should see a window like that below. Set the parameters as follows: Bits per Second - 9600 Data Bits - 8 Parity – None Stop Bits – 1 Flow Control – None Validyne Engineering Corp Page 20 of 27 SECTION III –Serial Protocol & Programming Click on OK and close out the Properties box and Device Manager. The hard part is over! Communicating with the Unit via the Virtual COM Port To communicate with the unit we simply need a terminal program that will send and receive strings of characters over the virtual serial port. You could use HyperTerminal – a Windows accessory for this – but HyperTerminal is notoriously hard to configure and use. A better choice is Termite, a freeware terminal program that is much more straightforward to use. You can download Termite from http://www.windows7download.com/win7-termite/ekejdiwv.html or Google it. Once Termite is downloaded and installed, simply run it. You will see a screen like this: Validyne Engineering Corp Page 21 of 27 SECTION III –Serial Protocol & Programming You will need to configure Termite so that the serial port settings match the virtual COM port settings. Press the Settings button on the top of the Termite window and configure as shown below: In this example we use COM3 because this is the COM port assigned to the USB unit. Your PC may assign a different COM port number – so be sure you know what the port number is for your PC. Validyne Engineering Corp Page 22 of 27 SECTION III –Serial Protocol & Programming You can see that the parameters match that assigned to the COM port settings in the Windows Device Manager. Note also the Append CR, Local Echo settings – be sure these match the screen above. Using Termite to Communicate to the USB unit Once Termite has been configured you must exit and re-start it so that it comes up with the correct COM port settings enabled. Now we can talk to the unit, but first there is some housekeeping. Setting the Unit Bus Address The unit must be assigned a bus address before you can send commands or receive data. To do this we simply send out a string using Termite that looks like the following: >9912345610 The > sign indicates that we are sending an outbound command to the unit. The 99 tells every P61 on COM3 to listen for a bus address assignment. 123456 is the serial number of the unit – yours will be different be sure you have that handy! 10 is the bus address we are assigning to the unit. You can use any number from 01 to 98 but they must be two digits. When we press the enter key, the unit responds by acknowledging its bus address with a string that looks like this: <10123456 < indicates an incoming data string from the unit 123456 is the serial number of the unit (yours will be different) Note that the bus address assignment need be made only once prior to using the P61 to collect pressure readings. If the unit is powered down, the bus address must be reassigned. You can set the bus address using the Validyne USB-COM Utility program or with Termite as described above. You can also configure the P61 using your own software by simply following the above steps. Validyne Engineering Corp Page 23 of 27 SECTION III –Serial Protocol & Programming Here is what the bus address assignment sequence looks like in Termite: Getting Temperature and Pressure Data from the Unit Now that the Unit is reachable over the virtual COM port, we can get actual data. Getting Unit Temperature Data The unit has a temperature sensor and the reading in deg F can be obtained by a simple serial command, as follows: >10T Where: > is the outbound command characters 10 is the unit bus address (previously assigned) T is the command to request the unit temperature reading. The unit will respond with a string containing the temperature reading, as follows: <10T*76.7*F Validyne Engineering Corp Page 24 of 27 SECTION III –Serial Protocol & Programming Where: < is the inbound string indication 10 is the bus address of the P61 responding T is the command being responded to * is the data delimiter characters 76.7 is the temperature in degrees F F is the units of temperature Here is how this sequence appears in Termite. You type in >10T and Enter, then the P61 responds. Pressure Readings Pressure is obtained in a similar fashion: You type >10P Validyne Engineering Corp Page 25 of 27 SECTION III –Serial Protocol & Programming And the unit responds <10P*176.3*P The <10 string is the address ID of the responding unit, the 176.3 is the actual pressure reading and the P indicates Psi. Unit Calibration Information You can also get a listing of the unit calibration parameters by using the “C” command: You send >10C And the unit responds with something like this: <10C*P61D5N952S4A*123456*04/15/11*200*PSI* Where: <10C is the address ID of the unit P61D5N952S4A is the complete model number 123456 is the unit's serial number 04/15/11 is the calibration date 200 is the full scale pressure Psi is the units of pressure for the full scale. As before, the asterisks are the data delimiters. A complete listing of the unit serial command codes and their responses is found in the unit serial Protocol Document. Going Further Of course you will want to do more than just communicate with the unit using Termite. But you can see how the serial communication proceeds with command strings from the host followed by response strings from the unit. You can easily program in any programming language to send and receive these strings, as well as parse out the returning strings for data – simply look at each character in the string and when you have identified the asterisks, the characters in between are the data you want. Validyne Engineering Corp Page 26 of 27 SECTION III –Serial Protocol & Programming LabView, PC Wedge and many other software programs are available for data acquisition that have menus for setting up the command prompts and rules for parsing the incoming strings. The unit should be capable of responding to data requests up to about once per second. Validyne Engineering Corp Page 27 of 27