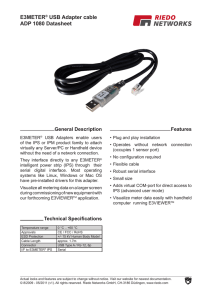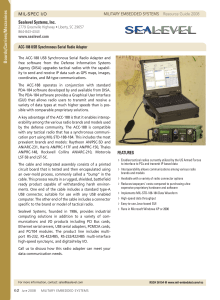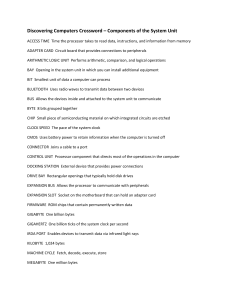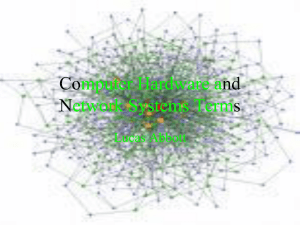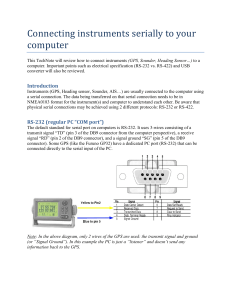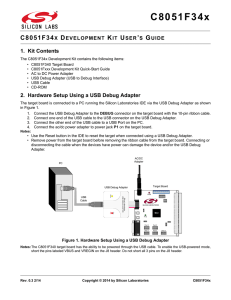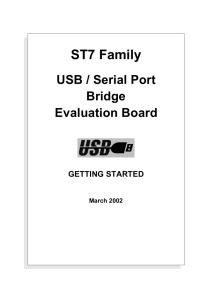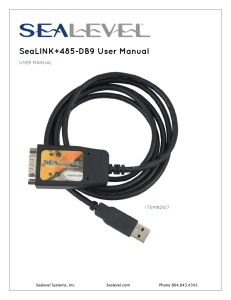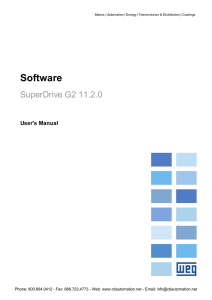Software Trouble Shooting Guide - USB Ports
advertisement
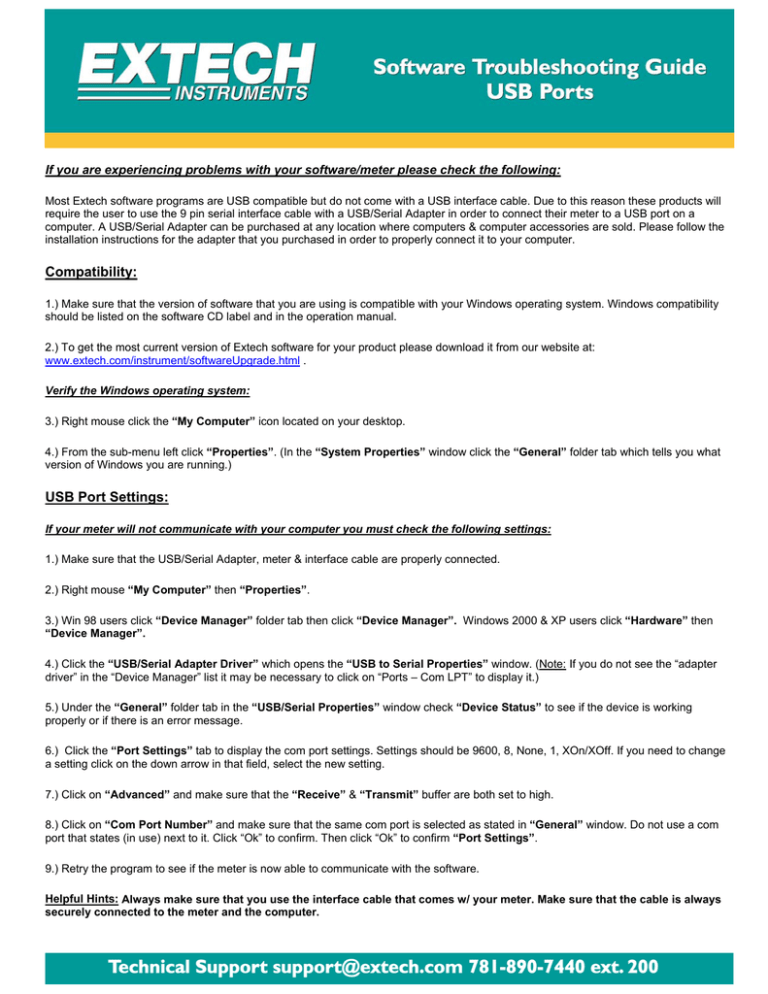
If you are experiencing problems with your software/meter please check the following: Most Extech software programs are USB compatible but do not come with a USB interface cable. Due to this reason these products will require the user to use the 9 pin serial interface cable with a USB/Serial Adapter in order to connect their meter to a USB port on a computer. A USB/Serial Adapter can be purchased at any location where computers & computer accessories are sold. Please follow the installation instructions for the adapter that you purchased in order to properly connect it to your computer. Compatibility: 1.) Make sure that the version of software that you are using is compatible with your Windows operating system. Windows compatibility should be listed on the software CD label and in the operation manual. 2.) To get the most current version of Extech software for your product please download it from our website at: www.extech.com/instrument/softwareUpgrade.html . Verify the Windows operating system: 3.) Right mouse click the “My Computer” icon located on your desktop. 4.) From the sub-menu left click “Properties”. (In the “System Properties” window click the “General” folder tab which tells you what version of Windows you are running.) USB Port Settings: If your meter will not communicate with your computer you must check the following settings: 1.) Make sure that the USB/Serial Adapter, meter & interface cable are properly connected. 2.) Right mouse “My Computer” then “Properties”. 3.) Win 98 users click “Device Manager” folder tab then click “Device Manager”. Windows 2000 & XP users click “Hardware” then “Device Manager”. 4.) Click the “USB/Serial Adapter Driver” which opens the “USB to Serial Properties” window. (Note: If you do not see the “adapter driver” in the “Device Manager” list it may be necessary to click on “Ports – Com LPT” to display it.) 5.) Under the “General” folder tab in the “USB/Serial Properties” window check “Device Status” to see if the device is working properly or if there is an error message. 6.) Click the “Port Settings” tab to display the com port settings. Settings should be 9600, 8, None, 1, XOn/XOff. If you need to change a setting click on the down arrow in that field, select the new setting. 7.) Click on “Advanced” and make sure that the “Receive” & “Transmit” buffer are both set to high. 8.) Click on “Com Port Number” and make sure that the same com port is selected as stated in “General” window. Do not use a com port that states (in use) next to it. Click “Ok” to confirm. Then click “Ok” to confirm “Port Settings”. 9.) Retry the program to see if the meter is now able to communicate with the software. Helpful Hints: Always make sure that you use the interface cable that comes w/ your meter. Make sure that the cable is always securely connected to the meter and the computer.