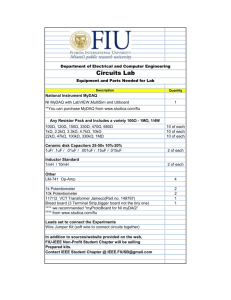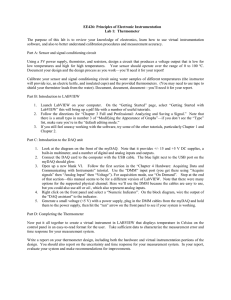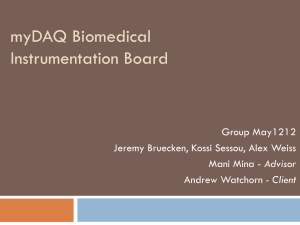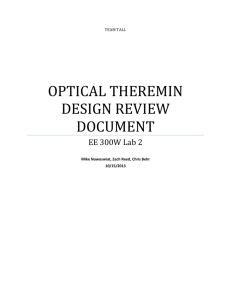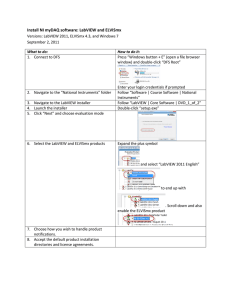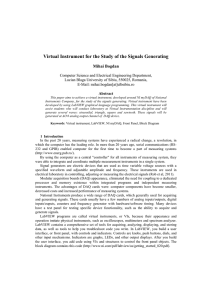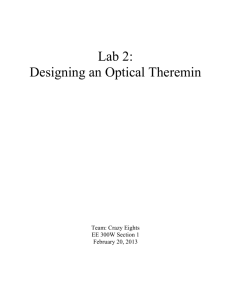NI myDAQ Intro
advertisement

This is a list of the objectives of the course. This course prepares you to do the following: • Use LabVIEW to create applications • Understand front panels, block diagrams, icons and connector panes • Use built-in LabVIEW functions • Create and save programs in LabVIEW so you can use them as subroutines • Create applications that use plug-in DAQ devices This course does not describe any of the following: • Programming theory • Every built-in LabVIEW function or object • Analog-to-digital (A/D) theory NI does provide free reference materials on the above topics on ni.com. For additional questions, refer to the LabVIEW Help: You can access it by using the LabVIEW toolbar Help. Definition LabVIEW is a development environment that has been built specifically for engineers and scientists with the intent of making them more productive and ensuring that they have all the tools they need to prototype, design and build their applications. How can we claim that LabVIEW makes you more productive? LabVIEW makes users more productive because it provides all the tools engineers need in a single environment and ensures that they all work and can be used together. The key is guaranteed compatibility between engineering tools. Technology Abstractions? LabVIEW’s compiler abstracts complex technological problems like multicore, virtualization, memory allocation and network communication. Hardware APIs? Over 8,000 drivers for instruments and a wide-range of USB, PCI, and PXI instruments make it easy to integrate real-world signals into software. G Programming Language G is a complete programming language, capable of solving the most complex and advanced problems today. There are a variety of other programming approaches in LabVIEW, but G is the language that ties them together. This LabVIEW course is designed for audiences with or without access to National Instruments hardware. Each exercise is divided into two tracks, A and B: Track A is designed to be used with the NI myDAQ, which is supported by the NI-DAQmx driver. Track B is designed to be used with your sound card in your PC or laptop. NI myDAQ is a low-cost portable data acquisition (DAQ) device that uses NI LabVIEW-based software instruments, allowing students to measure and analyze real-world signals. NI myDAQ is ideal for exploring electronics and taking sensor measurements. Combined with NI LabVIEW on the PC, students can analyze and process acquired signals and control simple processes anytime, anywhere. NI myDAQ provides analog input (AI), analog output (AO), digital input and output (DIO), audio, power supplies, and digital multimeter (DMM) functions in a compact USB device. Specifications include: • Two differential analog input and analog output channels (200 ks/s,16 bit, +/– 10 V) • Eight digital input and digital output lines (3.3 V TTL-compatible) • +5 , +15, and –15 V power supply outputs (up to 500 mW of power) • 60 Volt digital multimeter (DMM) for measuring voltage, current, and resistance Setting Up Your Hardware for Your Selected Track Track A – NI Data Acquisition with Microphone NI myDAQ, Microphone and speakers Suggested Hardware Qty Description Supplier 1 NI myDAQ National Instruments 1 3.5mm Microphone 1 Set of speakers or headphones 1 MP3 Player (optional) The following schematic was drawn with NI Multisim, a widely used SPICE schematic capture and simulation tool. Visit ni.com/Multisim for more info. Track B – Using Your Soundcard A soundcard, microphone, and speakers Suggested Hardware Qty Description Supplier 1 3.5 mm Microphone OR Fry’s 1 3.5 mm male to male audio cable AND Fry’s 1 MP3 Player 1 Set of speakers or headphones Fry’s Connect the microphone to the audio input jack on your computer. OR Connect the audio cable from an mp3 player to the audio input jack. Connect the set of speakers to the audio output jack of your computer. The next level of software is called Measurement & Automation Explorer (MAX). MAX is a software interface that gives you access to all of your National Instruments DAQ, GPIB, IMAQ, IVI, Motion, VISA, and VXI devices. The shortcut to MAX appears on your desktop after installation. A picture of the icon is shown above. MAX is mainly used to configure and test your National Instruments hardware, but it does offer other functionality such as checking to see if you have the latest version of NI-DAQmx installed. When you run an application using NI-DAQmx, the software reads the MAX configuration to determine the devices you have configured. Therefore, you must configure DAQ devices first with MAX. The functionality of MAX falls into six categories: • Data Neighborhood • Devices and Interfaces • IVI Instruments • Scales • Historical Data • Software This course will focus on Data Neighborhood, Devices and Interfaces, Software, and learning about the functionality each one offers. Exercise 1 – Configuring the myDAQ in MAX (Track A) Goal Familiarize yourself with Measurement & Automation Explorer, and ensure that myDAQ is installed and functioning properly. Description Before we can use the myDAQ in a LabVIEW program, we need to verify that it has been installed correctly and is working normally. This is done using the Measurement & Automation Explorer (MAX). In MAX, we will verify that the myDAQ appears with the correct Device Name, and open a Test Panel to ensure that signals can be read successfully. Procedure 1. Set up your myDAQ. a. Connect your headphones/speakers to the Audio Out terminal b. Connect your microphone to Audio In terminal OR c. If you have an mp3 player, connect the audio cable from your mp3 or phone to the Audio In terminal. 2. Launch Measurement & Automation Explorer (MAX) from Start» All Programs» National Instruments»Measurement & Automation. 3. Under My System, expand the entry for Devices and Interfaces 4. If the myDAQ has been installed, you should see an entry for NI myDAQ on the list, as shown below in the left image. 5. Change the name of your myDAQ. Your myDAQ may appear with a device name (which appears in quotes) like “Dev1” by default. Change the device name to “myDAQ1” by right-clicking on NI myDAQ and selecting Rename. This is shown in the right image above. 6. With the myDAQ selected, click the button labeled Test Panels… to open up the MAX Test Panel. 7. Under the Analog Input tab, choose myDAQ/audioInputLeft from the Channel Name list. Change the Mode to Continuous, and set the Max Input Limit and Min Input Limit to 2 and –2 respectively. Clicking the Start button should show data in the Amplitude vs. Samples Chart. 8. Try running the test panel again with the Channel Name set to myDAQ/audioInputRight. You should see similar results. Why is it important to conduct this exercise before starting our LabVIEW program? Try running the test panel with the Max and Min limits set back to their default values (10 and –10). You should see an error; does this error message make sense? End of Exercise 1 (Track A) Exercise 1 – Setting Up Your Device (Track B) In this exercise, use the Control Panel to test your soundcard to see if it works. Set up your computer. Connect your microphone to the Audio Input on your computer. If you have an audio cable and an mp3 player, connect the cable from the mp3 player to the Audio Input on your computer. Last, connect your speakers or headphones to the Audio Output on your computer. Test your Sound Card Option 1: If you have music stored on your computer, play back a file. Option 2: Check the default sounds on your computer to see if they playback. For Windows 7 Operating System do the following: 1. Navigate to the Control Panel. 2. Click on the Hardware and Sound category and the Sound icon and open it. 3. On the third tab, “Sounds”, select a Program Event sound and click Test. 4. You should be able to hear a sound. End of Exercise 1 (Track B)