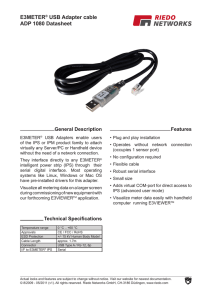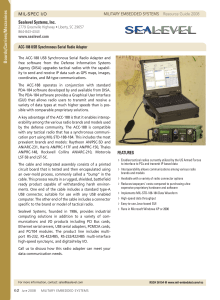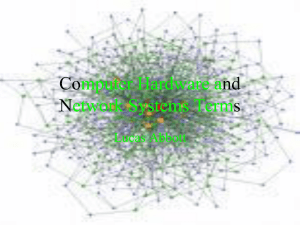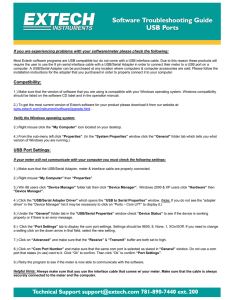WEG SuperDrive G2 11.2.0 Software User`s Manual
advertisement

Motors | Automation | Energy | Transmission & Distribution | Coatings Software SuperDrive G2 11.2.0 User's Manual Phone: 800.894.0412 - Fax: 888.723.4773 - Web: www.ctiautomation.net - Email: info@ctiautomation.net User's Manual Series: SuperDrive G2 Language: English Document: 10001140879 / 15 Publication Date: 05/2014 Phone: 800.894.0412 - Fax: 888.723.4773 - Web: www.ctiautomation.net - Email: info@ctiautomation.net Contents Contents 1 SuperDrive G2 11.2.0 5 2 Getting Started 6 1 Welcome ................................................................................................................................... 6 2 Main Features ................................................................................................................................... 6 3 What's New ................................................................................................................................... 6 4 Copyright ................................................................................................................................... Notice 13 5 Safety................................................................................................................................... Warning 13 6 User's ................................................................................................................................... Manual - PDF 13 3 Installation Instructions 14 1 Before................................................................................................................................... Installing 14 2 Minimum ................................................................................................................................... Requirements 14 3 Supported ................................................................................................................................... Drives 15 4 Java Runtime ................................................................................................................................... Environment 19 5 Installing ................................................................................................................................... 25 6 Uninstalling ................................................................................................................................... 25 7 USB Driver ................................................................................................................................... 26 4 Menus 1 27 Project................................................................................................................................... 27 New ......................................................................................................................................................... 27 Open ......................................................................................................................................................... 28 Close ......................................................................................................................................................... 28 Save ......................................................................................................................................................... 28 Export ......................................................................................................................................................... 29 Im port ......................................................................................................................................................... 29 Print ......................................................................................................................................................... 30 Project Inform ation ......................................................................................................................................................... 30 Exit ......................................................................................................................................................... 31 2 Drive ................................................................................................................................... 31 Identify Drive ......................................................................................................................................................... 32 Com m unication ......................................................................................................................................................... Setup 33 New Param eters......................................................................................................................................................... File 34 Edit Param eters ......................................................................................................................................................... File 35 Rem ove Param eters ......................................................................................................................................................... File 36 Read Param eters......................................................................................................................................................... from Drive 36 Write Param eters ......................................................................................................................................................... to Drive 36 Monitor Param eters ......................................................................................................................................................... 37 Monitor using Keypad ......................................................................................................................................................... 38 Monitor Status ......................................................................................................................................................... 39 Monitor Speed Reference ......................................................................................................................................................... 41 Trend ......................................................................................................................................................... 42 Rem ove Trend File ......................................................................................................................................................... 44 Trace ......................................................................................................................................................... 45 Rem ove Trace File ......................................................................................................................................................... 46 3 Tools ................................................................................................................................... 47 Phone: 800.894.0412 - Fax: 888.723.4773 - Web: www.ctiautomation.net - Email: info@ctiautomation.net Contents Language 4 Contents About 5 ......................................................................................................................................................... 47 Help ................................................................................................................................... 47 ......................................................................................................................................................... 47 ......................................................................................................................................................... 48 Communication 49 1 Drive Parametrization ................................................................................................................................... 49 2 Connecting ................................................................................................................................... the Drive (USB) 55 3 Connecting ................................................................................................................................... the Drive (USB - Virtual COM Port) 57 4 Connecting ................................................................................................................................... the Drive (RS232) 69 5 Connecting ................................................................................................................................... the Drive (RS485) 71 6 Connecting ................................................................................................................................... the Drive (Bluetooth) 87 7 RS232 ................................................................................................................................... Cable 102 8 USB Cable ................................................................................................................................... 103 9 USB to ................................................................................................................................... Serial Adapter 105 10 Bluetooth ................................................................................................................................... USB Adapter 107 11 Before ................................................................................................................................... Trying to Establish Communication 107 12 Exception ................................................................................................................................... During Monitoring 107 6 Libraries 108 1 JFreeChart ................................................................................................................................... 108 2 jSSC ................................................................................................................................... 108 Index 109 Phone: 800.894.0412 - Fax: 888.723.4773 - Web: www.ctiautomation.net - Email: info@ctiautomation.net SuperDrive G2 11.2.0 1 SuperDrive G2 11.2.0 Technical Support: Contact a local branch or representative. Contact Us Publication Date: 05/2014 Start Click the Welcome button to start. Welcome Phone: 800.894.0412 - Fax: 888.723.4773 - Web: www.ctiautomation.net - Email: info@ctiautomation.net Getting Started 2 Getting Started Welcome Main Features What's New Copyright Notice Safety Warning User's Manual - PDF 2.1 Welcome Welcome to SuperDrive G2! Thank you for using SuperDrive G2, a windows based graph tool for parameter setting, command and monitoring of drives. SuperDrive G2 is a computer tool for making the use of drives as easy and convenient as possible. SuperDrive G2 provides user-friendly tools for viewing, manipulating, and exchanging data with the drive. Data can be retrieved, changed and stored. The computer is connected to the drive using serial communication. 2.2 Main Features Online identification of connected drive; Offline configuration of drive; Parameter transfer from computer to the drive; Parameter transfer from drive to the computer; Offline editing of the parameters stored on the computer; Online editing of the parameters in drive; Monitoring of the drive status; Command operations (motor stop/run, jog, forward/reverse, local/remote, etc); Supports multiple databases for standard and special firmware version; RS232, RS485 and USB point-to-point serial communication; Graphical monitoring of parameters; Configuration, import and visualization of variables stored in Trace function of the drive (CFW-11 and SCA06); Project importation and exportation; Online help. NOTE! Some features are not available in all drives. 2.3 What's New SuperDrive G2 11.2.0 05/21/2014 The following features were added: Phone: 800.894.0412 - Fax: 888.723.4773 - Web: www.ctiautomation.net - Email: info@ctiautomation.net Getting Started Communication Communication Communication Communication Communication Communication Communication Communication Communication Communication Communication with with with with with with with with with with with MW500 V1.5X; CFW100 via Bluetooth; CFW100 V2.2X; SCA06 V1.4X; CFW11 V5.4X; CFW11 V5.30; CFW11 V4.20; CFW11 V3.30; CFW11 V3.31; CFW11 V3.32; CFW11 V3.33. Minor changes: Correction of instability during printing parameters; Database correction of CFW500 V1.1X; Database correction of CFW500 V1.5X; Database correction of CFW700 V2.0X; Database correction of CFW701 V2.0X. SuperDrive G2 11.1.0 02/06/2014 The following features were added: Communication with CFW100 V2.1X. Minor changes: Correction in Trace function where there was error in the read/write configuration, Fix reading of parameters that were not saved correctly when the reading was taken before saving the project. SuperDrive G2 11.0.0 12/03/2013 The following features were added: Compatible with Windows 8 x86, Windows 8 x64 Minor changes: Indication on the parameter list of what has changed (different from standard); Fixed the window of Speed Reference to CFW100, CFW500, CFW700/701, CFW11, CTW900, which presented incorrect values; Fixed the New File Parameters function (offline generation of files parameters with default values), where the parameters firmware version, rated current of the drive and rated voltage of the drive had incorrect values; Fixed the Trend function which stored incorrectly content 0 when reading error occurred; Communication with CFW701 V2.0x, database correction. SuperDrive G2 10.00 10/07/2013 Phone: 800.894.0412 - Fax: 888.723.4773 - Web: www.ctiautomation.net - Email: info@ctiautomation.net Getting Started The following features were added: Communication with CFW11 V5.1X. SuperDrive G2 9.90 09/13/2013 The following features were added: Communication with CFW100 V2.0X. SuperDrive G2 9.80 08/22/2013 The following features were added: Communication Communication Communication Communication with with with with CFW500 V1.5X; CFW700 V2.0X; CFW701 V2.0X; SSW7000 V1.2X. SuperDrive G2 9.70 07/12/2013 The following features were added: Communication with CFW-11 V3.5X. SuperDrive G2 9.60 07/05/2013 The following features were added: Communication with ECW500 V1.0X; Communication with CFW-11 V4.01; Communication with CFW-11 V4.10; Improved communication with drives (RS232 and RS485); Language change no longer requires program restart; Automatic loading of database on alternative language. Minor changes: Communication with CFW-11 V3.1x, database correction; Communication with CFW100 V1.1x, database correction; Communication with CTW900 V1.0x, database correction; Several improvements in Identify Drive and Communication Setup windows. SuperDrive G2 9.50 10/05/2012 The following features were added: Communication with CFW100 V1.1X; Phone: 800.894.0412 - Fax: 888.723.4773 - Web: www.ctiautomation.net - Email: info@ctiautomation.net Getting Started Size and position of windows are saved; Project importation and exportation. Minor changes: Communication with CFW701 V1.2X, database correction. SuperDrive G2 9.40 05/03/2012 The following features were added: Communication with CFW11 V3.1X; Communication with CFW700 V1.2X. Minor changes: Communication with CFW700 V1.0X, database correction. SuperDrive G2 9.30 03/16/2012 The following features were added: Communication with CTW900 V1.0X; Communication with SCA06 V1.2X. SuperDrive G2 9.20 12/05/2011 The following features were added: Communication Communication Communication Communication with with with with CFW500 V1.1X; CFW701 V1.2X; CFW-11 V3.11; CFW-11 V3.12. SuperDrive G2 9.10 09/27/2011 The following features were added: Trend in the function and Trace, minimum, maximum and legend are now saved when the graph is closed; Communication with CFW-11 V2.46; Communication with CFW-11 V2.50; Communication with CFW-11 V2.51; Communication with CFW-11 V3.90. Minor changes: Communication with CFW-11 V3.0x, database correction; Communication with CFW700 V1.0x, database correction. Phone: 800.894.0412 - Fax: 888.723.4773 - Web: www.ctiautomation.net - Email: info@ctiautomation.net Getting Started SuperDrive G2 9.00 05/27/2011 The following features were added: Offline programming. SuperDrive G2 8.90 04/05/2010 The following features were added: Communication with CFW-11 V3.0x. SuperDrive G2 8.80 02/22/2010 The following features were added: Communication with SSW7000 V1.1x; Communication with SSW-07 V1.4x; Communication with SSW-08 V1.4x; Compatible with Windows 7 x86, Windows 7 x64; Compatible with Windows Vista x86, Windows Vista x64; Compatible with Windows XP x86, Windows XP x64. SuperDrive G2 8.70 10/20/2010 The following features were added: Communication with SCA06 V1.1x; Communication with SSW-06 V1.7x. SuperDrive G2 8.60 08/10/2010 The following features were added: Communication with CFW700 V1.0x. SuperDrive G2 8.50 03/05/2010 The following features were added: Communication with CFW-11 V2.0x; Communication with CFW-11 + PLC11-01 V1.4x; Communication with CFW-11 + PLC11-02 V1.4x. SuperDrive G2 8.40 Phone: 800.894.0412 - Fax: 888.723.4773 - Web: www.ctiautomation.net - Email: info@ctiautomation.net Getting Started 09/08/2009 The following features were added: Identify Drive address selection, Write Parameters to Drive destination address selection; Communication with CFW-11 + PLC11-01 V1.2x; Communication with CFW-11 + PLC11-02 V1.2x; Communication with SSW-06 V1.6x. SuperDrive G2 8.33 05/15/2009 The following features were added: Communication with CFW-11 + PLC11-02 V1.0x. SuperDrive G2 8.32 12/18/2008 The following features were added: Communication with CFW-09 PM V12.0x; Communication with CFW-11 V1.6x. SuperDrive G2 8.31 05/20/2008 The following features were added: Communication with CFW-11 V1.3x; Communication with CFW-11 + PLC11-01 V1.0x. SuperDrive G2 8.30 04/16/2008 The following features were added: Trend function, Communication with CFW-09 PM V11.3x; Communication with SSW-07 V1.3x; Communication with SSW-08 V1.3x. SuperDrive G2 8.21 08/31/2007 The following features were added: Communication with CFW-11 V1.1x; Communication with SSW-06 V1.4x. SuperDrive G2 8.20 Phone: 800.894.0412 - Fax: 888.723.4773 - Web: www.ctiautomation.net - Email: info@ctiautomation.net Getting Started 08/01/2007 The following features were added: Communication with SSW-07 V1.2x; Communication with CFW-09 PM V10.0x; New baud rate for RS232: 4800 bps. Minor changes: Option "Always on Top" was removed from several windows; New layout in monitoring windows; It is no more necessary to reopen the project after changing Communication Setup. SuperDrive G2 8.11 04/24/2007 Minor changes: Updated CFW-11 data base; New baud rate for RS232: 57600 bps. SuperDrive G2 8.10 03/29/2007 The following features were added: Communication with CFW-11 V1.0x; USB point-to-point serial communication; Reference speed monitoring of CFW-11; Trace function; Language selection: English, Portuguese and Spanish. Minor changes: Monitor Parameters: a divider offers user-controlled resizing of two components: parameters and messages; Monitor Parameters: if the user press the right button of the mouse in the messages container, a small popup menu appears with the option to clean the messages; Monitor Parameters and Edit Parameters File: Ok and Cancel buttons were replaced with Close button; Monitor Keypad: validation of parameter value; Monitor Keypad: the user may now type a value directly into the parameter field; Always on top functionality is not selected any more when a window is opened; Parameters conversion for hexadecimal and binary now supported. SuperDrive G2 8.00 12/20/2006 Initial Version: Automatic identification of connected drives; Parameter transfer from computer to the drive; Parameter transfer from drive to the computer; Offline editing of the parameters stored in files on the computer; Phone: 800.894.0412 - Fax: 888.723.4773 - Web: www.ctiautomation.net - Email: info@ctiautomation.net Getting Started Monitoring (visualization and change) of drive parameters; Monitoring of the drive status and command operations (motor stop/run, jog, forward/ reverse, local/remote, etc); Supports multiple databases for special firmware version; RS232 point-to-point serial communication; Online help. 2.4 Copyright Notice This computer program is protected by copyright law and international treaties. Unauthorized reproduction or distribution of this program, or any portion of it, may result in severe civil and criminal penalties, and will be prosecuted to the maximum extent possible under law. 2.5 Safety Warning The use of this software can change the operation or the performance of the drive. The user is responsible for the adoption of all necessary precautions to ensure the safety of the equipment and involved personnel. Before this Software is used, read carefully all Instruction of the Online Help. The non observation of these instructions can cause serious damages to the equipment and result in serious personnel injuries. 2.6 User's Manual - PDF The user's manual in PDF format can be found in the "\docs\en_US\help\PDF" folder where SuperDrive G2 is installed. Example: C:\WEG\SuperDrive G2 11.2.0\docs\en_US\help\PDF Phone: 800.894.0412 - Fax: 888.723.4773 - Web: www.ctiautomation.net - Email: info@ctiautomation.net Installation Instructions 3 Installation Instructions The following instructions cover information of all necessary installations and uninstallations. Contents Before Installing Minimum Requirements Supported Drives Java Runtime Environment Installing Uninstalling USB Driver 3.1 Before Installing Check the following items before installing SuperDrive G2: If the microcomputer meets the Minimum Requirements; Your antivirus software must allow you to install software; If the SuperDrive G2 version is compatible with your drive, see Supported Drives; The Java Runtime Environment needs to be installed on your computer. Install JRE before installing SuperDrive G2. 3.2 Minimum Requirements Item Description Windows XP - 300 MHz or faster processor Windows Vista - 1 GHz or faster processor Processor Windows 7 - 1 GHz or faster processor Windows 8 - 1 GHz or faster processor Windows XP SP3 (x86) / SP2 (X64) Windows Vista SP2 (x86, x64) Operating System Windows 7 SP1 (x86, x64) Windows 8 (x86, x64) You must have administrator privileges to install the software Windows XP (x86, x64) - 512 MB or more recommended Windows Vista (x86, x64) - 1 GB or more recommended Windows 7 (x86) - 1 GB or more recommended; Windows 7 (x64) - 2 Memory GB or more recommended Windows 8 (x86) - 1 GB or more recommended; Windows 8 (x64) - 2 GB or more recommended Display Color High color resolution (16 bits) or more 1024x768 pixels Display Resolution 1280x1024 pixels or higher-resolution screen recommended 100 MB of free disk space for SuperDrive G2 Disk Space 200 MB of free disk space for Java Runtime Environment (it depends on the version) Drive CD-ROM or DVD-ROM drive Pointing Device Mouse or compatible pointing device Java Runtime Environment Java Runtime Environment (JRE) 7 Update 10 or greater Phone: 800.894.0412 - Fax: 888.723.4773 - Web: www.ctiautomation.net - Email: info@ctiautomation.net Installation Instructions Mozilla Firefox 29 or greater Opera 20 or greater Safari 5.1 or greater Internet Explorer 8 (Windows XP) Internet Explorer 8/9 (Windows Vista) Internet Explorer 8/9/10 (Windows 7) Internet Explorer 10 (Windows 8) JavaScript enabled Browser should support Cascading Style Sheets (CSS1) and JavaScript Internet Browser (x86) = 32-bit Edition. (x64) = 64-bit Edition. 3.3 Supported Drives The following table shows drives and firmware versions that each database supplied with SuperDrive G2 supports. SuperDrive G2 Drive C FW-11 11.0.0 11.1.0 11.2.0 1.0X X X X 1.1X X X X 1.3X X X X 1.6X X X X 2.0X X X X 2.46 X X X 2.50 X X X 2.51 X X X 3.0X X X X 3.11 X X X 3.12 X X X 3.1X X X X 3.30 X 3.31 X 3.32 X 3.33 X 3.5X X X X 3.90 X X X 4.01 X X X 4.10 X X X X X 4.20 5.1X C FW701 C FW700 C FW500 X X 5.30 X 5.4X X 1.2X X X X 2.0X X X X 1.0X X X X 1.2X X X X 2.0X X X X 1.1X X X X 2.00 X Phone: 800.894.0412 - Fax: 888.723.4773 - Web: www.ctiautomation.net - Email: info@ctiautomation.net Installation Instructions C FW100 1.5X X X X 1.1X X X X 2.0X X X X X X 2.1X 2.2X X MW500 1.5X X EC W500 1.0X X X X 1.0X X X X 1.2X X X X 1.4X X X X 1.0X X X X 1.2X X X X 1.4X X X X 1.0X X X X 1.1X X X X 1.2X X X X 1.3X X X X 1.4X X X X 1.6X X X X 1.7X X X X 1.2X X X X 1.3X X X X 1.4X X X X 1.3X X X X 1.4X X X X 1.1X X X X 10.0X X X X C FW-09 PM 11.3X X X X 12.0X X X X PLC 11-01 PLC 11-02 C TW900 SC A06 1.4X SSW-06 SSW-07 SSW-08 SSW7000 X NOTE! (1 ) SSW-06 1.3X - From version 1.31 and on (2 ) SSW-07 1.2X - From version 1.21 and on (3 ) CFW700 1.0X - From version 1.02 and on As new firmware versions are created, additional databases are added to SuperDrive G2. The additional databases can be found on the Internet at the manufacturer's web site (see SuperDrive G2 11.2.0). If your drive uses a special firmware version (customized version), SuperDrive G2 needs an additional database. Request this additional database for the manufacturer. The software allows communication only with the drive types listed in the above table. Firmware is the software which controls the drive. To find out which is the firmware version, read parameter P0023. Older Versions The following tables show drives and firmware versions that each database supplied with SuperDrive G2 supports. Phone: 800.894.0412 - Fax: 888.723.4773 - Web: www.ctiautomation.net - Email: info@ctiautomation.net Installation Instructions SuperDrive G2 Drive 8.80 8.90 9.00 9.10 9.20 9.30 9.40 9.50 9.60 9.70 9.80 1.0X X X X X X X X X X X X X X 1.1X X X X X X X X X X X X X X 1.3X X X X X X X X X X X X X X 1.6X X X X X X X X X X X X X X 2.0X X X X X X X X X X X X X X 2.46 X X X X X X X X X X 2.50 X X X X X X X X X X 2.51 X X X X X X X X X X X 3.0X C FW-11 X X 9.90 10.00 X X X X X X X X X 3.11 X X X X X X X X X 3.12 X X X X X X X X X X X X X X X X X X X X X X X X X X X 4.01 X X X X X 4.10 X X X X X X X X X X X X X 3.1X 3.30 3.31 3.32 3.33 3.5X 3.90 X X X 5.1X C FW701 X X X X 2.0X 1.0X C FW700 X 1.2X X X X X X X 1.2X X X X X X X X X X X X X X X X X X X X X X X X X X X X X 2.0X C FW500 1.1X X X X 1.1X C FW100 X X X 1.5X X X X 2.0X 2.1X MW500 1.5X EC W500 1.0X PLC 11-01 PLC 11-02 C TW900 X X X X 1.0X X X X X X X X X X X X X X 1.2X X X X X X X X X X X X X X 1.4X X X X X X X X X X X X X X 1.0X X X X X X X X X X X X X X 1.2X X X X X X X X X X X X X X 1.4X X X X X X X X X X X X X X X X X X X X X X X X X X X X X X X X X X X X X X 1.0X 1.1X SC A06 X X X X X X 1.2X 1.4X SSW-06 SSW-07 1.3X X X X X X X X X X X X X X 1.4X X X X X X X X X X X X X X 1.6X X X X X X X X X X X X X X 1.7X X X X X X X X X X X X X X 1.2X X X X X X X X X X X X X X Phone: 800.894.0412 - Fax: 888.723.4773 - Web: www.ctiautomation.net - Email: info@ctiautomation.net Installation Instructions 1.3X X X X X X X X X X X X X X 1.4X X X X X X X X X X X X X X 1.3X X X X X X X X X X X X X X 1.4X X X X X X X X X X X X X X 1.1X X X X X X X X X X X X X X 10.0X X X X X X X X X X X X X X C FW-09 PM 11.3X X X X X X X X X X X X X X 12.0X X X X X X X X X X X X X X 8.00 8.10 8.11 8.20 8.21 8.30 8.31 8.32 8.33 8.40 8.50 8.60 8.70 X X X X X X X X X X X X X X X X X X X X X X X X X X X X X X X X X X X X X X SSW-08 SSW7000 SuperDrive G2 Drive 1.0X 1.1X 1.3X 1.6X 2.0X 2.46 2.50 2.51 3.0X 3.11 C FW-11 3.12 3.1X 3.30 3.31 3.32 3.33 3.5X 3.90 4.01 4.10 5.1X C FW701 1.2X 2.0X 1.0X C FW700 1.2X 2.0X C FW500 1.1X 1.5X 1.1X C FW100 2.0X 2.1X MW500 1.5X EC W500 1.0X 1.0X PLC 11-01 X X X 1.2X X X X X X X X X X X X X X X 1.4X PLC 11-02 1.0X X X Phone: 800.894.0412 - Fax: 888.723.4773 - Web: www.ctiautomation.net - Email: info@ctiautomation.net Installation Instructions 1.2X X 1.4X C TW900 SC A06 X X X X X X 1.0X X 1.1X X 1.2X 1.4X 1.3X X X X X 1.4X SSW-06 X X X X X X X X X X X X X X X X X X X X X X 1.6X 1.7X X 1.2X SSW-07 X X 1.3X X X X X X X X X X X X X X X X X X X X X X X X X X X X X X X X X X X X X X X X X X X X X X X 1.4X SSW-08 SSW7000 1.3X 1.4X 1.1X 1.2X 10.0X X X C FW-09 PM 11.3X 12.0X NOTE! (1 ) SSW-06 1.3X - From version 1.31 and on (2 ) SSW-07 1.2X - From version 1.21 and on (3 ) CFW700 1.0X - From version 1.02 and on 3.4 Java Runtime Environment The Java Runtime Environment (JRE) needs to be installed on your computer. To check if you have the JRE installed or what version you may already have, see below. Check the JRE Version To check if you have the correct JRE type the following command at a command prompt or terminal window, or click Start > All Programs > Acessories > Command Prompt (Start > Programs > Acessories > Command Prompt for Windows XP): C:\> java -version (and press Enter key) Phone: 800.894.0412 - Fax: 888.723.4773 - Web: www.ctiautomation.net - Email: info@ctiautomation.net Installation Instructions Phone: 800.894.0412 - Fax: 888.723.4773 - Web: www.ctiautomation.net - Email: info@ctiautomation.net Installation Instructions JRE is Outdated If you receive a response to the command that states a Java version number less than 1.7.0, such as version 1.2, 1.3, 1.4.1, 1.4.2, 1.5.0, 1.6.0, etc, then you need to download a newer version of the JRE; uninstall the current version and install the latest version. JRE not found If you receive an error message stating 'java' is an unknown command then you need to download the JRE. Phone: 800.894.0412 - Fax: 888.723.4773 - Web: www.ctiautomation.net - Email: info@ctiautomation.net Installation Instructions JRE Installation Instructions On page select the right version of java (32 or 64-bit) depending on the type of system (32 or 64-bit). Use links Windows Offline (32-bit) or Windows Offline (64-bit). 32-bit and 64-bit Windows: FAQs. Which Java download should I choose for my 64-bit Windows operating system? Java Applications and the Environment Variables Environment variables are used by the operating system to save settings (default values, locations of resources) to be used by Windows or by processes launched by users. There are two types of environment variables: User variables that are specific to a particular Windows user account, System variables are always visible, regardless of the used user account. Even if these variables are usually defined and initialized automatically when you install the system or other applications, there are situations in which the user must manually define them to put at the disposal of applications. Many problems in the installation and running of Java applications are caused by incorrect setting of environment variables, in particular, Path. Path Path is applicable to all applications. For Java applications, Path must include the following directory: JRE's "bin" directory (e.g., "C:\Program Files\Java\jre7\bin"), which contains Java Runtime Phone: 800.894.0412 - Fax: 888.723.4773 - Web: www.ctiautomation.net - Email: info@ctiautomation.net Installation Instructions "java.exe". The problem: if the Path environment variable does not contain the JRE's "bin" directory, Java Runtime will not work and consequently SuperDrive G2 11.2.0 will not work too. DO NOT remove any existing entry in Path; otherwise, some programs may not run. How do I set or change the Path system variable? 1. Click Start > Control Panel > System > Advanced System Settings (Advanced for Windows XP), 2. In the System Properties window, click on the Advanced tab, 3. In the Advanced section, click the Environment Variables button, 4. In the Environment Variables window, highlight the Path variable in the Systems Variables section and click the Edit button, 5. In the Edit System Variable window, add th JRE's "bin" directory; each different directory is separated with a semicolon, 6. Save the changes, 7. Close the windows, 8. Restart Windows, 9. Reopen Command prompt window and type "java -version" and press Enter key, 10.Now it should show the version of Java installed. Phone: 800.894.0412 - Fax: 888.723.4773 - Web: www.ctiautomation.net - Email: info@ctiautomation.net Installation Instructions Java version displayed at the command prompt, after including the JRE in the Path environment variable and restarting Windows. Phone: 800.894.0412 - Fax: 888.723.4773 - Web: www.ctiautomation.net - Email: info@ctiautomation.net Installation Instructions 3.5 Installing When installing a newer version of SuperDrive G2 it is recommended that you first uninstall the previous version and re-boot your system to make sure the installation executes correctly. Close all open programs currently running to prevent interference with the installation process. To install SuperDrive G2, please follow the steps below. Installation Double-click the installer's icon to launch the installer. The installation program will start and a welcoming screen will appear. In the install wizard, respond to the License Agreement, then click Next. Specify an empty folder within which to install SuperDrive G2. Verify that the installation location is correct and that you have available disk space for the installation. Confirm to create the empty folder. Choose the type of installation you want. Select the program group to create program's shortcuts. Select the program's shortcuts you want as additional icons: create a desktop icon and create a quick launch icon. Please review or change any settings. Click Install to begin the installation. Click Finish to complete the setup. 3.6 Uninstalling If necessary, you can uninstall SuperDrive G2 using the following procedures. Uninstallation Phone: 800.894.0412 - Fax: 888.723.4773 - Web: www.ctiautomation.net - Email: info@ctiautomation.net Installation Instructions NOTE! As indicated below, use the Add/Remove Programs utility to remove SuperDrive G2. Do not manually delete files and folders. From your system's Start menu, choose Control Panel. Double-click the Add or Remove Programs icon. Select SuperDrive G2 from the list and click Remove. Follow the instructions to remove the software. 3.7 USB Driver Use the USB driver that comes with SuperDrive G2. Follow the installation instructions. Phone: 800.894.0412 - Fax: 888.723.4773 - Web: www.ctiautomation.net - Email: info@ctiautomation.net Menus 4 Menus Project Drive New Open Close Save Import Export Identify Drive Language Communication Setup New Parameters File Edit Parameters File Remove Parameters File Read Parameters from Drive Write Parameters to Drive Monitor Parameters Monitor using Keypad Monitor Status Monitor Speed Reference Trend Remove Trend File Trace Remove Trace File Print Project Information Exit 4.1 Tools Help Contents About Project New Open Close Save Import Export Print Project Information Exit 4.1.1 New ACCESS Toolbar: Menu: Project > New Shortcut Key: Ctrl+N FUNCTION Creates a new project with a standard name. DESCRIPTION Drive Identification window is presented. See Identify Drive. Phone: 800.894.0412 - Fax: 888.723.4773 - Web: www.ctiautomation.net - Email: info@ctiautomation.net Menus 4.1.2 Open ACCESS Toolbar: Menu: Project > Open Shortcut Key: Ctrl+O FUNCTION Opens a previously saved project. DESCRIPTION User must select a project folder and open the project. The project name and the drive information are shown in the Project Window. 4.1.3 Close ACCESS Toolbar: Menu: Project > Close Shortcut Key: none FUNCTION Closes the project. DESCRIPTION If the project contains unsaved data, a save request dialog will be shown. 4.1.4 Save ACCESS Toolbar: Menu: Project > Save Shortcut Key: Ctrl+S FUNCTION Phone: 800.894.0412 - Fax: 888.723.4773 - Web: www.ctiautomation.net - Email: info@ctiautomation.net Menus Saves the project. DESCRIPTION Enabled if the project has unsaved changes. When the project is first time saved, a dialog is shown with the following information: Name - type a name for the new project. If the specified name is invalid or already exists, a warning message will be prompted. Location - a default location is shown, but can be changed. Folder - view only. Description - type the project description. It can be changed later in the Project Information. 4.1.5 Export ACCESS Toolbar: Menu: Project > Export Shortcut Key: none FUNCTION Exports the current project to a file. DESCRIPTION The project must be open. Click the Export button. Initially the default filename is the name of the project, which can be changed. Clicking the save button, the file is created with the extension sdg2z which can be imported using the Import function. 4.1.6 Import ACCESS Toolbar: Menu: Project > Import Shortcut Key: none FUNCTION Imports a previously exported project. Phone: 800.894.0412 - Fax: 888.723.4773 - Web: www.ctiautomation.net - Email: info@ctiautomation.net Menus DESCRIPTION User must select a project file with extension sdg2z and click the Import button. This project will be imported into the default folder for projects. If the project or any of the files already exist, the user will receive a confirmation box to overwrite the project. If the user chooses to overwrite the conflicting files will be overwritten, otherwise, no files will be overwritten and the project will not be imported. If, during import of the project, another project is open, then it will be closed. If data is not saved, a confirmation window appears allowing the user to save changes, discard them, or cancel the operation. When completed the import process, the project will be imported automatically open. 4.1.7 Print ACCESS Toolbar: Menu: Project > Print Shortcut Key: Ctrl+P FUNCTION Prints the parameters file selected in the Project Window. DESCRIPTION Prints all parameters stored in the parameters file: Parameter number. User's settings. Unit. 4.1.8 Project Information ACCESS Toolbar: Menu: Project > Project Information Shortcut Key: Ctrl+I FUNCTION Adds or modifies project information. Phone: 800.894.0412 - Fax: 888.723.4773 - Web: www.ctiautomation.net - Email: info@ctiautomation.net Menus DESCRIPTION Shows the following information: Name - the name of the project. View only. Location - the location of the project. View only. Folder - the folder where the project is. View only. Description - type the project description. Name, Location and folder can not be changed after it is first time saved. See Save. Description can be changed at any time. 4.1.9 Exit ACCESS Toolbar: Menu: Project > Exit Shortcut Key: Ctrl+Q FUNCTION Exits SuperDrive G2. DESCRIPTION SuperDrive G2 asks the user if he wishes to exit. If the project contains unsaved data, a save request dialog will be shown. 4.2 Drive Identify Drive Communication Setup New Parameters File Edit Parameters File Remove Parameters File Read Parameters from Drive Write Parameters to Drive Monitor Parameters Monitor Using Keypad Monitor Status Monitor Speed Reference Trend Remove Trend File Trace Remove Trace File Phone: 800.894.0412 - Fax: 888.723.4773 - Web: www.ctiautomation.net - Email: info@ctiautomation.net Menus 4.2.1 Identify Drive ACCESS Toolbar: Menu: Drive > Identify Drive Shortcut Key: none FUNCTION Automatic identification of the drive (drive must be connected to computer) or user select the drive manually. DESCRIPTION Drive Type If no drive is configured, it shows the address and "No Drive Configured" message. If any drive is configured, the following information is displayed: Address. Type. Firmware version. Nominal voltage. Nominal current. Remove button: clears the Drive Type field (remove the drive configuration). Automatic Identification Connection Type: USB => When USB is selected in Communication Setup window. Connection Type: Serial => When Serial is selected in Communication Setup window. Connection Type: Bluetooth => When Bluetooth is selected in Communication Setup window. Scan button: scans for drives connected to the computer. If any drive is connected, configuration is presented. The scan is finished when a drive is identified. Start from Address button: to select the initial address of the scan when the connection type is serial; for USB connection, this button is disabled. Manual Identification Connection Type: ----- => The drive need not to be connected to the computer. Model Button: select the drive model, firmware version and nominal voltage / current. Accessory button: selects the accessory when it exists; select accessory name and firmware version. General Buttons Ok button: applies changes and closes the window. Phone: 800.894.0412 - Fax: 888.723.4773 - Web: www.ctiautomation.net - Email: info@ctiautomation.net Menus Cancel button: discard all changes and closes the window. 4.2.2 Communication Setup ACCESS Toolbar: Menu: Drive > Communication Setup Shortcut Key: none FUNCTION This dialog box allows you to configure the communication port of the computer to match the setting on the drive for proper communication. DESCRIPTION Select the connection type: USB or Serial. Serial For RS232 you need to adjust some values. The communication protocol is Modbus-RTU. Connection Type Serial Port Settings Baud rate (bps) RS232 Data bits Stop bits Parity Range 4800, 9600, 19200, 38400 or 57600 8 1 or 2 No Parity, Even or Odd Default 9600 8 2 No Parity Besides the possibility of manual configuration of the fields, you can load the factory default values for each drive. Select the model in the combobox "Equipment". In addition to the default values, the combobox also has the user setting, this is saved every time a change is made to the settings listed in the table above. USB For USB no adjustment is necessary. Get Version Button: Click this button to read the version of USB driver installed on the microcomputer. Installed Version Field: displays the version of USB driver installed on the microcomputer. Recommended Version Field: displays the correct version of USB driver should be installed on the computer. Note Field: displays a message indicating whether the USB driver is installed OK or not. Message on Note Field User Action Phone: 800.894.0412 - Fax: 888.723.4773 - Web: www.ctiautomation.net - Email: info@ctiautomation.net Menus USB driver Ok! Nothing to do, USB driver correctly installed. Reasons Install the USB driver available in - No drive (equipment) is connected to the PC USB_Driver\USBIO folder where SuperDrive G2 - Old USB driver is installed. - No USB driver installed To install: run setup.exe and follow the See online help. installation wizard. USB and Serial The following timing settings are available for both USB and Serial: Timing Transmission Delay (ms) Response Delay (ms) Time-out (ms) Range 0 ... 20000 0 ... 20000 100 ... 20000 Default 0 0 500 For more details see Drive Parametrization. Bluetooth The following timing settings are available for Bluetooth: Timing Transmission Delay (ms) Response Delay (ms) Time-out (ms) Range 0 ... 20000 0 ... 20000 100 ... 20000 Default 0 50 500 Buttons Ok: applies changes and closes the window. Cancel: discard all changes and closes the window. 4.2.3 New Parameters File ACCESS Toolbar: Menu: Drive > New Parameters File Shortcut Key: none FUNCTION Creates a new parameters file with factory setting. DESCRIPTION If the project does not exist, a project name is requested to save. If the project already exists, a parameters file name is requested. Buttons Phone: 800.894.0412 - Fax: 888.723.4773 - Web: www.ctiautomation.net - Email: info@ctiautomation.net Menus Save: saves the parameters file and closes window. Cancel: discard all changes and closes the window. The filename must be specified by user and it it created with factory setting. The file created is shown in Project Window (list of drive files). This new file can be changed using Edit Parameters File. 4.2.4 Edit Parameters File ACCESS Toolbar: Menu: Drive > Edit Parameters File Shortcut Key: none FUNCTION Opens a previously saved parameters file. Allows to view and change the parameters in the offline editor. DESCRIPTION User must select a filename in the Project Window and double click on the filename or click on edit parameters file. The program will show an overview of all the available parameters in a separate window. To edit a parameter double click on the parameter's user setting you would like to edit. The following fields are available: Parameter number. Function. Minimum value. Maximum value. Factory setting. User's setting. Unit. When the parameter is read-only, the user's setting field is disabled (it can't be edited). The user types the parameter value and press Enter. Only values between minimum and maximum are allowed. Some parameters shows a simple list of values in a single column. The user can select list entries with the mouse. Only one item can be selected at a time. Buttons Close: applies changes if user selects Yes and closes the window. Phone: 800.894.0412 - Fax: 888.723.4773 - Web: www.ctiautomation.net - Email: info@ctiautomation.net Menus 4.2.5 Remove Parameters File ACCESS Toolbar: Menu: Drive > Remove Parameters File Shortcut Key: none FUNCTION Removes the parameters file. DESCRIPTION User must select a filename in the Project Window. SuperDrive G2 will ask the user to confirm deleting the file. 4.2.6 Read Parameters from Drive ACCESS Toolbar: Menu: Drive > Read Parameters from Drive Shortcut Key: none FUNCTION Reads all parameters from the drive to the computer. DESCRIPTION All the parameters are saved in a file in computer. The user specifies the filename. Later the user can view or edit the parameters. 4.2.7 Write Parameters to Drive ACCESS Toolbar: Menu: Drive > Write Parameters to Drive Shortcut Key: none FUNCTION Send all parameters from the computer to the drive. Phone: 800.894.0412 - Fax: 888.723.4773 - Web: www.ctiautomation.net - Email: info@ctiautomation.net Menus DESCRIPTION User must select a filename in the Project Window. Some parameters can be changed only with the drive disabled (motor stopped). Select the address of the drive you wish to send the parameters. 4.2.8 Monitor Parameters ACCESS Toolbar: Menu: Drive > Monitor Parameters Shortcut Key: none FUNCTION Monitors all parameters in a grid. Allows to view and change the parameters in the online editor. DESCRIPTION The program will show an overview of all the available parameters in a separate window. When SuperDrive G2 is online with a drive, it will show information from the drive being monitored. To edit a parameter double click on the parameter's user setting you would like to edit. The following fields are available: Parameter number; Function; Minimum value; Maximum value; Factory setting; User's setting; Unit; Comparison. When the parameter is read-only, the user's setting field is disabled (it can't be edited). The user types the parameter value and press Enter. Only values between minimum and maximum are allowed. In the online mode, to save the parameters in a file it is necessary confirming the action when the window is closed. Some parameters shows a simple list of values in a single column. The user can select list entries with the mouse. Only one item can be selected at a time. When the user selects an item, any previously selected item is deselected first. Phone: 800.894.0412 - Fax: 888.723.4773 - Web: www.ctiautomation.net - Email: info@ctiautomation.net Menus 4.2.9 Monitor using Keypad ACCESS Toolbar: Menu: Drive > Monitor using Keypad Shortcut Key: none FUNCTION Monitors one parameter and sends commands to the drive. DESCRIPTION The following information related to the parameter are shown: Parameter number. Function. User's setting. Unit. The user can view/change one parameter at a time. Besides the parameters number there is a pair of tiny arrow buttons that let the user select the parameter number from an ordered sequence. When the parameter is read-only, the user can't change the parameter value. When the parameter can be changed, a button is available for changing the parameter's user setting. Clicking on this button opens a new window where the user can change the parameter's user setting and press the Send button. Only values between minimum and maximum are allowed. Some parameters shows a simple list of values in a single column. The user can select list entries with the mouse. Only one item can be selected at a time. The drive commands window has buttons as described below. Command Buttons Jog. Direction of rotation (forward/reverse). Local/Remote. Start. Stop. General Enable. General Disable. Reset. To use these command buttons in SuperDrive G2, some parameters must be programmed to the serial/USB option: CFW-11 - P0220...P0228; CFW701 - P0220...P0228; Phone: 800.894.0412 - Fax: 888.723.4773 - Web: www.ctiautomation.net - Email: info@ctiautomation.net Menus CFW700 - P0220...P0228; CFW500 - P0220...P0228; CFW100 - P220, P222, P226...P228; SSW-06 - P220, P229, P230; SSW-07 - P220, P229, P230; SSW-08 - P220, P229, P230; SSW7000 - P0220, P0229, P0230. 4.2.10 Monitor Status ACCESS Toolbar: Menu: Drive > Monitor Status Shortcut Key: none FUNCTION Shows the status of the drive. DESCRIPTION The drive status window has indicators as described below. CFW-11 Status Drive Status; Direction of Rotation: Forward/Reverse; Local/Remote; General Enable; Ramp Enable; Jog. CFW701 Status Drive Status; Direction of Rotation: Forward/Reverse; Local/Remote; General Enable; Ramp Enable; Jog. CFW700 Status Drive Status; Direction of Rotation: Forward/Reverse; Local/Remote; General Enable; Ramp Enable; Jog. CFW500 Status Drive Status; Phone: 800.894.0412 - Fax: 888.723.4773 - Web: www.ctiautomation.net - Email: info@ctiautomation.net Menus Direction of Rotation: Forward/Reverse; Local/Remote; General Enabled; Motor running; Jog; Configuration Mode; Alarm; Fault. CFW100 Status Drive Status; Direction of Rotation: Forward/Reverse; Local/Remote; General Enabled; Motor running; Jog; Configuration Mode; Alarm; Fault. ECW500 Status Drive status; State of limiters; State of digital inputs; Events. SSW-06 Status Drive Status; Direction of Rotation: Forward/Reverse; Local/Remote; General Enable; Motor Running; Jog; Accelerating; Current Limit; Full Voltage; Decelerating; Braking; Reverting; Main Power On; Bypass. SSW-07 Status Drive Status; Direction of Rotation: Forward/Reverse; Local/Remote; General Enable; Motor Running; Jog; Accelerating; Current Limit; Full Voltage; Decelerating; Braking; Reverting; Phone: 800.894.0412 - Fax: 888.723.4773 - Web: www.ctiautomation.net - Email: info@ctiautomation.net Menus Main Power On; Bypass. SSW-08 Status Drive Status; Direction of Rotation: Forward/Reverse; Local/Remote; General Enable; Motor Running; Jog; Accelerating; Current Limit; Full Voltage; Decelerating; Braking; Reverting; Main Power On; Bypass. SSW7000 Status Drive Status; Direction of Rotation: Forward/Reverse; Local/Remote; General Enable; Motor Running; Jog; Accelerating; Full Voltage; Bypass; Decelerating; Braking; Reverting; Delay P0831; Main Power On; Configuration Mode; Alarm; Fault. 4.2.11 Monitor Speed Reference ACCESS Toolbar: Menu: Drive > Monitor Speed Reference Shortcut Key: none FUNCTION Shows the speed reference of the drive. DESCRIPTION Phone: 800.894.0412 - Fax: 888.723.4773 - Web: www.ctiautomation.net - Email: info@ctiautomation.net Menus There are 6 fields which show data related to speed reference: Speed Reference - RPM or 13 bits Parameter User Setting Minimum Maximum New User Setting The user can type a new value in New User Setting field and press Send button. Only values between minimum and maximum value are allowed. The new value will appear in User Setting field after the drive has changed the value. 4.2.12 Trend ACCESS Toolbar: Menu: Drive > Trend Shortcut Key: none FUNCTION Captures signal values from drives and displays it as a graph. Data can also be saved, printed and exported. Up to ten drive signals can be monitored. The Trend is for low to medium sampling rates. DESCRIPTION Configuring the Trend Adding Channels To add a channel, choose Add Channel. In the Add Channel dialog box, enter the channel information. Use the drop down list to select the channel variable. Once the channel is added to the trend, the range (upper and lower limits of Y-axis) and other properties related can be set. To set the channel range and other properties: 1. Select the desired channel. 2. Set the maximum and minimum limits of the Y-axis labels and change the color of the line used to draw the signal. To hide channels in the trend: 1. Select the desired channel. 2. Uncheck the visibility property. Phone: 800.894.0412 - Fax: 888.723.4773 - Web: www.ctiautomation.net - Email: info@ctiautomation.net Menus NOTE! To redisplay hidden channels, check the visibility property again. Removing Channels To remove a channel from the trend 1. Select the desired channel. 2. Choose Remove Channel. Configuring the Time Axis The range of the time (horizontal axis) visible on the graph can be changed by using the Trend Time Axis drop down list. The time axis requires a range in seconds. Selecting the Sampling Rate Choose Configure Trend to set up the trend sampling period. The sampling period requires a value in milliseconds. Capturing and Saving Trends After you have added the channels to the trend, you must start capturing to view the trend on the graph. Press Start button to start trending. Press Stop button to stop trending of the selected signals. SuperDrive offers an option to save a trend for later analysis without a drive connected. The files have the extension .trend. NOTE! The minimum sampling period can vary according to the number of channels, communications’ baud rate, etc. While capturing, the Trend displays the values of the channels. However, if the values are not saved, and once they scroll off the screen, they cannot be viewed. Viewing Trends To open a previously saved trend, select the file with the .trend extension in the Project Window and then choose menu Drive > Trend. It is not necessary to have the drive connected while viewing previously saved trends. You can move through the samples using the scroll bar to examine data in detail. Using the Cursor To activate this marker press the left mouse button over the graph area. The marker can be moved by clicking the mouse over the trend screen. The selected sample time and value of each channel are indicated. Zoom You can zoom in and zoom out of the trend. To zoom in on the trend, choose + or Zoom and place the mouse pointer at the top left corner of the area you want to zoom in. Click and hold the left mouse button then drag the pointer to draw a rectangle and release the mouse button. The view of the trend zooms in. Phone: 800.894.0412 - Fax: 888.723.4773 - Web: www.ctiautomation.net - Email: info@ctiautomation.net Menus To zoom out of the trend, choose -. The view of the trend zooms out. Horizontal Zoom Out stops when the width reaches its original value. Scroll (Pan) You can scroll the trend using the mouse. To scroll the trend, choose Pan. Click and hold the left mouse button at the graph area then drag the pointer to move graph in direction the mouse is moved. Exporting Trends The currently displayed trend can be exported to a PNG file. To export a trend: 1. Open the trend you want to export. 2. Choose Export. 3. Enter a filename for the PNG file. Printing Trends The currently displayed trend can be printed. To print a trend: 1. Open the trend you want to print. 2. Choose Print. NOTE! When printing or exporting, it is recommended to set the legend visible. 4.2.13 Remove Trend File ACCESS Toolbar: Menu: Drive > Remove Trend File Shortcut Key: none FUNCTION Remove all trend files. DESCRIPTION User must select a filename in the Project Window. SuperDrive G2 will ask the user to confirm deleting all trend files. Phone: 800.894.0412 - Fax: 888.723.4773 - Web: www.ctiautomation.net - Email: info@ctiautomation.net Menus 4.2.14 Trace ACCESS Toolbar: Menu: Drive > Trace Shortcut Key: none FUNCTION It presents a graph of acquired trace function’s data. DESCRIPTION The window presents a graph of trace channel's data for the selected file. If no file is selected, a blank graph is presented. Press the button Config Trace to configure the trace function. Trace Function Configuration A window with trace configuration parameters is presented. Use the editable fields to change parameters contents. The editable fields have the factory default value (if no file was selected), or the values from the previously saved file. Read configuration - to read the trace configuration parameters from the drive. The parameters settings will be read from the drive and presented in the window. Write configuration - to send the trace configuration to the drive. The configuration parameters are sent to the drive. Start Trace - used to start the trace function on the drive. The start trace command is sent to the drive. Close - to close the configuration window. Acquire data - to acquire trace function data. Trace Function Acquisition If the trace function status is not complete, the trace function status monitor window is presented. While the status is not complete, the button Ok is disabled and the acquisition can not be performed. When the status is complete, all programmed trace channel’s data is acquired. When the acquisition is complete please type the file name where all trace information and channel’s data is to be stored. Graph Visualization Trace channel’s data is presented in a graph. The channel information table is presented below the graph. # - trace channel’s index. Visible - shows/changes channel’s visibility in the graph. Phone: 800.894.0412 - Fax: 888.723.4773 - Web: www.ctiautomation.net - Email: info@ctiautomation.net Menus Color - shows/changes the color which represents channel’s data in the graph. Description - trace channel’s acquired variable description. Sample time - time of the selected sample in the chart. Sample value - value of the selected sample in the chart. Unit - trace channel’s data unit. Minimum - shows/changes the lower bound for the axis of this channel in the graph. Maximum - shows/changes the upper bound for the axis of this channel in the graph. A black vertical line is shown at the trigger position. At the top of the graph is the trigger description. Graph Manipulation It is possible to change the sample cursor position by clicking at the graph. A toolbar with the following options can be found above the graph: Export: exports the graph area as a PNG image. Print: prints the graph area. Pan: changes to Pan Mode. Zoom: changes to Zoom Mode. Zoom in: magnifies the graph area. Zoom out: zoom out the graph area. Restore width: restores the initial width of the horizontal axis. Restore height: restores the initial height of the vertical axis. Auto height: automatic height depending on the maximum or minimum values of the samples. Legend: shows/hide the graph legend. Pan Mode In Pan Mode press the mouse button over the graph area and drag to move the graph in the desired direction. Zoom Mode In Zoom Mode press the mouse button over the graph area and drag to draw a zoom box. Release the mouse button to magnify the selected graph area. 4.2.15 Remove Trace File ACCESS Toolbar: Menu: Drive > Remove Trace File Shortcut Key: none FUNCTION Remove all trace files. DESCRIPTION Phone: 800.894.0412 - Fax: 888.723.4773 - Web: www.ctiautomation.net - Email: info@ctiautomation.net Menus User must select a filename in the Project Window. SuperDrive G2 will ask the user to confirm deleting all trace files. 4.3 Tools Language 4.3.1 Language ACCESS Toolbar: Menu: Tools > Language Shortcut Key: none FUNCTION Allows the user to select a language. DESCRIPTION Three languages are available: English; Spanish; Portuguese. Besides the language selection of the software, the user can change the priority language selection of alternative database, which occurs when the selected drive does not have support for the selected language. 4.4 Help Contents About 4.4.1 Contents ACCESS Toolbar: Menu: Help > Contents Shortcut Key: none Phone: 800.894.0412 - Fax: 888.723.4773 - Web: www.ctiautomation.net - Email: info@ctiautomation.net Menus FUNCTION Opens the online help. DESCRIPTION A comprehensive online documentation is available. The documentation can be printed. 4.4.2 About ACCESS Toolbar: Menu: Help > About Shortcut Key: none FUNCTION Displays information about SuperDrive G2 version, build, etc. DESCRIPTION Displays the following information: Software name. Version. Build. Launch date. Copyright. Simplified software description. Operational systems where the software can run. Phone: 800.894.0412 - Fax: 888.723.4773 - Web: www.ctiautomation.net - Email: info@ctiautomation.net Communication 5 Communication This chapter about communication covers the following information: Drive Parametrization Connecting the Drive (USB) Connecting the Drive (USB - Virtual COM Port) Connecting the Drive (RS232) Connecting the Drive (RS485) Connecting the Drive (Bluetooth) RS232 Cable USB Cable USB to Serial Adapter Bluetooth USB Adapter Before Trying to Establish Communication Exception During Monitoring 5.1 Drive Parametrization The following parameters must be set as below: Drive Connection Type USB Driver Parameter Description Reco mme nded CFW-11 USB USBIO ----- ----- ----- 0308 Serial Address 0310 CFW700 CFW701 RS485 ----0311 0308 0310 CFW500 RS485 ----- Serial Baud Rate 1 1= 1920 0 bits/s 1 =8 bits, even Serial Bytes Config. parit y, 1sb Serial Address Serial Baud Rate 1 1= 1920 0 bits/s 0311 1 =8 bits, even Serial Bytes Config. parit y, 1sb 0312 2= Modb us RTU [with plug- Serial Protocol Phone: 800.894.0412 - Fax: 888.723.4773 - Web: www.ctiautomation.net - Email: info@ctiautomation.net Communication in modu le CFW 500IOS] 6= HMIR (1) + Modb us RTU (2) [with plugin modu le CFW 500CUSB , CFW 500CRS2 32 or CFW 500CRS4 85] 7= Modb us RTU (2) [with plugin modu le CFW 500CUSB , CFW 500CRS2 32 or CFW 500CRS4 85] USB (Virtual COM Port) FTDI 0312 Serial Protocol 6= HMIR (1) + Modb us Phone: 800.894.0412 - Fax: 888.723.4773 - Web: www.ctiautomation.net - Email: info@ctiautomation.net Communication RTU (2) [with plugin modu le CFW 500CUSB ] 7= Modb us RTU (2) [with plugin modu le CFW 500CUSB ] 0308 0310 RS485 ----- CFW100 Bluetooth FTDI ----- Serial Baud Rate 1 1= 1920 0 bits/s 0311 1 =8 bits, even Serial Bytes Config. parit y, 1sb 0312 Serial Protocol 2= Modb us RTU 0308 Serial Address 1 0310 USB (Virtual COM Port) Serial Address Serial Baud Rate 1= 1920 0 bits/s 0311 1 =8 bits, even Serial Bytes Config. parit y, 1sb 0312 Serial Protocol 2= Modb us RTU 0770 Bluetooth Device Rand Phone: 800.894.0412 - Fax: 888.723.4773 - Web: www.ctiautomation.net - Email: info@ctiautomation.net Communication Name om numb er 0771 Bluetooth PIN 1234 0308 Serial Address 1 0310 RS232 ----- 0311 1 =8 bits, even Serial Bytes Config. parit y, 1sb 0312 Serial Protocol 2= Modb us RTU 0308 Serial Address 1 0310 0311 MW500 RS485 Serial Baud Rate 1= 1920 0 bits/s Serial Baud Rate 1= 1920 0 bits/s 1 =8 bits, even Serial Bytes Config. parit y, 1sb 2= Modb us RTU [with plugin modu le CFW 500IOS] ----- 0312 Serial Protocol 6= HMIR (1) + Modb us RTU (2) [with plugin modu le CFW 500- Phone: 800.894.0412 - Fax: 888.723.4773 - Web: www.ctiautomation.net - Email: info@ctiautomation.net Communication CUSB , CFW 500CRS2 32 or CFW 500CRS4 85] 7= Modb us RTU (2) [with plugin modu le CFW 500CUSB , CFW 500CRS2 32 or CFW 500CRS4 85] USB (Virtual COM Port) ----- 0312 Serial Protocol 2= Modb us RTU (1) [with plugin modu le CFW 500CUSB ] 6= HMIR (1) + Modb us RTU (2) [with plugin modu Phone: 800.894.0412 - Fax: 888.723.4773 - Web: www.ctiautomation.net - Email: info@ctiautomation.net Communication le CFW 500CUSB ] CTW900 ECW500 SCA06 USB RS485 USB RS232 USBIO ----- ----- ----- 30006 Serial Baud Rate 2= 3840 0 bits/s 30008 Serial Parity 0= None 30010 Serial Stop Bits ----- ----- 308 SSW Address ----- USBIO ----- SSW-07 SSW-08 RS232 FTDI ----- ----1 Serial Protocol 1: MB 9600 N (Mod busRTU 9600 bps, no parit y), 8 bits, 2sb ----- ----- USB Com muni catio n Kit (KUSB) shoul d be used, whic h is suppli ed with the produ ct 308 SSW Address 312 SSW-06 USB (Virtual COM Port) 1 312 Serial Protocol 1 1: MB 9600 N (Mod busRTU 9600 Phone: 800.894.0412 - Fax: 888.723.4773 - Web: www.ctiautomation.net - Email: info@ctiautomation.net Communication bps, no parit y), 8 bits, 2sb SSW7000 CFW-09 PM USB RS232 USBIO ----- ----- ----- 308 Serial:Address 1 310 Serial:Bit Rate 1: 9600 bps Serial:Data Con. 3: 8b, no parit y, 2sb Serial:Protocol 2: Modb usRTU 311 312 ----- NOTE! Drive and SuperDrive G2 must use the same settings. For CFW-09 PM, P308, P310 and P311 can be changed, see Frequency Inverter Manual CFW-09 PM. For CFW700, P0308, P0310 and P0311 can be changed, see Programming and Maintenance Manual - CFW700. For SSW, P308 and P312 can be changed, see Serial Communication Manual. (1) CFW500 - Port 1 - terminals 12, 14, 16. (2) CFW500 - Port 2 - USB, DB9 or RS485 connector (terminals 20, 22, 24). 5.2 Connecting the Drive (USB) The drive should be located at a distance shorter than 3 m from the computer. This connection is made with USB Cable, supplied with drive user's guide. USB Driver: user must install the USB driver available at USB_Driver\USBIO folder. CFW-11 Figure below shows how to connect a computer to the drive (USB). Phone: 800.894.0412 - Fax: 888.723.4773 - Web: www.ctiautomation.net - Email: info@ctiautomation.net Communication WARNING! Switch off the drive before making the connections. 1. The USB connector is in the front cover of the drive. 2. Connect the type B connector of usb cable to the usb connector of the drive. 3. Connect the type A connector of usb cable to the computer usb port. 4. Check if in the SuperDrive G2 Communication Setup the selected connection type is USB. CTW900 WARNING! Switch off the drive before making the connections. 1. The USB connector is in the front cover of the drive. 2. Connect the type B connector of usb cable to the usb connector of the drive. 3. Connect the type A connector of usb cable to the computer usb port. 4. Check if in the SuperDrive G2 Communication Setup the selected connection type is USB. SCA06 WARNING! Switch off the drive before making the connections. 1. The USB connector is in the front cover of the drive. 2. Connect the type B connector of usb cable to the usb connector of the drive. 3. Connect the type A connector of usb cable to the computer usb port. 4. Check if in the SuperDrive G2 Communication Setup the selected connection type is USB. SSW7000 WARNING! Switch off the drive before making the connections. 1. The USB connector is in the front cover of the drive. 2. Connect the type B connector of usb cable to the usb connector of the drive. 3. Connect the type A connector of usb cable to the computer usb port. 4. Check if in the SuperDrive G2 Communication Setup the selected connection type is USB. Phone: 800.894.0412 - Fax: 888.723.4773 - Web: www.ctiautomation.net - Email: info@ctiautomation.net Communication 5.3 Connecting the Drive (USB - Virtual COM Port) The drive should be located at a distance shorter than 3 m from the computer. This connection is made with USB Cable, supplied with drive user's guide. USB Driver: user must install the USB driver available at USB_Driver\FTDI folder. SSW-06 Figure below shows how to connect a computer to the drive (USB). Phone: 800.894.0412 - Fax: 888.723.4773 - Web: www.ctiautomation.net - Email: info@ctiautomation.net Communication Device manager in Windows indicates which serial port is connected to the drive. Phone: 800.894.0412 - Fax: 888.723.4773 - Web: www.ctiautomation.net - Email: info@ctiautomation.net Communication The computer name in device manager is purposely unreadable. In SuperDrive G2, select the serial port correctly in Communication Setup window as follows. Phone: 800.894.0412 - Fax: 888.723.4773 - Web: www.ctiautomation.net - Email: info@ctiautomation.net Communication WARNING! Switch off the drive before making the connections. 1. Connect the mini-B connector of usb cable to the usb connector of the drive. 2. Connect the type A connector of usb cable to the computer usb port. 3. In device manager check which serial port is connected. 4. Check if in the SuperDrive G2 Communication Setup the selected connection type is serial. 5. The serial port in the window of communication setup window should be the same serial port that appears in the device manager, where the USB cable is connected. CFW500 Figure below shows how to connect a computer to the drive (USB). Phone: 800.894.0412 - Fax: 888.723.4773 - Web: www.ctiautomation.net - Email: info@ctiautomation.net Communication Phone: 800.894.0412 - Fax: 888.723.4773 - Web: www.ctiautomation.net - Email: info@ctiautomation.net Communication Device manager in Windows indicates which serial port is connected to the drive. The computer name in device manager is purposely unreadable. In SuperDrive G2, select the serial port correctly in Communication Setup window as follows. Phone: 800.894.0412 - Fax: 888.723.4773 - Web: www.ctiautomation.net - Email: info@ctiautomation.net Communication WARNING! Switch off the drive before making the connections. 1. Connect the mini-B connector of usb cable to the usb connector of the drive. 2. Connect the type A connector of usb cable to the computer usb port. 3. In device manager check which serial port is connected. 4. Check if in the SuperDrive G2 Communication Setup the selected connection type is serial. 5. The serial port in the window of communication setup window should be the same serial port that appears in the device manager, where the USB cable is connected. CFW100 Figure below shows how to connect a computer to the drive (USB). Phone: 800.894.0412 - Fax: 888.723.4773 - Web: www.ctiautomation.net - Email: info@ctiautomation.net Communication Device manager in Windows indicates which serial port is connected to the drive. The computer name in device manager is purposely unreadable. Phone: 800.894.0412 - Fax: 888.723.4773 - Web: www.ctiautomation.net - Email: info@ctiautomation.net Communication In SuperDrive G2, select the serial port correctly in Communication Setup window as follows. Phone: 800.894.0412 - Fax: 888.723.4773 - Web: www.ctiautomation.net - Email: info@ctiautomation.net Communication WARNING! Switch off the drive before making the connections. 1. Connect the mini-B connector of usb cable to the usb connector of the drive. 2. Connect the type A connector of usb cable to the computer usb port. 3. In device manager check which serial port is connected. 4. Check if in the SuperDrive G2 Communication Setup the selected connection type is serial. 5. The serial port in the window of communication setup window should be the same serial port that appears in the device manager, where the USB cable is connected. MW500 Figure below shows how to connect a computer to the drive (USB). WARNING! With the drive turned off, be sure that position 1 of DipSwitch S10 is OFF, as shown below: Phone: 800.894.0412 - Fax: 888.723.4773 - Web: www.ctiautomation.net - Email: info@ctiautomation.net Communication Phone: 800.894.0412 - Fax: 888.723.4773 - Web: www.ctiautomation.net - Email: info@ctiautomation.net Communication Device manager in Windows indicates which serial port is connected to the drive. The computer name in device manager is purposely unreadable. In SuperDrive G2, select the serial port correctly in Communication Setup window as follows. Phone: 800.894.0412 - Fax: 888.723.4773 - Web: www.ctiautomation.net - Email: info@ctiautomation.net Communication WARNING! Switch off the drive before making the connections. 1. Connect the mini-B connector of usb cable to the usb connector of the drive. 2. Connect the type A connector of usb cable to the computer usb port. 3. In device manager check which serial port is connected. 4. Check if in the SuperDrive G2 Communication Setup the selected connection type is serial. 5. The serial port in the window of communication setup window should be the same serial port that appears in the device manager, where the USB cable is connected. 5.4 Connecting the Drive (RS232) The drive should be located at a distance shorter than 10 m from the computer. SSW-06 Figure below shows how to connect a computer to the drive (RS232 point-to-point). Phone: 800.894.0412 - Fax: 888.723.4773 - Web: www.ctiautomation.net - Email: info@ctiautomation.net Communication WARNING! Switch off the drive before making the connections. 1. Opens the front cover of the drive. 2. Connect the RS232 PC/Drive Serial Cable to the X2 serial connector. 3. Plug DB9 connector directly into any one of the computer serial COM port. Use one of the available serial ports, since this information will be necessary later on SuperDrive G2 Communication Setup during operation. 4. Configure the communication parameters on the drive. The communication parameters are described in Drive Parametrization. SSW-07 Figure below shows how to connect a computer to the drive (RS232 point-to-point). WARNING! Switch off the drive before making the connections. 1. Take out the optional plug-in cover. 2. Replace the cover with the optional plug-in module. Make sure that the module is connected. 3. Insert the DB9 connector of the RS232 Connection Cable to the optional module (XC41 connector) and tighten the screws to fix the connector. 4. Plug DB9 connector directly into any one of the computer serial COM port. Use one of the available serial ports, since this information will be necessary later on the SuperDrive G2 Communication Setup during operation. Phone: 800.894.0412 - Fax: 888.723.4773 - Web: www.ctiautomation.net - Email: info@ctiautomation.net Communication 5. Configure the communication parameters on the drive. The communication parameters are described in Drive Parametrization. SSW-08 WARNING! Switch off the drive before making the connections. 1. Take out the optional plug-in cover. 2. Replace the cover with the optional plug-in module. Make sure that the module is connected. 3. Insert the DB9 connector of the RS232 Connection Cable to the optional module (XC41 connector) and tighten the screws to fix the connector. 4. Plug DB9 connector directly into any one of the computer serial COM port. Use one of the available serial ports, since this information will be necessary later on the SuperDrive G2 Communication Setup during operation. 5. Configure the communication parameters on the drive. The communication parameters are described in Drive Parametrization. MW500 WARNING! Switch off the drive before making the connections. 1. Be sure that accessory RS232 Serial Interface Module is present and correctly connected to the drive. 2. Connect the DB9 connector from RS232 Connection Cable to the DB9 serial connector of RS232 Serial Interface Module. 3. Plug the another DB9 connector of cable directly into any one of the computer serial COM port. Use one of the available serial ports, since this information will be necessary later on the SuperDrive G2 Communication Setup during operation. 4. Configure the communication parameters on the drive. The communication parameters are described in Drive Parametrization. CFW-09 PM WARNING! Switch off the drive before making the connections. 1. Remove the keypad (HMI) from the inverter. 2. Install RS232 Serial Interface Module in place of the keypad. 3. Connect the RS232 PC/Drive Serial Cable to the XC7 serial connector. 4. Plug DB9 connector directly into any one of the computer serial COM port. Use one of the available serial ports, since this information will be necessary later on the SuperDrive G2 Communication Setup during operation. 5. Configure the communication parameters on the drive. The communication parameters are described in Drive Parametrization. 5.5 Connecting the Drive (RS485) The drive should be located at a distance shorter than 1000 m from the computer. CFW700 / CFW701 Phone: 800.894.0412 - Fax: 888.723.4773 - Web: www.ctiautomation.net - Email: info@ctiautomation.net Communication Figure below shows how to connect a computer to the drive (RS485 point-to-point). Phone: 800.894.0412 - Fax: 888.723.4773 - Web: www.ctiautomation.net - Email: info@ctiautomation.net Communication Phone: 800.894.0412 - Fax: 888.723.4773 - Web: www.ctiautomation.net - Email: info@ctiautomation.net Communication Device manager in Windows indicates which serial port is connected to the USB RS485 converter. The computer name in device manager is purposely unreadable. In SuperDrive G2, select the serial port correctly in Communication Setup window as follows. Phone: 800.894.0412 - Fax: 888.723.4773 - Web: www.ctiautomation.net - Email: info@ctiautomation.net Communication WARNING! Switch off the drive before making the connections. 1. Connect the type B connector of USB cable to the USB connector of the USB RS485 converter. 2. Connect the type A connector of USB cable to the computer usb port. 3. In device manager check which serial port is connected. 4. Check if in the SuperDrive G2 Communication Setup the selected connection type is serial. 5. The serial port in the window of communication setup window should be the same serial port that appears in the device manager, where the USB cable is connected. CFW500 Figure below shows how to connect a computer to the drive (RS485 point-to-point). Phone: 800.894.0412 - Fax: 888.723.4773 - Web: www.ctiautomation.net - Email: info@ctiautomation.net Communication Phone: 800.894.0412 - Fax: 888.723.4773 - Web: www.ctiautomation.net - Email: info@ctiautomation.net Communication Device manager in Windows indicates which serial port is connected to the USB RS485 converter. The computer name in device manager is purposely unreadable. In SuperDrive G2, select the serial port correctly in Communication Setup window as follows. Phone: 800.894.0412 - Fax: 888.723.4773 - Web: www.ctiautomation.net - Email: info@ctiautomation.net Communication WARNING! Switch off the drive before making the connections. 1. Connect the type B connector of USB cable to the USB connector of the USB RS485 converter. 2. Connect the type A connector of USB cable to the computer USB port. 3. In device manager check which serial port is connected. 4. Check if in the SuperDrive G2 Communication Setup the selected connection type is serial. 5. The serial port in the window of communication setup window should be the same serial port that appears in the device manager, where the USB cable is connected. CFW100 Figure below shows how to connect a computer to the drive (RS485 point-to-point). Phone: 800.894.0412 - Fax: 888.723.4773 - Web: www.ctiautomation.net - Email: info@ctiautomation.net Communication Device manager in Windows indicates which serial port is connected to the USB RS485 converter. The computer name in device manager is purposely unreadable. Phone: 800.894.0412 - Fax: 888.723.4773 - Web: www.ctiautomation.net - Email: info@ctiautomation.net Communication In SuperDrive G2, select the serial port correctly in Communication Setup window as follows. Phone: 800.894.0412 - Fax: 888.723.4773 - Web: www.ctiautomation.net - Email: info@ctiautomation.net Communication WARNING! Switch off the drive before making the connections. 1. Connect the type B connector of USB cable to the USB connector of the USB RS485 converter. 2. Connect the type A connector of USB cable to the computer USB port. 3. In device manager check which serial port is connected. 4. Check if in the SuperDrive G2 Communication Setup the selected connection type is serial. 5. The serial port in the window of communication setup window should be the same serial port that appears in the device manager, where the USB cable is connected. MW500 Figure below shows how to connect a computer to the drive (RS485 point-to-point). Phone: 800.894.0412 - Fax: 888.723.4773 - Web: www.ctiautomation.net - Email: info@ctiautomation.net Communication Device manager in Windows indicates which serial port is connected to the USB RS485 Phone: 800.894.0412 - Fax: 888.723.4773 - Web: www.ctiautomation.net - Email: info@ctiautomation.net Communication converter. The computer name in device manager is purposely unreadable. In SuperDrive G2, select the serial port correctly in Communication Setup window as follows. Phone: 800.894.0412 - Fax: 888.723.4773 - Web: www.ctiautomation.net - Email: info@ctiautomation.net Communication WARNING! Switch off the drive before making the connections. 1. Connect the type B connector of USB cable to the USB connector of the USB RS485 converter. 2. Connect the type A connector of USB cable to the computer USB port. 3. In device manager check which serial port is connected. 4. Check if in the SuperDrive G2 Communication Setup the selected connection type is serial. 5. The serial port in the window of communication setup window should be the same serial port that appears in the device manager, where the USB cable is connected. ECW500 Figure below shows how to connect a computer to the drive (RS485 point-to-point). Phone: 800.894.0412 - Fax: 888.723.4773 - Web: www.ctiautomation.net - Email: info@ctiautomation.net Communication Communication Device manager in Windows indicates which serial port is connected to the USB RS485 converter. The computer name in device manager is purposely unreadable. In SuperDrive G2, select the serial port correctly in Communication Setup window as follows. Phone: 800.894.0412 - Fax: 888.723.4773 - Web: www.ctiautomation.net - Email: info@ctiautomation.net Communication WARNING! Switch off the drive before making the connections. 1. Connect the type B connector of USB cable to the USB connector of the USB RS485 converter. 2. Connect the type A connector of USB cable to the computer USB port. 3. In device manager check which serial port is connected. 4. Check if in the SuperDrive G2 Communication Setup the selected connection type is serial. 5. The serial port in the window of communication setup window should be the same serial port that appears in the device manager, where the USB cable is connected. 5.6 Connecting the Drive (Bluetooth) Bluetooth is a wireless technology standard for exchanging data over short distances. The drive must be placed less than 3ft, 33ft or 330ft from computer, depending on Bluetooth class available in the computer. Class Class 1 Class 2 Class 3 Alcance Until 330 ft (100 m) Until 33 ft (10 m) Until 3 ft (1 m) CFW100 The image below shows how to connect a computer to the drive via Bluetooth. Phone: 800.894.0412 - Fax: 888.723.4773 - Web: www.ctiautomation.net - Email: info@ctiautomation.net Communication 1) Drive with CFW100-CBLT accessory. Be sure the drive has a Bluetooth communication module named CFW100-CBLT. Be sure the drive has parameters P310, P311 and P312 set with the factory default values. If the computer does not have Bluetooth technology, use an Bluetooth USB adapter. NOTE! Once USB Bluetooth adapter was enabled in computer, it can not be removed or replaced during its utilization. 2) Be sure that Bluetooth communication module has the red LED (ACTIVE) on. This indicates that it is ready to accept a connection. 3) Be sure that Bluetooth technology is enabled and ready on computer. Bluetooth's logo Phone: 800.894.0412 - Fax: 888.723.4773 - Web: www.ctiautomation.net - Email: info@ctiautomation.net Communication appears on Windows taskbar. 4) Select the connection type (Bluetooth) in Communication Setup window. 5) Click Scan Equipment button. Phone: 800.894.0412 - Fax: 888.723.4773 - Web: www.ctiautomation.net - Email: info@ctiautomation.net Communication 6) Wait for the scanning of drive. This process takes a few minutes depending on the Bluetooth technology. Phone: 800.894.0412 - Fax: 888.723.4773 - Web: www.ctiautomation.net - Email: info@ctiautomation.net Communication If there is no error until this step, proceed to item 7. Errors If a problem occurs during this step, please verify the items below: If Bluetooth technology fails during the scanning process, a message is shown. Click OK button and repeat the steps since item 2. Example of failure during detection of Bluetooth technology: Phone: 800.894.0412 - Fax: 888.723.4773 - Web: www.ctiautomation.net - Email: info@ctiautomation.net Communication If Bluetooth technology was removed or disabled in computer during the scanning process, a message is shown. Example of failure during detection of Bluetooth technology: Phone: 800.894.0412 - Fax: 888.723.4773 - Web: www.ctiautomation.net - Email: info@ctiautomation.net Communication To fix this problem: Reconnect USB Bluetooth adapter on computer, if it is disconnected; Click OK button as shown previously; Repeat the steps of identification process from item 2. 7) Wait for the system message indicating that drives were found. Phone: 800.894.0412 - Fax: 888.723.4773 - Web: www.ctiautomation.net - Email: info@ctiautomation.net Communication 8) Bluetooth technology requires pairing before allowing the use of their services. Pairing devices is the establishing of a connection between two Bluetooth devices (in this case, between computer and the drive). a) When only one drive is found, the system automatically makes the pairing. Phone: 800.894.0412 - Fax: 888.723.4773 - Web: www.ctiautomation.net - Email: info@ctiautomation.net Communication b) When more than one drive is found, click the combo box and select a drive. The code presented in this combo box is the content from P770 parameter of CFW100. Phone: 800.894.0412 - Fax: 888.723.4773 - Web: www.ctiautomation.net - Email: info@ctiautomation.net Communication Click Pair button to make the pairing. NOTE! Always use unique code (P770 content) for each drive. NOTE! Do not skip this step because the system will not warn if any communication failure occurs. Phone: 800.894.0412 - Fax: 888.723.4773 - Web: www.ctiautomation.net - Email: info@ctiautomation.net Communication 9) This process takes a few minutes depending on the Bluetooth technology. Phone: 800.894.0412 - Fax: 888.723.4773 - Web: www.ctiautomation.net - Email: info@ctiautomation.net Communication 10) Wait for the message indicating that the drive was successfully paired. Phone: 800.894.0412 - Fax: 888.723.4773 - Web: www.ctiautomation.net - Email: info@ctiautomation.net Communication Click OK button to close this window. Drive is ready for use. Green LED (STATUS) in the drive is on. If there is no error until this step, proceed to item 11. Errors If drive is out of range during the pairing process, the STATUS LED is off in drive and a message is shown. Example of failure during the pairing: Phone: 800.894.0412 - Fax: 888.723.4773 - Web: www.ctiautomation.net - Email: info@ctiautomation.net Communication To fix this problem: Check if there are obstacles between the drive and the computer; Check if distance between drive and computer is too long; Check if there is another computer with Bluetooth enabled, which is competing for the same drive connection. Repeat the steps from 5. 11) Drive is correctly connected. ACTIVE and STATUS LEDs are on: Phone: 800.894.0412 - Fax: 888.723.4773 - Web: www.ctiautomation.net - Email: info@ctiautomation.net Communication NOTE! If STATUS LED is off: Check if there are obstacles between the drive and computer; Check if distance is too long between drive and computer; Check if there is another computer around with Bluetooth enabled, which is competing for the same drive connection. 12) Proceed with drive identification. See Identify Drive for details. General Information Depending on the Bluetooth technology available on computer, it may be necessary to confirm pairing during the search for Bluetooth drives. This usually occurs in the first connection between drive and computer. In this case just confirm it if any pairing code is showed, selecting Yes and click Next button. Phone: 800.894.0412 - Fax: 888.723.4773 - Web: www.ctiautomation.net - Email: info@ctiautomation.net Communication If a pairing code is requested, type "1234" and click Next button. 5.7 RS232 Cable RS232 PC/DRIVE SERIAL CABLE Drive: CFW-09 PM, SSW-06 Figure below shows the cable parts for point-to-point RS232 connection. Only pins 2, 3 and 5 of the DB9 female connector are used. Maximum cable length: 10 meters. RS232 CONNECTION CABLE Phone: 800.894.0412 - Fax: 888.723.4773 - Web: www.ctiautomation.net - Email: info@ctiautomation.net Communication Drive: SSW-07, SSW-08 Figure below shows the cable parts for point-to-point RS232 connection. Only pins 2, 3 and 5 of the DB9 female connector are used. Maximum cable length: 10 meters. 5.8 USB Cable USB CABLE Drive: CFW-11, SCA06, SSW7000, CTW900 Figure below shows the cable parts for point-to-point USB connection. Figure below shows the connectors. A = Type A connector B = Type B connector Maximum cable length: 3 meters. Always use a standard host/device shielded USB cable. Unshielded cables may lead to communication errors. Phone: 800.894.0412 - Fax: 888.723.4773 - Web: www.ctiautomation.net - Email: info@ctiautomation.net Communication The USB connection is galvanically isolated from the mains power supply and from other high voltages internal to the inverter. However, the USB connection is not isolated from the Protective Ground (PE). Use an isolated computer for the USB connection or a desktop connected to the same Protective Ground (PE) of the inverter. Purchase Suggestions Manufacturer: Samtec, Inc If you want to buy USB cable directly from Samtec, please see below. Description USB shielded High Speed Cable 2.0 Revision, 1 m, Samtec USB shielded High Speed Cable 2.0 Revision, 2 m, Samtec USB shielded High Speed Cable 2.0 Revision, 3 m, Samtec Item USBC-AM-MB-B-B-S-1 USBC-AM-MB-B-B-S-2 USBC-AM-MB-B-B-S-3 At the time this help was being written, the specification was found at Smartec website. USB CABLE (mini-B) Drive: CFW100 Figure below shows the cable parts for point-to-point USB connection. Figure below shows the connectors. Phone: 800.894.0412 - Fax: 888.723.4773 - Web: www.ctiautomation.net - Email: info@ctiautomation.net Communication A = Type A connector B = Type mini-B connector Maximum cable length: 3 meters. Always use a standard host/device shielded USB cable. Unshielded cables may lead to communication errors. The USB connection is galvanically isolated from the mains power supply and from other high voltages internal to the inverter. However, the USB connection is not isolated from the Protective Ground (PE). Use an isolated computer for the USB connection or a desktop connected to the same Protective Ground (PE) of the inverter. Purchase Suggestions Manufacturer: Samtec, Inc If you want to buy USB cable directly from Samtec, please see below. Description USB shielded High Speed Cable 2.0 Revision, 1 m, Samtec USB shielded High Speed Cable 2.0 Revision, 2 m, Samtec USB shielded High Speed Cable 2.0 Revision, 3 m, Samtec Item USBC-AM-BM-B-B-S-1 USBC-AM-BM-B-B-S-2 USBC-AM-BM-B-B-S-3 At the time this help was being written, the specification was found at Smartec website. 5.9 USB to Serial Adapter The USB to serial adapter is the best solution for the connection of serial equipment (RS232) to USB ports, i. e., for connecting computer USB output to a RS232 serial equipment. This is a low cost solution and meets the install requirements of new computer serial ports that have busy bus bars or equipments that are not fitted with RS232 ports. The USB to serial adapter allows the plug & play connection with your computer, thus Phone: 800.894.0412 - Fax: 888.723.4773 - Web: www.ctiautomation.net - Email: info@ctiautomation.net Communication maintaining free the existing serial port. Figures below show a sample of this adapter. PURCHASE SUGGESTIONS Manufacturer: Comm5 Tecnologia Product: Conversor de USB para 1 saída serial RS232 Model: 1S-USB - conversor USB para 1 serial Web Site For further information about product installation, please refer to user's manual. Manufacturer: Tripp Lite Product: USB High Speed Serial Adapter Model: USA-19HS Web Site For further information about product installation, please refer to user's manual. Phone: 800.894.0412 - Fax: 888.723.4773 - Web: www.ctiautomation.net - Email: info@ctiautomation.net Communication 5.10 Bluetooth USB Adapter Drive: CFW100 The image below shows an USB Bluetooth adapter (a.k.a. dongle) which should be connected to the USB port of computer. There are several models with different features. 5.11 Before Trying to Establish Communication Before trying to establish communication make sure the following has been done: Communication cable connected to the drive; Communication cable connected to computer; Drive is powered up; Communication parameters on the drive correspond to SuperDrive G2 communication settings. 5.12 Exception During Monitoring SOFT-STARTER SSW-06 V1.3X P014 to P017 = 13107 => this means there is no fault. SSW-07 and SSW-08 P219 defines parametrization mode for the following parameters: P101, P102, P104, P110, P202, P206, P401, P520, P521, P611, P613, P617, P620 and P640; On Trimpot and Dip Switch Mode, the parametrization of the above parameters is done through the Trimpots and Dip Switches. These parameters act like read only parameters, showing the Trimpots and Dip Switches programmed values. The values which where programmed through RS232 serial communication are not used; On Keypad Mode, the parametrization of parameters previously cited is made with RS232 serial communication or Keypad. The value adjusted with Trimpots and Dip Switch are not used. Phone: 800.894.0412 - Fax: 888.723.4773 - Web: www.ctiautomation.net - Email: info@ctiautomation.net Libraries 6 Libraries JFreeChart jSSC 6.1 JFreeChart This software incorporates JFreeChart, © 2005-2012 Object Refinery Limited. The JFreeChart home page can be found at To read GNU Lesser General Public Licence, Version 3, access To get the complete source code of JFreeChart for the version of the library that it is used in this software please contact the manufacturer (see SuperDrive G2 11.2.0). 6.2 jSSC This software incorporates jSSC, © 2010-2012 Sokolov Alexey. The jSSC home page can be found at . To read GNU Lesser General Public Licence, Version 3, access To get the complete source code of jSSC for the version of the library that it is used in this software please contact the manufacturer (see SuperDrive G2 11.2.0). Phone: 800.894.0412 - Fax: 888.723.4773 - Web: www.ctiautomation.net - Email: info@ctiautomation.net Index Installing Index -JJava Runtime Environment JFreeChart 108 -AAbout -B- Language 47 Libraries 108 Before Installing 14 Before Trying To Establish Communication Bluetooth USB Adapter 107 -M- 107 Main Features 6 Menus 27 Minimum Requirements 14 Monitor Parameters 37 Monitor Speed Reference 41 Monitor Status 39 Monitor using Keypad 38 -CClose 28 Communication 49 Communication Setup 33 Connecting the Drive (Bluetooth) 87 Connecting the Drive (RS232) 69 Connecting the Drive (RS485) 71 Connecting the Drive (USB - Virtual COM Port) Connecting the Drive (USB) 55 Contents 47 Copyright Notice 13 -D- -N57 New 27 New Parameters File -E- -G- Print 30 Project 27 Project Information 107 30 -RRead Parameters from Drive 36 Remove Parameters File 36 Remove Trace File 46 Remove Trend File 44 RS232 Cable 102 6 -H- -S- 47 -IIdentify Drive 32 Installation Instructions 28 -P- 49 Edit Parameters File 35 Exception During Monitoring Exit 31 34 -OOpen Drive 31 Drive Parametrization Help 19 -L- 48 Getting Started 25 14 Safety Warning 13 Save 28 SuperDrive G2 11.2.0 5 Supported Drives 15 Phone: 800.894.0412 - Fax: 888.723.4773 - Web: www.ctiautomation.net - Email: info@ctiautomation.net Index -TTools Trace Trend 47 45 42 -UUninstalling 25 USB Cable 103 USB Driver 26 USB to Serial Adapter 105 User's Manual - PDF 13 -WWelcome 6 What's New 6 Write Parameters to Drive 36 Phone: 800.894.0412 - Fax: 888.723.4773 - Web: www.ctiautomation.net - Email: info@ctiautomation.net