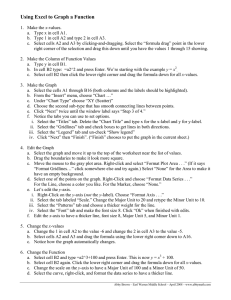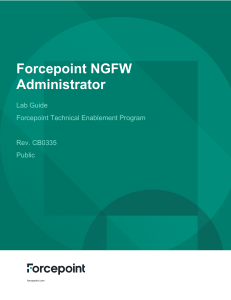Making a Graph with Microsoft Excel Enter Data • The first column
advertisement

Making a Graph with Microsoft Excel Enter Data • The first column will be graphed as the independent variable. • Title the columns (with units) • Enter the values. Do not put labels (units) with the numbers. Making a graph • Highlight the values you want to graph • Select "Insert" then "chart" • Pick the XY (Scatter) graph • Select the choice that has no lines -- we simply want to plot the data • Click "Next" • You should now see a preview of your graph. Check that it matches what your graph should look like. • Click "Next" • The next screen will let you make your graph look "nice". o Under the "titles" tab, enter a title for your graph (include your name), and label the x and y axes including units o Under the "gridlines" tab, select the Value (X) Axis Major and Minor Gridlines option (this is to make it look more like graph paper) o Under the "legends" tab, turn off the legend • Click "Next" • Choose to put the chart as object in sheet 1. • Click "Finish" • Other formatting options: (not required) o To make the background white, right-click in the gray area and select "format plot area", then Area "Automatic" o To change the scales, right-click on either the x- or y-axis and select "Format Axis". Select the "Scale" tab. Change the maximum, minimum, and major unit values. o To change the data points, right-click on a data point and select "Format data series". Then click on the "Patterns" tab and change the marker. o Resize the graph by selecting one of the corners and dragging to the size you want. Making a Best-Fit Line • Right-click on one of the data points • Select "Add Trendline" • You will see several choices. It is up to you to tell the computer what type of "best-fit" your data would support. • Click on the "Options" tab and choose “Display equation on chart”. Do not type in an equation next to “Custom” – the computer will provide the equation on your graph. If your data should have the value (0,0) then pick the option to "Set intercept to 0". Click “OK” (The computer will not extend the line back to (0,0) when this choice is selected, but it will anchor the best fit at (0,0) – it is OK that the graph does not look like it goes through the origin). • To see the equation on the graph more easily, you can select it and drag to a new location. Printing your graph • To print your graph on a full page, use the mouse to click once on your graph. • Go to “File” “Print Preview” to see what your graph will look like when it prints. Make any changes that are needed before printing. Then preview again and select the “Print” option from the preview screen. Do not print in color.