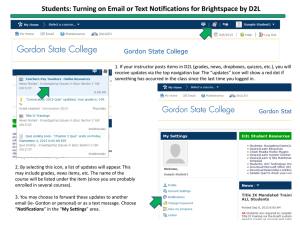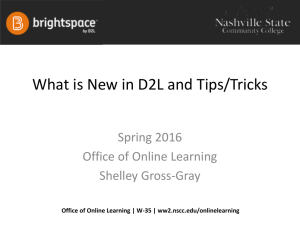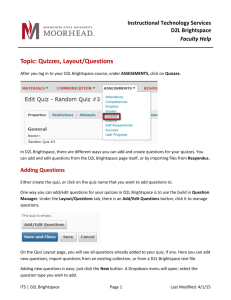Brightspace Pulse 1.7 Learner Guide
advertisement
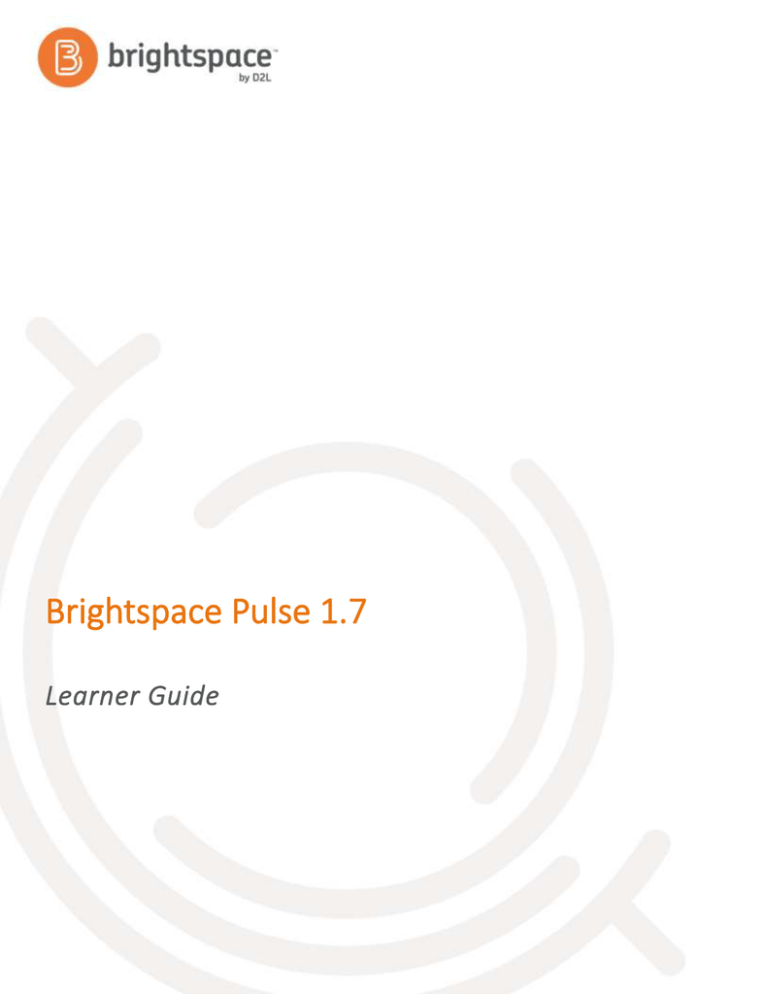
Brightspace Pulse 1.7 Learner Guide Brightspace Pulse 1.7 Document Change History Contents DOCUMENT CHANGE HISTORY ......................................................................................................................... 3 WHAT IS BRIGHTSPACE PULSE?......................................................................................................................... 5 BRIGHTSPACE PULSE PLATFORM REQUIREMENTS ............................................................................................ 6 GETTING STARTED ............................................................................................................................................ 6 Log in to Brightspace Pulse.................................................................................................................................. 6 Brightspace Pulse interface overview (iOS) ......................................................................................................... 7 Brightspace Pulse interface overview (Android) ................................................................................................. 9 Activity categories in Brightspace Pulse ............................................................................................................ 10 Log out of Brightspace Pulse ............................................................................................................................. 10 USING BRIGHTSPACE PULSE ............................................................................................................................ 11 Viewing and editing activities ............................................................................................................................ 11 Filter by courses and activities .......................................................................................................................... 12 Edit a course name ............................................................................................................................................ 12 Add an activity ................................................................................................................................................... 13 Mark an activity as complete ............................................................................................................................ 13 Viewing notifications (updates) ......................................................................................................................... 14 TROUBLESHOOTING BRIGHTSPACE PULSE ...................................................................................................... 16 ABOUT D2L ..................................................................................................................................................... 18 © 2016 by D2L Corporation. All rights reserved. 2 Brightspace Pulse 1.7 Document Change History Document Change History This version of the document replaces all previous versions. The following table describes the most recent changes to this document. Revision Date Summary of Changes May 5, 2016 Updated the "Viewing notifications (updates)" topic to include new notification types Updated supported iOS versions in the "Brightspace Pulse platform requirements" topic March 7, 2016 Added the Brightspace Pulse version to the guide title. Updated "Edit a course name" to include new editing functionality. February 4, 2016 Added "Edit a course name" topic Updated the following topics: "Brightspace Pulse interface (Android)" and "Brightspace Pulse interface (iOS) January 7, 2016 Added "Mark an activity as complete" topic Removed "Filter data by activity type" topic Updated the following topics: "Brightspace Pulse interface (Android)", "Brightspace Pulse interface (iOS), and "Viewing notifications (updates)" December 3, 2015 Updated "Viewing course content updates" to reflect introductory and new content notifications Updated "Brightspace Pulse interface (iOS)" and "Brightspace Pulse interface (Android)" topics to reflect new user interface elements Updated "Filter data by courses and activities" topic to reflect iOS-specific filtering © 2016 by D2L Corporation. All rights reserved. 3 Brightspace Pulse 1.7 Document Change History November 5, 2015 Added "Filter data by courses and activities" and "Filter data by activity type" Updated "Brightspace Pulse interface (iOS)" and "Viewing activity details" topics to reflect new user interface improvements Added a "Brightspace Pulse interface (Android)" topic October 1, 2015 Added more task-based topics and an overview of the Brightspace Pulse interface August 6, 2015 Initial Release © 2016 by D2L Corporation. All rights reserved. 4 Brightspace Pulse 1.7 What is Brightspace Pulse? What is Brightspace Pulse? Brightspace Pulse is a mobile app that can help learners stay connected and on track with their courses in D2L Learning Environment. It provides one easy view of course calendars, readings, assignments, evaluations, grades, and Announcements. The app can help learners make better decisions about how to handle workload, when to submit assignments, and when to prepare for tests. Real-time alerts can let learners know when classes are canceled, rooms are moved, or new/updated course content and grades are made available. The schedule view and weekly visualization provides learners with a quick, at-a-glance view of what is due today, this week, and later in the term across all their courses. Use Brightspace Pulse to do the following: See all the important dates and deadlines for each course Mark activities as complete Anticipate busiest times with a quick glance Receive the latest grades, course content, and Announcements Share updates via email, text messages, and social media Enter events and deadlines View course details and customize how much assignments and tests are worth Seamlessly log in to D2L Learning Environment via a browser to complete tasks © 2016 by D2L Corporation. All rights reserved. 5 Brightspace Pulse 1.7 Brightspace Pulse platform requirements Brightspace Pulse platform requirements Brightspace platform support Brightspace Pulse is compatible with Brightspace platform 10.5.1 and higher. By default, Brightspace Pulse is disabled and must be enabled for use in your organization. Operating system and language support Note: Brightspace Pulse is optimized for mobile devices. Operating system support Language support Android 4.4 or later on tablets or phones U.S. English from any global Google Play™ store iOS 9.0 or later on the following devices: U.S. English from any global Apple App Store TM ® ® iPhone® 4s iPhone 5 iPhone 5c iPhone 5s iPhone SE iPhone 6 iPhone 6 Plus iPhone 6s iPhone 6s Plus iPod® touch (5th and 6th generation) Getting started Log in to Brightspace Pulse 1. Tap the Brightspace Pulse icon. 2. Learn more about Brightspace Pulse by swiping left/right or proceed to the next step by tapping Next. 3. Tap Pick Your School. You can quickly find your institution by turning on your device's geolocation service. Note: Brightspace Pulse searches for all institutions within a 55km / 34 mile radius from your current location. The list may not include all institutions that use the Brightspace platform. If there are no search results, you can type the URL for your institution's Learning Management System (LMS). © 2016 by D2L Corporation. All rights reserved. 6 Brightspace Pulse 1.7 Getting started 4. Log in with your credentials just as you would for D2L Learning Environment and then tap Log In. Brightspace Pulse loads your course data by retrieving calendar events from Content, Checklist, Discussions, Assignments, and Quizzes in D2L Learning Environment. Brightspace Pulse interface overview (iOS) Figure 1: The Brightspace Pulse interface on iOS 1. The graph in Week view displays which days are the busiest. Navigate weeks by swiping left/right or using Apple VoiceOver. As you navigate, the activity list updates. Tapping Today displays the current day. Tapping a day updates the activity list. 2. Toggle your view by tapping the Schedule view icon or Week view icon. When the graph in Week view is visible, the activity list only shows activities for the selected day. The Schedule view shows all activities in the activity list for the duration of your courses. 3. The activity summary displays how many activities you completed this week. © 2016 by D2L Corporation. All rights reserved. 7 Brightspace Pulse 1.7 Getting started 4. The activity list displays the following activities: To-dos ( ), Readings ( ), Assignments ( ), or Evaluations ( ). Navigate activities by swiping up or down. Swiping left/right moves to the next/previous week. As you navigate, the graph (if visible) updates. Tapping an activity displays detailed information and actions you can perform. Tapping a checkmark icon marks the activity as complete ( ). 5. Course Admin names or filter by courses in the graph and activity list by tapping Courses. 6. View course content updates from D2L Learning Environment by tapping Updates. 7. Fill in any gaps in your schedule by tapping the 8. Tap the Add activity icon. Settings icon to: Filter by Courses and Activities. Log out, provide feedback, or view the version number. © 2016 by D2L Corporation. All rights reserved. 8 Brightspace Pulse 1.7 Getting started Brightspace Pulse interface overview (Android) Figure 2: The Brightspace Pulse interface on Android 1. The graph in Week view indicates which days are the busiest. Navigate weeks by swiping left/right. As you navigate, the activity list updates. Tapping the Calendar icon displays the current day. Tapping a day updates the activity list. Streamline your view by tilting your device to landscape view, hiding the activity list. 2. The activity summary displays how many activities you completed this week. 3. The activity list displays the following activities: To-dos ( © 2016 by D2L Corporation. All rights reserved. ), Readings ( ), Assignments ( ), or Evaluations ( ). 9 Brightspace Pulse 1.7 Getting started Navigate activities by swiping up/down. Swiping left/right moves to the next/previous week. As you navigate, the graph (if visible) updates. Tapping an activity displays detailed information and actions you can perform. Tapping a checkmark icon marks the activity as complete ( ). 4. Fill in any gaps in your schedule by tapping the Add activity icon. 5. View course content updates from D2L Learning Environment by tapping the 6. Tap the Notifications icon. Settings icon to: Toggle your view by tapping the Schedule icon or Week icon. When the graph in the Week view is visible, the activity list only shows activities for the selected day. Hiding the graph shows all activities in the list for the duration of your courses. Course Admin names or filter by Courses and Activities. Log out, provide feedback, or view the version number. Activity categories in Brightspace Pulse Brightspace Pulse displays the following activity categories, which are mapped from data in D2L Learning Environment: Icon Activity Mapping from D2L Learning Environment Assignment assignment submissions folder, discussion (forum and topic), checklist, survey Evaluation quiz, grade item Reading content topic To-Do None. A To-Do activity is personal data created in Brightspace Pulse by the learner. Log out of Brightspace Pulse 1. 2. Tap the Settings icon: (iOS) (Android) Tap Sign Out. © 2016 by D2L Corporation. All rights reserved. 10 Brightspace Pulse 1.7 Using Brightspace Pulse Using Brightspace Pulse Viewing and editing activities From the activity list, tapping an activity displays more details. Figure 3: Activity details in Brightspace Pulse 1. Activity Title and Course. Tip: You can easily distinguish between personal activities you created in Brightspace Pulse and activities created by your instructors in D2L Learning Environment. A personal activity is identified by a Personal label: 2. Activity details: © 2016 by D2L Corporation. All rights reserved. 11 Brightspace Pulse 1.7 Using Brightspace Pulse Date due. Time. Grade worth. This value is initially empty and must be set by the learner. Activity notes, for example, special instructions for an assignment. 3. Tap Open in Safari (iOS) or Open in Browser (Android) to open the activity in D2L Learning Environment, for example, an exam in the Quizzes tool. 4. Tap Edit to edit the activity details. Note: When editing an activity created in D2L Learning Environment, the Title and Grade worth fields are the only editable fields. Filter by courses and activities You can see important dates in the graph and activity list by filtering by one or more courses and activities. For example, you can filter by a specific course and assignment activities to display outstanding work. By default, filtering is on for all courses and activity types; however, filtering is off for graded activities (Show graded activities only is unchecked). Note: Filters are retained after closing Brightspace Pulse; however, logging out or clearing the app returns to the default settings. 1. Tap Courses (iOS) or the Settings icon (Android). 2. Tap the courses and/or activities you want to filter by. A checkmark indicates that filtering is on for the course or activity, displaying that data in the graph and activity list. 3. Tap Done (iOS) or swipe to the left (Android). Edit a course name By default, courses in Brightspace Pulse display the names and codes that appear in D2L Learning Environment, which might not be meaningful to you. For example, if you are enrolled in multiple psychology courses, the course name and code PSYCH 354R might not be helpful when viewing multiple notifications and activities. You can personalize the names of courses that you are enrolled in, for example, changing PSYCH 354R to Evolutionary Psychology. Note the following: Personalized course names must be between 1 and 128 characters. When editing a course name, the current and maximum character count display underneath the name. Although you can have duplicate, personalized names for your courses, D2L recommends creating unique names to easily identify all of your courses. Personalized course names are propagated to all of your devices and are retained after logging out. Any personalized course names do not appear in D2L Learning Environment or on the devices of other learners enrolled in the same courses. The Courses list displays a maximum of 25 courses that you recently enrolled in (based on course start dates). © 2016 by D2L Corporation. All rights reserved. 12 Brightspace Pulse 1.7 Using Brightspace Pulse To edit a course name: 1. Tap Settings (Android) or Courses (iOS). 2. Under Courses, tap the 3. Tap the 4. Do one of the following: Information icon beside the course name you want to edit, for example, LR101. Edit icon (Android) or the course name (iOS). To add a personalized course name, type the new name. You can clear the existing name by tapping the Restore icon. To restore a course name to the name that displays in D2L Learning Environment, tap the Restore icon. The original course name displays in the background. 5. Tap Save (Android) or Done (iOS). Add an activity To fill in any gaps in your schedule or to add your own personal activities, you can add an activity. 1. Tap the Add activity icon: (iOS) or 2. Tap an activity type: To-dos ( 3. Fill out the necessary fields. Note: You must associate the activity with a relevant course in D2L Learning Environment. 4. Tap Save. ), Readings ( (Android). ), Assignments ( ), or Evaluations ( ). Mark an activity as complete After completing an activity such as an assignment or reading, you can mark the activity as complete. The activity summary displays how many activities have been completed in the current week. From the activity list, mark an activity as complete by tapping a completion message displays. Tapping a checkmark. To provide a sense of accomplishment, a checkmark marks the activity as incomplete. © 2016 by D2L Corporation. All rights reserved. 13 Brightspace Pulse 1.7 Using Brightspace Pulse Viewing notifications (updates) Brightspace Pulse provides you with notifications (updates) that offer you tips and keep you informed about course-related news, updates, and grades from Announcements, Grades, and Content in D2L Learning Environment. These notifications show up on the Updates (iOS) and Notifications (Android) screens in Brightspace Pulse. Note: After logging in for the first time, course notifications do not appear until new updates are created in D2L Learning Environment. To view notifications, tap Updates (iOS) or the Notifications icon (Android). Notification type Description Introductory notifications When you log in to Brightspace Pulse for the first time, introductory notifications appear. Each notification provides a tip on how Brightspace Pulse can keep you up to date with the latest grades and Announcements for your courses. Created or updated course content To keep you up to date with course content, Brightspace Pulse sends notifications when course content is created or updated in D2L Learning Environment. You can view new and updated content associated with a notification, viewing the content directly in Brightspace Pulse. This also applies to content where a due date has been associated with the item. To view the content, tap the notification and then tap Open. If there is no file URL available, tap Open in browser, which opens the content in D2L Learning Environment. Created or updated Course Overview documents When an instructor adds or updates the Course Overview document in D2L Learning Environment, you receive notifications in Brightspace Pulse and the D2L Learning Environment minibar. In D2L Learning Environment, you can optionally choose to receive instant notifications via email or text message when the Course Overview document is updated. Course announcements When an instructor wants to communicate changes to course updates, information, and reminders via course announcements, you receive a course announcement in Brightspace Pulse. © 2016 by D2L Corporation. All rights reserved. 14 Brightspace Pulse 1.7 Using Brightspace Pulse New grades When an instructor enters grades in a grade book, you receive grade updates in Brightspace Pulse. View grades in Brightspace Pulse by tapping the notification and then swiping left to reveal the grade. Figure 4: Revealing a grade in Brightspace Pulse © 2016 by D2L Corporation. All rights reserved. 15 Brightspace Pulse 1.7 Troubleshooting Brightspace Pulse Sharing notifications with others You can share notifications with others by tapping the share icon ( on iOS or on Android). For example, you can share a course content notification with other learners via instant message, email, or social media. Figure 5: Sharing updates in Brightspace Pulse Troubleshooting Brightspace Pulse I cannot find my organization or school when I search. If your organization or school does not display in the list when you search, you can add it manually using its URL. This field is available when there are zero search results or if you choose to disable your mobile device's geolocation service. I cannot connect Brightspace Pulse to my school or organization. If you cannot connect to your school or organization, the problem could be: Your school or organization has turned off access. You can contact them to find out. You entered your ID or password incorrectly. Try again. Your school or organization is using a Brightspace platform version that is incompatible with Brightspace Pulse. © 2016 by D2L Corporation. All rights reserved. 16 Brightspace Pulse 1.7 Troubleshooting Brightspace Pulse I cannot see the courses that I am enrolled in It's possible that the courses you're enrolled in haven't started yet or they don't have any dates associated with them. I don't see any updates from the Updates/Notifications screen or I cannot access my course documents, announcements, grades, etc. When you initially log in to Brightspace Pulse, no course content notifications appear until new updates come from D2L Learning Environment; however, introductory notifications appear. The Brightspace Pulse app provides you with notifications when Announcements are created in your courses and when you receive new grades from your instructors. Percentage values don't appear for any of my activities While Brightspace Pulse can retrieve data from your courses in D2L Learning Environment, it cannot determine percentage values for individual activities. Percentage values must be manually added by learners in Brightspace Pulse. I don't see updated course content from the Updates screen Course content updates only appear on the Updates screen if the instructor checks the Notify students that the content has changed option for the updated content in D2L Learning Environment. Contact your instructor for more information. © 2016 by D2L Corporation. All rights reserved. 17 Brightspace Pulse 1.7 About D2L About D2L A global leader in EdTech, D2L is the creator of Brightspace, the world’s first integrated learning platform. The company partners with thought-leading organizations to improve learning through data-driven technology that helps deliver a personalized experience to every learner, regardless of geography or ability. D2L’s open and extensible platform is used by more than 1,100 clients and almost 15 million individual learners in higher education, K–12, healthcare, government, and the enterprise sector—including Fortune 1000 companies. The company has operations in the United States, Canada, Europe, Australia, Brazil, and Singapore. www.brightspace.com (http://www.brightspace.com) | www.D2L.com (http://www.d2l.com) Contact Us Phone: 1.519.772.0325 (Worldwide) Toll Free: 1.888.772.0325 (North America) 0.808.234.4235 (United Kingdom and Europe) 0.800.452.069 (New Zealand) 1.800.656.210 (Australia) 0.800.891.4507 (Brazil) Fax: 1.519.772.0324 Email: info@brightspace.com Twitter: @Brightspace Web: www.brightspace.com (http://www.brightspace.com) | www.D2L.com (http://www.d2l.com) © 2016 D2L Corporation. The D2L family of companies includes D2L Corporation, D2L Ltd, D2L Australia Pty Ltd, D2L Europe Ltd, D2L Asia Pte Ltd, and D2L Brasil Soluções de Tecnologia para Educação Ltda. Brightspace, D2L, and other marks ("D2L marks") are trademarks of D2L Corporation, registered in the U.S. and other countries. Please visit d2l.com/trademarks for a list of other D2L marks. Google Play and Android are trademarks of Google Inc. in the United States and/or other countries. IOS is a trademark or registered trademark of Cisco in the U.S. and other countries and is used under license. Apple, App Store, iPad, iPhone, iPod, iTunes, and MacBook are trademarks of Apple Inc., registered in the U.S. and other countries. © 2016 by D2L Corporation. All rights reserved. 18