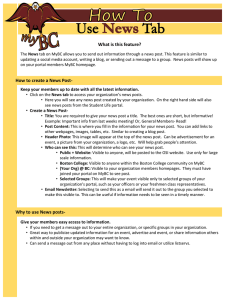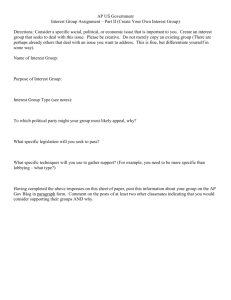Wordpress Basics
advertisement
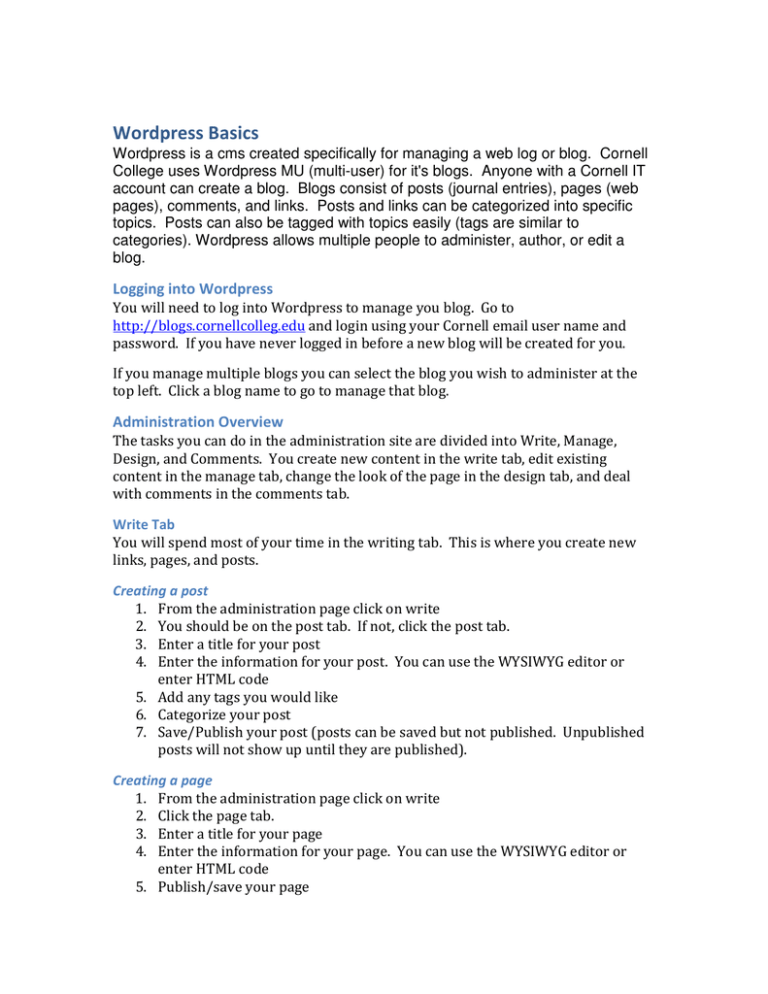
Wordpress Basics Wordpress is a cms created specifically for managing a web log or blog. Cornell College uses Wordpress MU (multi-user) for it's blogs. Anyone with a Cornell IT account can create a blog. Blogs consist of posts (journal entries), pages (web pages), comments, and links. Posts and links can be categorized into specific topics. Posts can also be tagged with topics easily (tags are similar to categories). Wordpress allows multiple people to administer, author, or edit a blog. Logging into Wordpress You will need to log into Wordpress to manage you blog. Go to http://blogs.cornellcolleg.edu and login using your Cornell email user name and password. If you have never logged in before a new blog will be created for you. If you manage multiple blogs you can select the blog you wish to administer at the top left. Click a blog name to go to manage that blog. Administration Overview The tasks you can do in the administration site are divided into Write, Manage, Design, and Comments. You create new content in the write tab, edit existing content in the manage tab, change the look of the page in the design tab, and deal with comments in the comments tab. Write Tab You will spend most of your time in the writing tab. This is where you create new links, pages, and posts. Creating a post 1. From the administration page click on write 2. You should be on the post tab. If not, click the post tab. 3. Enter a title for your post 4. Enter the information for your post. You can use the WYSIWYG editor or enter HTML code 5. Add any tags you would like 6. Categorize your post 7. Save/Publish your post (posts can be saved but not published. Unpublished posts will not show up until they are published). Creating a page 1. From the administration page click on write 2. Click the page tab. 3. Enter a title for your page 4. Enter the information for your page. You can use the WYSIWYG editor or enter HTML code 5. Publish/save your page Creating links 1. From the administration page click on write 2. Click the link tab 3. Enter a name for your link 4. Enter the web address for your link 5. Enter a description for the link 6. Categorize your link 7. Set the target for the link (blank opens a new window, top opens the page in the top level – this is mostly for framed pages, none is the default) 8. Set link relationships if this is a link to a person 9. Save the link Creating Categories You can create categories to separate posts into different topics. Categories will show up as links on your page and also allow you to search your posts by topic. You can create a new category on the post page by clicking the add new category link under categories. Once you click the link you simply enter the category name. You can then edit the categories in the manage tab. Adding Media You can easily import images and files into Wordpress. When you are editing a page or post: 1. Click the add media button on the editing toolbar 2. Browse your computer for files (you can select multiple files by shift clicking or ctrl clicking) 3. Click upload Note that each blog is limited to five megabytes of space and each image is limited to 200kb in size. It is suggested that you add a comment to each image. Management Tab You can manage content that has already been created in the management tab. Posts and Pages To manage posts go to the management tab and click on posts or pages. You will see a list of all posts/pages you have created, the author, categories, tags, comments, and the publish status. • • • • • You can delete posts by checking the box and then clicking the delete button You can edit a post by clicking the post title Clicking a category will take you to a listing of all posts in that category Clicking on an author will show all posts/pages by that author To unpublish a post you need to edit the post/page Links Clicking the links tab shows you all links on your site. You can see the name of the link, the url, category, relationships, and visibility of a link. You can delete a link by checking the link and choosing the delete button. You can edit a link by clicking it’s name. You can test a link by clicking the url. Categories You can edit or add categories from the categories tab. You can create subcategories when adding a category from the manage categories tab. Subcategories allow you to categorize posts into subtopics. You will see the name, description, and count of posts in a category at the top. Managing Permissions WordpressMU has excellent management of comments and user permissions built in. You can add a user to your blog and assign them a role. That role will determine what they can do on your site. 1. Click users on the right hand side 2. Enter the email address of the user and select a role • Administrator - Somebody who has access to all the administration features • Editor - Somebody who can publish posts, manage posts as well as manage other people's posts, etc. • Author - Somebody who can publish and manage their own posts • Contributor - Somebody who can write and manage their posts but not publish posts • Subscriber - Somebody who can read comments/comment/receive news letters, etc. Dealing with Comments Comments are replies to posts that allow readers of your blog to comment on a specific post (or readers to comment on other comments). Comments can be difficult to keep up with if you moderate them. Unmoderated comments can contain spam or be offensive. It is suggested that comments are moderated for all official blogs. Comments may also be turned off. Approving Comments 1. Co to the comments tab 2. Click the title of a comment to edit/approve a comment (you can edit out anything you wish) 3. Set the comment status (approved, moderated, or spam) 4. Save the comment • You can set comment status in groups by checking the comments and setting the status • You can view only comments awaiting moderation by clicking the awaiting moderation link on the manage comments tab Comment Settings You can set how comments are handled on a site-wide basis in the settings tab or on a post by post basis. Setting site-wide comments 1. Go to the settings tab 2. Under General Check/Uncheck the membership box to set who can comment 3. Go to the discussion tab and set any options there Setting Comments for a post 1. When creating a post click the comments dropdown 2. Check/uncheck allow comments Setting Permissions for Categories You can give permissions to users for a specific category in your blog without giving them permissions to your entire blog. This allows you to give other users posting priviledges for a specific topic (category). You can create links to categories to give people quick access to a specific category. Giving Rights to a Category To give rights to people through categories you must first enable the Role Scoper plugin. 1. 2. 3. 4. Open your blog and log into the administration panel Select the plugins tab Click Activate to the right of Role Scoper 0.9.9 After you refresh the page you should see a new Roles tab Once the Role Scoper plugin is activated you can set permissions for users. 1. Go to the groups tab 2. Create a group for your category a. Enter the name and description b. Check show eligible users c. Check any users you’d like to add to the group d. Click create 3. Go to the Section Roles tab 4. Select the eligible group from the Select Groups section 5. Scroll down to the section (category) you want to add a group to 6. Check a role for your group 7. Scroll back up to the Select Groups section and click update Creating a link to a Category You can link to a specific category of your blog by going to a category and then copying the url from the address bar.