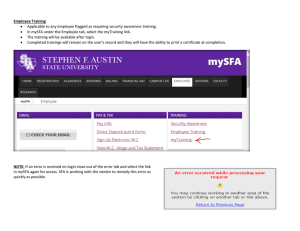Prepare & Submit Your Annual, Final and Interim Project Reports
advertisement

Prepare & Submit Your Annual, Final and Interim Project Reports Prepare and submit your Final, Annual,on and Interim Project ReportsDesktop on Research.gov! How to Use Find Reviewers the Research.gov The National Science Foundation (NSF) has transferred its existing project reporting functionality from FastLane to Research.gov. This means that Principal Investigators (PIs) and Co-PIs will use Research.gov to meet all NSF project reporting requirements, including submission of Final, Annual and Interim Project Reports and the Project Outcomes Report. The new Project Reports Dashboard will be a one-stop shop for all NSF project reports, including the Project Outcomes Reports. Research.gov provides easy access to researchrelated information and grants management services in one location. Research.gov is the modernization of FastLane, providing the next generation of grants management capabilities for the research community. Logging into Research.gov The PI/Co-PI can access the Project Report service by logging in to Research.gov. Additionally, you can navigate to this service from: • Project Reports System in FastLane (seamlessly directs you to Research.gov), • A link to Research.gov provided in the email notifications of due and overdue reports. To log in to Research.gov: 1. On the Research.gov homepage, select NSF User from the Login drop down menu. 2. Click Login. 3. On the NSF User Login page, enter your Last Name, NSF ID, and Password . . 4. Click Login. 1 1 Preparing and Submitting Your Report Once logged in, you will see your Project Reporting Dashboard. 1. Click on the Annual, Final and Interim Report Link provided on the Project Reporting Dashboard to prepare reports. The Project Reports Page will show you the status of all of your project reports that are due or overdue. 2. Click the Create/Edit link under the Action column for the award to create or edit a report. 3. 2 Read the Privacy Act and Public Burden Statement, then click Continue. 2 You will be brought to the Report Summary which provides award information and progress/status of your report. Preview the report. View the Progress Indicator of your report. Below the Report Summary, you will see the Report Content. 4. Verify the pre-populated information found on the Cover tab. Click Next Section or the Accomplishments tab to continue. 3 5. You will shift to the Accomplishments tab. Fill out all required information and click Save/Next Section or the Products tab to continue. If needed, you can save the report and come back to it at any time. Within the Accomplishments tab, you will fill out text fields with information such as major goals, objectives, results, etc. To complete the tab, you must either fill out all required text boxes or click Nothing to Report. You have the option to upload PDF files with images, tables or charts in support of the Accomplishments section. 4 6. You will shift to the Products tab. Fill out all required information and click Save/Next Section or the Participants tab to continue. Within the Products tab, list any products resulting from the project during the reporting period. Once again, you have the option to upload PDF files with images, tables or charts in support of the section. 7. You will shift to the Participants tab. Fill out all required information and click Save/Next Section or the Impact tab to continue. Important Note: Your name will automatically appear as a participant. You must select View/Edit and fill out all required information to complete this tab. Within the Participant tab, include additional participants or other collaborating organizations. 5 8. You will shift to the Impact tab. Fill out all required information and click Save/Next Section or the Changes/Problems tab to continue. Within the Impact tab, explain the impact of the project during the reporting period. To complete the page, you must either fill out all required text boxes or click Nothing to Report. 9. You will shift to the Changes/Problems tab. Fill out all required information and click Save/Next Section to continue. To complete the tab, you must either fill out all required text boxes or click Nothing to Report. Within the Changes/Problems tab, describe any changes or problems that occurred on the project during the reporting period. Important note: If an award has a Special Reporting Requirement, a seventh tab will appear next to the Changes/Problems Tab. 6 10. Once ALL required fields are completed in ALL tabs, an option will appear to submit the report. Select Submit. If you would like to print the report, select Preview then print. A status of Complete will appear when all required fields in a section are filled out. Please Note: Requirements will vary for Interim Project Reports. There will also be no Report Summary screen. 11. Review the checklist to ensure everything is complete. Click Continue. 12. Certify the report by checking the box, and click Submit Report. The Program Officer (PO), PI and Co-PI will be notified via email of the report submission. 7 13. A box will pop up informing you that the report was submitted successfully. If needed, after a report is submitted, you will be able to recall a report from the Project Report Dashboard. Viewing Reporting Requirements 1. Login to the Project Reporting Dashboard by completing all steps from Logging into Research.gov (Page 1). 2. After logging in, click on the Annual, Final and Interim Report Link on the Project Reporting Dashboard. 3. Click on the Award Number you want to see the Reporting Requirements for. 8 4. You will now see the Reporting Requirements for the Award you selected. 2 9