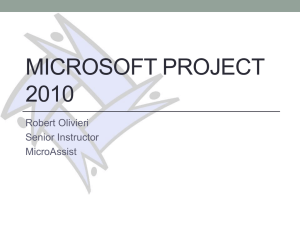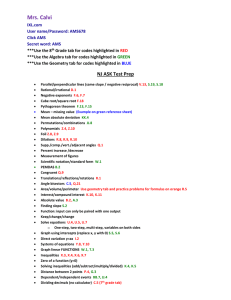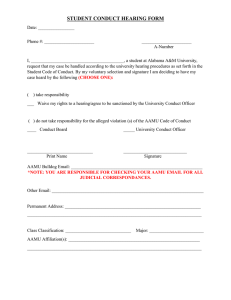To access sharepoint AAMU if using Mozilla firefox: username: firstname.lastname
advertisement

To access sharepoint AAMU http://www.aamu.edu/help if using Mozilla firefox: username: firstname.lastname password: same as login for banner/email if using Windows internet explorer username: facstaff\firstname.lastname password: same as login for banner/email Start page looks like below. Scroll mouse over the “Academics” tab and a dropdown will appear. Click on “College of Agricultural, Life and Natural Sciences” This will take you to what appears as the normal CALNS webpage, but if you notice there is a line above the normal heading. This tells you about who may be editing or checking out the page (see below) Scroll into the column bar on the left and click on the “Food and Animal Sciences” link. The next page will be the FAS home page. In the image above, notice the “ribbon bar” above the page’s heading In the image below, notice the “ribbon bar” above the page’s heading is expanded by clicking on the “Page” heading. To edit this page click on the “edit” area on the far left of the ribbon If you get the image below…update your browser version or change browsers To view the listing of pages/documents/etc. in this area (FAS) click in the ribbon in the “Site Actions” tab and scroll down to the “Manage Content and Structure” This will take you to the page below On the left, there is a column with the tree of pages showing FAS under CALNS under Academics under AAMU. If you click on the Pages area under FAS you will go to the page below. From here you can select a specific page to view and or edit. There are dropdowns if you hover over a page you will see a dropdown option and clicking will allow you to select: delete, copy, move, etc. Below the “Food Science Program” page was clicked to checkout and edit. The ribbon shows the options to change (font, color, etc.) In the body of the page the text can be selected and changed (see area highlighted in blue) and modifications made. If you wish to add a link to a text, click on the “Insert” tab under the “editing tools” tab Under the tab “Link” you will be able to paste links in for any highlighted words. The shortcut to copy is to press and hold Ctrl while pressing “C”. The shortcut to paste is the press and hold Ctrl while pressing “V”. Once a page is finished, click on the “Publish” tab in the headline (see below) This will make the page viewable to everyone that may visit the site. If you wish to add a document on the AAMU server so that it can have an AAMU link, it is advisable to save it in the “Documents” folder (see below). To upload an item open the folder (double click on the folder’s name). To upload an item inside the open folder go to the heading “New” and click on the “Item” dropdown. This will open the page below. At this point you will click on the “Browse” button to find the item on your computer to upload. Find the item, click and select. The next page (below) shows that you may change the name or add a title. After saving, you will see a page similar to that below. In the image below the file you are viewing is highlighted as being added. The item added is NOT viewable to everyone, yet. You must publish the item before it is viewable to the public. In the image below the dropdown has “Publish” highlighted as the last option. Once you publish click the ok button in the pop-up box - the document is now externally viewable. NOTICE***some documents have underscores (“_”), some hyphens (“-“) and others have spaces (“ “) – you must correctly type how you want the document to appear because SharePoint allows multiple formats. Once you have published the item type the address for the item in the address bar to ensure that the item is externally viewable…this may best be performed via a smartphone, another computer or another browser because if you open another tab or another window with the same browser on the same computer it will still show you logged into SharePoint and you will not be able to definitively know that it is externally viewable. The address for the document above is http://www.aamu.edu/Academics/alns/foodandanimalsciences/Documents/To access sharepoint AAMU.doc recognize that there are spaces in this document To link a new document to a page follow the instructions above to edit a page. Highlight a word, image, etc. that you desire to have the link and then click on the tab “Editing Tools – Insert”. There are two subtabs for “Editing Tools” (“Editing Tools – Format Text” (this is the default) and “Editing Tools – Insert”). The insert tab allows you to insert tables, pictures, links, etc. In the image below the word receiving the link is the highlighted “members”. The “Editing Tools – Insert” tab is highlighted with the mouse hovering over the “From SharePoint” option of the “Link” tab. SharePoint is where your documents are save on the AAMU server. “From Address” is an external website, i.e. IFT.org. Remember to insert external websites it is easiest to copy the link and use “Ctrl + V” to paste the address into the link bar. Once you click on the “From SharePoint” option it takes you to the default “Documents” folder. Select the item to link to and select ok. The item is now linked to the word or area that you highlighted in the body of the edited web page. Remember….after editing a page, for it to be made externally viewable, click on the “Publish” tab in the headline (see below)