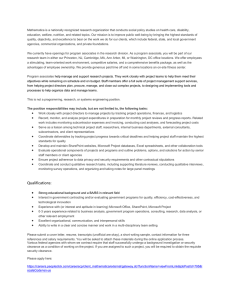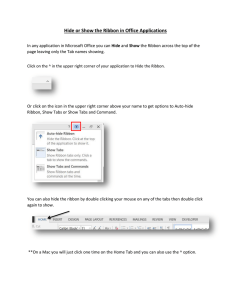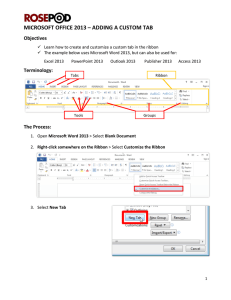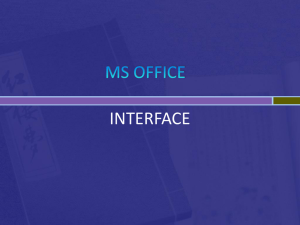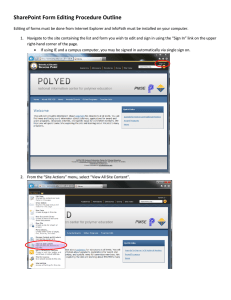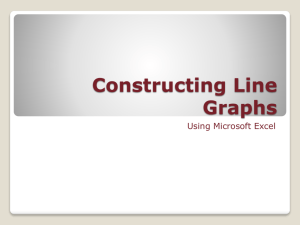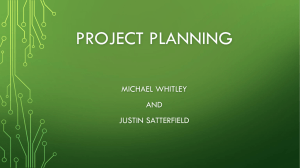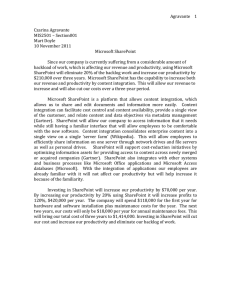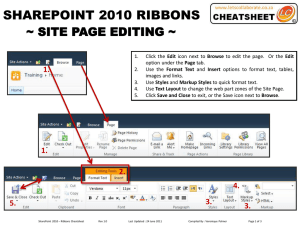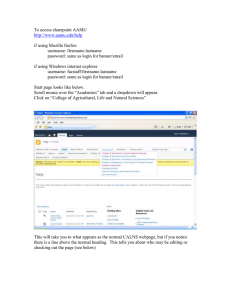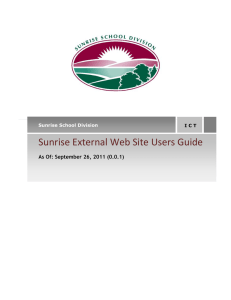MICROSOFT PROJECT 2010 Robert Olivieri Senior Instructor
advertisement

MICROSOFT PROJECT 2010 Robert Olivieri Senior Instructor MicroAssist Why Project Management? • IT departments at law firms are faced with an ever increasing number of projects, of ever increasing complexity. • How do you juggle these various projects with limitations in staff and resources? • How is project management currently accomplished? • Most firms do some type of project management. • Project managers' responsibilities extend outside the IT department. Project Management Benefits • Managing expectations about a project. • Know your capabilities • Set clearly defined expectations • Educate • Monitor the progress of the project • Communicate • Improving your ability to align projects with the firm’s business goals. • Planning • Update as business evolves • Obstacles • Allocating resources efficiently. Project Management Software • Allows you to set clearly defined goals and to specify the • • • • project scope. Schedule tasks Assign resources Manage budgets Provide communication within and outside of the IT organization through reports Microsoft Project 2010 • Microsoft Office Project 2010 is a great tool for managing small to large projects and is the preferred choice for IT departments. • Project 2010 comes in Standard and Professional editions. • Standard edition is designed for stand-alone project management and cannot be used with Project Server • Project Server • Project Web Access – Web based access to project data using I.E. or SharePoint. • Scheduling engine – updates projects without Project Professional New User Interface • Project 2010 has the ribbon • Customize ribbon • File Tab: background view • Separate tabs for Tasks and Resources an their respective commands • Project Tab: create/edit calendars; reports; set baselines • View Tab: views organized into Task and Resource groups; filters • Contextual tabs for each view The Timeline • Automatically displayed above other views, the timeline shows a concise overview of the entire schedule. • You can add tasks to the timeline and even print it for an attractive summary report of the entire project. Or you can paste it into an e-mail for an instant report with no fuss. Manually Scheduled Tasks • Manual Scheduling • For situations where you don’t have complete information about a task, but still want to add it to the project • Default setting for tasks • Task start, finish and duration can be left blank or have text • Calendars, constraints ignored • Don’t move for dependencies The Team Planner • A new Resource Scheduling view • With the Team Planner view you can see at a glance what your team members are working on and move tasks from one person to another. • You can also view and assign unassigned work, view overallocations, and see task names as well as resource names — all in one efficient view. • Managing your task and resources has never been so easy. For example, if a resource is overallocated, all you need to do is drag a task from one resource to another, and the overallocation disappears. More New Features • Inactive tasks • The task remains in the project plan, but does not affect resource availability, the project schedule or how other tasks are scheduled. • SharePoint 2010 list synchronization • Export project files to a SharePoint list, which provides a quick and simple way for a project manager to share status or create reports that can be viewed across the organization. Demo • Getting Started • Views • Tasks • Resources • Assignments • Reports • Tracking