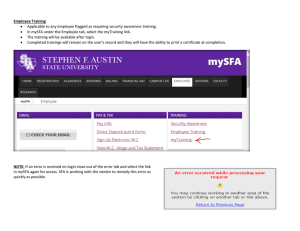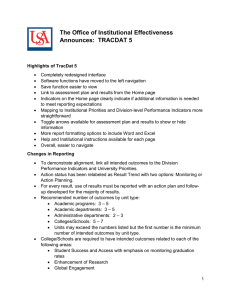Kutztown University TracDat Users’ Guide Accessing TracDat
advertisement

Kutztown University TracDat Users’ Guide Accessing TracDat The webpages for KU’s TracDat can be found at: http://kuptracdat.passhe.edu/ At the Login page, your Username is the same as for KU/PASSHE and your temporary password is kukuku (no caps). Username: * Password: * Login Assessment Unit Homepage After login, the home page for the programs and department for which you are responsible appears in the Selected Unit dropdown box: The Home tab, which is highlighted above, provides the Summary shown here, and tabs for Calendar and Profile. The Profile tab, highlighted below, should have your name and email, and there is a tab, at the bottom, where you can change your password. Note: Throughout TracDat, any changes made or text entered needs to be saved via the Save Changes button. Also, boxes with asterisks need to be completed. Assessment Unit Tab The Assessment Unit tab has three sub-tabs, with the General tab providing a text box where you may enter a mission statement, the Personnel tab identifying those individuals who have access to your TracDat pages (you and any others in your program, Anne Zayaitz, and Tammy Becker, who provides assistance as needed), and a Courses tab (use of this tab will come in the future). (Assessment) Plan Tab The Plan tab contains the assessment plan, and the Learning Outcomes sub-tab is for entering the Learning Outcomes (or learning goals) for your program (these are the knowledge, skills, abilities and dispositions that you want the students in your major to possess at graduation). Once you have entered a Learning Outcome, you can then enter your means or method of assessment of the outcome for a specific year, and also align it to other goals (e.g., department goals if you have more than one program, LAS goals, Gen Ed goals, Strategic Plan goals); use of the Related Goals feature will come in the next year or so. To add a Learning Outcome, click on the Add New Learning Outcome button at the bottom of the page, which brings the page below: The text box for Learning Outcome is for the full description of the outcome or learning goal and the Learning Outcome name is your label for that outcome. You can highlight the year or years you will be assessing that outcome, and the dropdown box for Learning Outcome status allows you to enter whether the assessment is Active (assessing the outcome this year), Inactive (not assessing it this year), or Complete (less useful for a program’s learning goal than for a department’s objective, which might be assessed, met and then you move on). Once you have entered information in a text box, you must click the Save Changes button. When you have identified a Learning Outcome, you may then indicate the Means of Assessment of the Outcome for this particular time period. Once you have clicked on the Means of Assessment sub-tab, use the Learning Outcome Name dropdown box to select the specific outcome and then click on Add New Assessment Method. (Clearly, the example below already contains two methods for assessing the same outcome – my thanks to Professional Writing and English for allowing me to use their work as illustrations.) The Assessment Method text box is the space to provide a summary of how you are going to assess the outcome – what students are included in the assessment and how many, when and where, what instrument/measure are you using, and so forth. The Criterion for Success text box is the space to enter your desired target or expectation with respect to student achievement. This might be that you want every graduate to reach a certain level of performance or it might be that you want some percentage to reach a certain level. In other words, what level of learning of the graduates of your program is going to make you and your colleagues happy? Finally, the Notes text box is for any notes or reminders you want to have available for yourself and/or others. Summary: The Plan tab enables you to enter your Assessment Plan for a specific year and should be entered at the beginning of the Assessment cycle. Your 2011-2012 assessment plan was submitted Spring 2011 and the information in that Word document can be placed in TracDat. From the Word document: • Column 1 (Program Student Learning Outcome/Goal) contains the description of your Learning Outcomes and you can transfer each outcome to TracDat via copying and pasting (and Save Changes). • Columns 2 (Assessment Instruments), 3 (Sampling Method) and 4 (Assessment Methods) contains information for TracDat’s Assessment Method, and Criterion for Success (again, copy and paste, and then edit as needed). Assessment Results Once you have entered a learning outcome and the Means of Assessment for that outcome, you are able to enter your results from the assessment of that outcome. To do so, click on the Results tab, which lists the outcomes for your program and from this page, click on Add Result (bottom of the page): This brings you to another page with the Learning Outcomes and from this page, you select the learning outcome for which you have results: Selecting a Learning Outcome will bring up a box (Select Assessment Method/Task) and select the assessment method that was used to generate the results: Selecting the method brings you to the Results page, with the Result text box where you are able to enter your summary of the findings: Along with entering your findings, you should also indicate the Reporting Period (academic year of the assessment) and you should also indicate the Result type (Criterion Met, Criterion Not Met, Inconclusive, or Mixed); boxes with asterisks need a response. For the Result type, given your Criterion for Success and finding, did you achieve the desired outcome, miss the desired outcome, cannot tell given the methods, or are the findings a mixture of some positive results and some less positive result? The Results page also has the feature for discussing your next steps given the assessment and its finding, a.k.a. closing the loop. To enter this, the Results, Result Type and Reporting Period must first be entered and then click on the Add Action phrase at the bottom left corner. This will bring you to a page with your results and a textbox for Action where you can describe how you are using the results. NOTE: The Results section here is primarily for presenting summaries of assessment results, with enough detail so that you (in the future), the dean, the next department chair, and so on will be able to understand them. TracDat provides a place where you can save full reports, data sets, rubrics, samples of student work, and other assessment documents that used in the assessment – this is the Documents tab. Note that you can create new folders as well as add new documents. Reports The Reports tab provides select “canned” reports that can be run once you have entered information into the system. At this point, the most useful reports that you might want to run are the Assessment Plan and Unit Assessment Report – Four Column. For these, click on run and at the next page, just click on Open Report. Illustrations of each are provided below; again, thanks to Professional Writing and English for their permission to use these as illustrations.