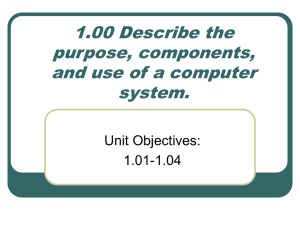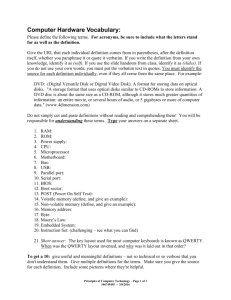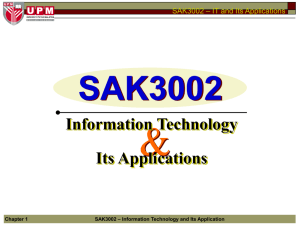JumpStart: Server Virtualization with Windows Server Hyper
advertisement

Microsoft Virtual Academy Module 3 Creating and Managing Virtual Hard Disks, Virtual Machines, and Checkpoints Module Overview • Creating and Configuring Virtual Hard Disks • Creating and Configuring Virtual Machines • Installing and Importing Virtual Machines • Managing Virtual Machine Checkpoints • Monitoring Hyper-V Lesson 1: Creating and Configuring Virtual Hard Disks • What Are the Storage Options for Virtual Machines? • Overview of the Hyper-V Virtual Hard Disk Formats • Fixed Size and Dynamically Expanding Virtual Hard Disks • Differencing Virtual Hard Disks • Directly Attached Storage • Virtual Hard Disk Sharing and Quality of Service Management • Hyper-V Considerations for Virtual Hard Disk Storage What Are the Storage Options for Virtual Machines? • Virtual hard disk and directly attached disks • Support two storage controller types: IDE SCSI Only for Generation 1 virtual machines For Generation 1 and Generation 2 virtual machines Two controllers—Two devices per IDE controller Four controllers—64 devices per SCSI controller Virtual machine starts from IDE Only Generation 2 starts from SCSI Cannot modify devices while virtual machine is running Can modify devices when virtual machine is running • Fixed size, dynamically expanding or differencing disk files • Directly attached disks—local, or on iSCSI or Fibre Channel SAN Overview of the Hyper-V Virtual Hard Disk Formats • .vhd • Up to 2,048 GB in size • .vhdx • Up to 64 TB in size • Internal log for enhanced resiliency • User defined metadata • Large disk sector support • Larger sector size (improved performance) • Default format in Windows Server 2012 R2 • Can convert between both formats • .vhdx recommended, if not used on older versions of Hyper-V Fixed Size and Dynamically Expanding Virtual Hard Disks Fixed size Dynamically expanding Allocates all storage • Larger initial size • Creation takes time (without Windows Offloaded Data Transfers) Allocates space as needed • Smaller initial size • Created faster Minimize fragmentation Can cause fragmentation Cannot over-commit Can over-commit Better performance (older Hyper-V) Comparable performance (Windows Server 2012) Use in production Use in testing and development Differencing Virtual Hard Disks • Stores changes from the parent disk • • • • Parent disk should not change Differencing disk isolate changes Multiple differencing disks can use same parent Increases overhead (lower performance) • Can be used for standardized base images • Should avoid in production Create Read Modify Delete 3 1234 123 4 File A File B 1 23 4 File C xxxx 12 34 File D Grow Read-Only Directly Attached Storage • Virtual machine directly accesses physical disk • Internal or LUN attached to Hyper-V server • • Disk must be offline before it can be used LUN on iSCSI or Fibre Channel SAN • Pass-through disk considerations • Best performance • Unlimited size, lowest CPU utilization • No checkpoints or differencing virtual hard disks • No portability and encapsulation • Not included in Hyper-V backup Virtual Hard Disk Sharing and Quality of Service Management • Provides shared storage for virtual machines • Used as shared SAS disk by virtual machines • Virtual hard disk must be using VHDX format • • Must be connected to virtual SCSI controller Must be stored on failover cluster • CSV • Scale-out file server with SMB 3.0 • Separation between infrastructure and virtual machines • Storage QoS restrict disk throughput • Configured per virtual hard disk • Dynamically configurable while virtual machine is running Hyper-V Considerations for Virtual Hard Disk Storage • Virtual hard disks consume large amounts of space • Can increase over time, implement monitoring • Use multiple physical disks for better throughput • Use redundant storage spaces • SSD dramatically increases performance • SMB 3.0 file share • Use SAN for storing virtual hard disks • Specialized, redundant, fast • Shared storage for failover clustering • Exclude VHDs from antivirus scanning Lesson 2: Creating and Configuring Virtual Machines • What Are the Components of a Generation 1 Virtual Machine? • Overview of Generation 2 Virtual Machines • Configuring Virtual Machine Settings • What Is Dynamic Memory? • What Is Smart Paging? • Overview of Integration Services • Using a Virtual Fibre Channel Adapter What Are the Components of a Generation 1 Virtual Machine? • Virtual machine has virtual hardware devices • Only devices that Hyper-V supports can be used • Virtual hardware can be: • Emulated – available during boot • Synthetic – available in supported operating systems • SR-IOV – available in supported operating systems • Prior to Windows Server 2012 R2, only Generation 1 virtual machines were available Overview of Generation 2 Virtual Machines • Emulated devices are removed • UEFI firmware instead of BIOS • Secure boot • Boots from SCSI controller • PXE boot uses a standard network adapter • Faster boot and operating system installation • Can run side by side with Generation 1 • Generation 1 must be used for legacy systems • Supported guest operating systems • Windows Server 2012 and Windows Server 2012 R2 • 64-bit versions of Windows 8 and Windows 8.1 Configuring Virtual Machine Settings • Only limited options are available during creation Many more options are available after the virtual machine is created • Configuration options depend on the generation of the virtual machine • • Most settings can be configured only if turned off Adding or removing hardware components • Configuring memory, processor, disk settings • Few settings are configurable while virtual machine is running • • • • Connecting a network adapter to a virtual switch Adding a virtual hard disk to a SCSI controller Enable or disable Integration Services • Use Hyper-V Manager or Windows PowerShell • Set-VM, Add-VMHardDiskDrive, Add-VMNetworkAdapter What Is Dynamic Memory? • More efficient use of available physical memory • Shared resource that can be reallocated automatically • Demand, available memory, and virtual machine memory settings • Dynamic memory settings • Startup RAM • • Minimum RAM • • Can be increased while virtual machine is running Memory buffer • • Can be decreased while virtual machine is running Maximum RAM • • Operating system typically requires more memory when started Percentage of extra memory to reserve for a virtual machine Memory weight • Prioritizes memory allocation when physical memory is low What Is Dynamic Memory? Finance virtual machine 8 GB Sales virtual machine Engineering virtual machine 6 GB 4 GB 2 GB T=0 T = 15 T = 30 Total System Memory Memory in Use by virtual machines Physical Memory Used 8 GB 3 GB 37.5 % Virtual Machines Memory Settings What Is Dynamic Memory? Finance virtual machine 8 GB Sales virtual machine Engineering virtual machine 6 GB 4 GB 2 GB T=0 T = 15 T = 30 Total System Memory Memory in Use by virtual machines 8 GB 6 GB Physical Memory Used 75 % Virtual Machines Memory Settings What Is Dynamic Memory? Finance virtual machine 8 GB Sales virtual machine Engineering virtual machine Service virtual machine 6 GB Engineering reaches max allocation 4 GB 2 GB T=0 T = 15 T = 30 Total System Memory Memory in Use by virtual machines Physical Memory Used 8 GB 7,5 GB 94 % Virtual Machines Memory Settings What Is Smart Paging? • Memory Management technique that uses physical disk resources as temporary memory Ensures that a virtual machine can always restart • Used during virtual machine restart only • • • • • Temporarily degrades virtual machine performance • • If Hyper-V is low on memory, and The virtual machine has more startup than minimum RAM, and Memory cannot be reclaimed from other virtual machines Used only for a limited time, and then removed Not used when a virtual machine started from the Off state • Virtual machine operating system paging is always preferred What Is Smart Paging? Finance virtual machine Sales virtual machine Engineering virtual machine Service virtual machine 8 GB Virtual Machines Memory Settings 6 GB 4 GB 2 GB T=0 T = 15 Total System Memory T = 30 8 GB • Sales virtual machine and Service virtual machine can be restarted only if Smart Paging is used Overview of Integration Services • Makes a guest operating system aware that it is running on a virtual machine • Many operating systems include integration services Install the latest integration services • VMBus and synthetic devices support • Time synchronization, mouse release, VSS • • Managed as virtual machine settings Overview of Integration Services Without Integration Services With Integration Services Using a Virtual Fibre Channel Adapter • Access to Fibre Channel SAN storage from virtual machine Hyper-V server has Fibre Channel HBA • Use Virtual SAN Manager to configure a virtual SAN • • • Virtual Fibre Channel adapter maps to the physical HBAs Virtual Fibre Channel adapter connects to the Virtual SAN • Storage hardware must support N_Port ID virtualization • Virtual machine can have four virtual Fibre Channel adapters Supported Not supported Virtual machine live migration Boot from Fibre Channel SAN Virtual machine failover cluster Checkpoints MPIO - multiple paths to SAN Host-based backup Live migration of SAN data Lesson 3: Installing and Importing Virtual Machines • Virtual Machine Installation Methods • Importing Virtual Machines • Virtualizing a Physical Computer • The Virtual Machine Connection Application • Overview of Enhanced Session Mode Virtual Machine Installation Methods • Install from a bootable CD/DVD-ROM • Single virtual machine can only use physical media at one time • Install from an .iso file • Multiple virtual machines can use .iso file • Install from a network-based installation server • Generation 1 – legacy network adapter required • Copy virtual hard disk file with operating system installed Similar to computer cloning • Virtual hard disk should first be generalized • • Use differencing virtual hard disks Parent virtual hard disk should first be generalized • Parent virtual hard disk must not change • Importing Virtual Machines • You can import a virtual machine without first exporting it Only virtual machine data files are needed • Over 40 different types of issues detected, such as: • • • • Missing parent virtual hard disk Virtual switch not available Virtual machine has more processors than available • Import process: • • • • • Creates a copy of the virtual machine configuration file Validates hardware configuration settings Compiles a list of incompatibilities Displays incompatibilities and asks for new settings Removes the configuration file copy • Cannot start older saved states and checkpoints Virtualizing a Physical Computer • Converting a physical computer to a virtual machine • Hyper-V does not include P2V functionality • Hyper-V can copy content of data disks • Configure disk in New Virtual Hard Disk Wizard • Copy entire disk, not volume or partition • Supported only for data, system disks are not supported • Disk2vhd • Creates virtual hard disks • Uses VSS • Captured system has same identity • Add virtual hard disk to virtual machine Virtualizing a Physical Computer The Virtual Machine Connection Application • Connects to virtual machines on local and remote Hyper-V Port 2179 used (can be modified in the registry) • Connection allowed by Windows Firewall • Installed as part of Hyper-V role or RSAT feature • • Single users can connect to virtual machines • Remote Desktop in virtual machines is not used • Hyper-V Administrators can connect to virtual machines You can restrict access to virtual machines • Revoke-VMConnectAccess cmdlet • Overview of Enhanced Session Mode • Remote Desktop connection to a virtual machine • Virtual machine can be without network connectivity • Devices can be redirected • • • • Printers, drives, smart cards, audio, other PnP devices Shared clipboard, enhanced copy Folder redirection RDS component is used • • User must sign in to virtual machine Remote Desktop Users group membership required • Enabled at Hyper-V virtual machine connection and virtual machine level • Guest operating system support required Windows Server 2012 R2 or Windows 8.1 • Available only when the virtual machine is running • Lesson 4: Managing Virtual Machine Checkpoints • What Are Virtual Machine Checkpoints? • Implementing Hyper-V Checkpoints • Overview of Checkpoints at File Level • Exporting Virtual Machines and Checkpoints • Issues with Checkpoints in Distributed Environments • Checkpoints and Virtual Machine Generation ID What Are Virtual Machine Checkpoints? • Checkpoint is a point-in-time virtual machine state • • • Can be taken if virtual machine is not in Paused state Contains virtual machine configuration, memory and disk state Does not affect the running state of a virtual machine • Primarily used for testing and development • • • Can cause issues in distributed production environment Create differencing disk – decrease performance • Cannot be created for directly attached disks Used by Hyper-V Replica or in VDI deployments Implementing Hyper-V Checkpoints • When created, a checkpoint cannot be modified • Only viewed, applied, exported, renamed, or deleted • Checkpoint creation steps: 1. 2. 3. 4. 5. Pause virtual machine Create differencing disk for each disk that virtual machine is using Create a copy of virtual machine configuration Resume virtual machine Copy virtual machine memory to disk • Checkpoint consists of • Configuration file (*.xml) • Saved state file (*.vsv) • Memory content (*.bin) • Differencing disks (*.avhd) Overview of Checkpoints at File Level Snapshot .vhd .avhd Apply (create branch) Apply (= delete Now) Delete (= merge) Delete (= delete) Exporting Virtual Machines and Checkpoints • Exporting a virtual machine is not required • You can copy virtual machine files • Exporting virtual machine consolidate its files • If differencing drives are used, the entire hierarchy is exported • • Exporting multiple virtual machines increases total size When exporting a virtual machine, all its checkpoints are exported • Exporting a checkpoint exports only a single state • Differencing disks in checkpoint hierarchy are merged • Live export – you can export while a virtual machine is running • Update integration services after import • Discard memory content and saved state from different architecture or pre-Windows 2012 Hyper-V Issues with Checkpoints in Distributed Environments • Applying a checkpoint takes a virtual machine back to a previous state • Can have serious implications and result in corruption • Vector-clock synchronizations are impacted • Distributed applications depending on increasing logical clock • AD DS, DFS Replication, SQL Server replication • • Applying checkpoint rolls back the logical clock Members of replica set to not converge to the same state Cryptography - reducing entropy of the random data • Distributed applications using vector clock algorithms have no awareness of running in a virtual environment • Removes changes in virtual machine as if they never happened • • User data is lost, passwords are reverted • Regardless of whether they were already synchronized or replicated Issues with Checkpoints in Distributed Environments DC2 DC1 T1 Create Checkpoint USN: 100 ID: A RID Pool: 500 - 1000 Time +100 users Only 50 T2 T3 users are replicated to both domain controllers. Others are either on first or second USN: 200 domain controller. 100 users (RID 500-599) have ID: A Replication to DC2: USN >100 RID Pool: 600 - 1000 duplicated SIDs. Apply T1 Checkpoint DC1(A) @USN = 200 USN: 100 ID: A RID Pool: 500 - 1000 +150 users USN: 250 T4 ID: A RID Pool: 650 - 1000 Replication to DC2: USNs >200 DC1(A) @USN = 250 Checkpoints and Virtual Machine Generation ID • Designed to address issues of reverting to a past state 64-bit integer, tied to a virtual machine configuration • Generation ID passed to a virtual machine in the BIOS • • • Application can compare current and previous values If values differ, then something happened to virtual machine • Hypervisor must support virtual machine generation ID • Operating system in virtual machine must be generation ID-aware Virtual machine generation ID change Does not change Virtual machine starts from checkpoint Virtual machine is live-migrated Virtual machine restored from backup Virtual machine is paused or resumed Virtual machine is migrated Virtual machine is restarted Virtual machine is imported Hyper-V server is restarted Checkpoints and Virtual Machine Generation ID Checkpoints and Virtual Machine Generation ID Checkpoints and Virtual Machine Generation ID Lesson 5: Monitoring Hyper-V • Overview of Performance Monitoring • Monitoring a Hyper-V Host • Monitoring Virtual Machines • Resource Metering in Hyper-V Overview of Performance Monitoring • Monitors operating system and applications using system resources • Provides up-to-date information on performance • Health of the IT infrastructure • • Planning for future requirements • • Compare current activity with the baseline Whether current performance is sufficient Identifying issues • • Detecting problems Proactive (real-time) and reactive (historical data) • Windows Server 2012 R2 includes several tools • Operations Manager centralizes monitoring, alerting, and reporting for the enterprise Overview of Performance Monitoring Task Manager provides local, real-time performance data • Helps to identify and resolve performance-related issues Overview of Performance Monitoring Resource Monitor provides in-depth real-time performance data • CPU, Memory, Disk, Network Overview of Performance Monitoring Event Viewer shows events that relate to server activity • Collected locally and remotely • Filtering, custom views, attaching tasks to the events Overview of Performance Monitoring Reliability Monitor provides an historical view of server reliability and associated events Overview of Performance Monitoring Performance Monitor provides real-time monitoring and viewing of historical data gathered by data collector sets • Additional performance objects added with server roles Monitoring a Hyper-V Host • Only Performance Monitor can monitor Hyper-V • Many Hyper-V performance objects added • Other tools monitor only their virtual environment • Parent partition is also considered a virtual machine • Memory, disk and network monitored the same • \Logical Disk(*)\Avg. Disk sec/Read and /Write • \Memory\Available Mbytes • \Network Interface(*)\Bytes Total/sec • Processor utilization based on available resources • Hyper-V allocates resources to each virtual machine • \Processor(*)\% Processor Time shows relative utilization • \Hyper-V Hypervisor Logical Processor(_Total)\% Total Run Time should be used Monitoring Virtual Machines • Virtual machine tools monitor the virtual environment Heavy utilization in virtual machine does not mean that Hyper-V host is heavy utilized (and vice versa) • Available resources adjusted based on server load • • Memory and disk counters are the same as on the server • Hyper-V performance counters should be used Hyper-V Hypervisor\Virtual Processors • Hyper-V Hypervisor Logical Processor \% Guest Run Time • Hyper-V Virtual Network Adapter(*)\Bytes/sec • • Limit the processor resources that the virtual machine can use Resource Metering in Hyper-V • Track resources used by virtual machine or pool • Processor, disk, memory, network • Can be used for charge back • Resource metering data follows a virtual machine • Configure by using Windows PowerShell • Enable-VMResourceMetering, Measure-VM • • • • • Average CPU usage Average physical memory usage Minimum/maximum memory usage Maximum amount of disk space allocated to a virtual machine Total incoming/outgoing network traffic for a network adapter • Graphical reporting is not included • Basic reporting in Windows PowerShell