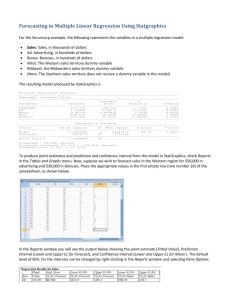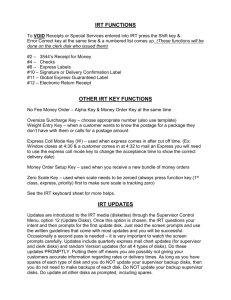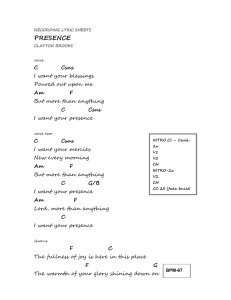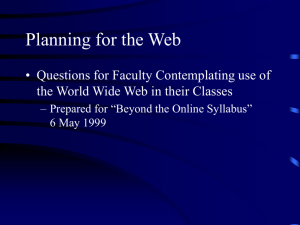Statgraphics Installation Instructions
advertisement

Statgraphics Installation Instructions There are two versions of Statgraphics, a 32-bit version and a 64-bit version. It is critical to know which version is compatible with your computer. To find out version you require, please perform the following: For Window users 1. Click the Start menu and right-click Computer or My Computer. 2. From the available options, click Properties. Under System, next to Model, “64bit” will be listed next to your Windows version if you have the 64-bit version of Windows. If you do not see the “64bit” indicator, you have the 32-bit version of Windows. For Mac OS X users 1. Currently, Statgraphics is not available for Mac OS X users. However, you can access Statgraphics through the My Cloud Virtual Computer Lab. For further information on how to access, install, and use the Virtual Computer Lab, please proceed to the following link: http://www.csus.edu/irt/faq/labs/Virtual-Computer-Lab/ You can access Statgraphics in the IRT computer labs (see http://www.csus.edu/irt/labs/). Downloading and Installing Statgraphics 1. Download Statgraphics from the following link (make sure that you have the correct version number, 32-bit or 64-bit): www.statgraphics17.com 2. Select Trial version and follow the steps for the installation process. 3. Locate the Statgraphics executable sgwin.exe that was created when the program was installed. Run the installer file. IRT Service Desk 916.278.7337 AIRC 2005 www.csus.edu/irt/servicedesk March 22, 2016 4. Click Next. 5. Accept the license agreement and click Next. IRT Service Desk 916.278.7337 AIRC 2005 www.csus.edu/irt/servicedesk March 22, 2016 6. Enter your full name and use “CSU Sacramento” as your organization. 7. Confirm your installation folder and choose to install Statgraphics for “Everyone” or “Just me.” IRT Service Desk 916.278.7337 AIRC 2005 www.csus.edu/irt/servicedesk March 22, 2016 8. Read the Activation instructions and click next to proceed to Activation. 9. Now click your Start menu. The Statgraphics shortcut should be located at the bottom. If you do not see the Statgraphics shortcut, you can type Statgraphics in the search box and it will appear. You will be required to have a serial number in order to activate Statgraphics. 10. Right click the Statgraphics Centurion desktop shortcut and select “Run as Administrator”. IRT Service Desk 916.278.7337 AIRC 2005 www.csus.edu/irt/servicedesk March 22, 2016 11. Push the Activate button when the following dialog box appears: 12. Under Step 1, input your information into the fields indicated by the asterisk (*). The serial number for the 64 bit version is: T800-0B0A-44C1-YK0E-3EM1. The serial number for the 32 bit version is: S1C0-0B0A-49C0-YK0E-3EM1. You are required to use California State University, Sacramento for the Organization field and your Sac State email for activation. Please ensure that you have installed the correct version for your operating system. IRT Service Desk 916.278.7337 AIRC 2005 www.csus.edu/irt/servicedesk March 22, 2016 13. Under Step 2, select option 1 to submit a “request over the Internet.” Your activation code will be sent to your provided e-mail. IRT Service Desk 916.278.7337 AIRC 2005 www.csus.edu/irt/servicedesk March 22, 2016 14. Log into your Sac State e-mail at my.csus.edu or directly at mail.office365.com. You will get an email from Statgraphics with your activation code. 15. Under Step 3, enter your activation code and click Activate. 16. You have now successfully installed and activated Statgraphics. IRT Service Desk 916.278.7337 AIRC 2005 www.csus.edu/irt/servicedesk March 22, 2016