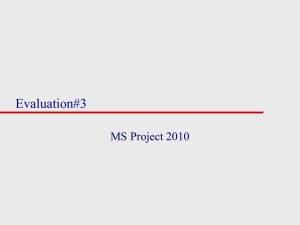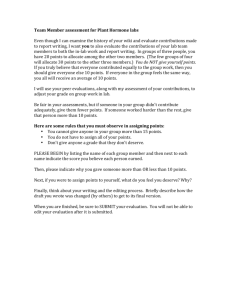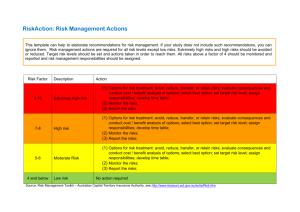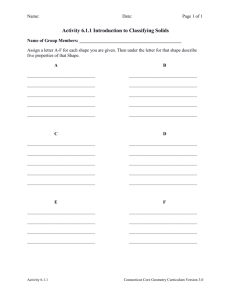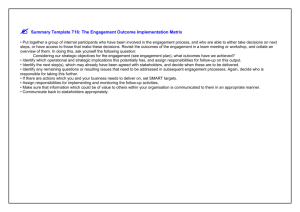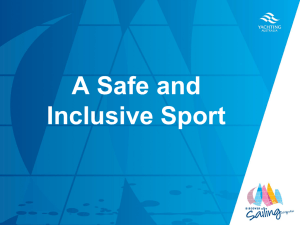Lecture 6

Ahmad Al-Ghoul
Learning Objectives
Understanding Resources .
Describe How Project uses resource information to affect the schedule .
Discuss How Project gathers cost information .
Discuss how to Create a Resource List
Discuss how to Create a budget resource
Understand how to Assign resources to tasks
Explain how to Handle Unusual Cost Situations .
Understanding Resources
Resources are the people, supplies, and equipment that
enable you to complete the tasks in your project. In
Project, you can define four types of resources:
Work resources
Material resources
Generic resources
Cost resources
Work resources are people or equipment that consume
time when working on a task. When you set up work resources, you define the amount of time that the resources have to spend on a project (100 percent is full-time).
Understanding Resources
Material resources are items that are consumed while
working on a project. Material resources use, well, materials such as gasoline or wood — as opposed to time. When you assign a material resource to a task, you specify the amount of the material resource that you intend to use in units that are appropriate for the material resource.
Generic resources are resources (as defined by you) that
aren’t specific people, equipment, or materials, but rather descriptions of the skills that you need for a task when you don’t know what specific resources are available. you can use generic resources when you don’t care who does the work — you simply want to track the work that is completed on a project.
Understanding Resources
Using a cost resource, you can add a fixed cost to a task without making the cost depend on work performed. If one or more tasks in your project require that you rent a storage unit during part of the project, you can set up the storage unit as a cost resource that you can assign to tasks during the appropriate periods to account for the cost of the storage unit as part of the task. Or, suppose that a resource needs to fly from Salt
Lake City to Chicago to complete a task; you can set up the airline tickets as a cost resource and add them to the task.
How Project uses resource information to affect the schedule
For effort-driven tasks, Project uses the resource information that you provide to calculate the duration of the task and, consequently, the duration of the project. However, if you set up a task with a fixed duration, Project ignores the resources that you assign to the task when calculating the duration of the project. Similarly, if you don’t assign resources, Project calculates the schedule using only the task duration and task dependency information that you provide.
How Project gathers cost
information
When you assign rates to resources and then assign resources to tasks, Project can calculate the cost of tasks as well as the project.
Assigning costs enables you to monitor and control the money you’re spending on a project.
Project shows you where and how you’re spending your money so you can control when a project’s costs accrue — which, in turn, helps you predict the cash flow needed to pay bills. The cost related information that Project provides helps you verify the following items:
The cost of resources and materials for any task
The cost of any phase of your project, as well as the cost of the entire project
Creating a Resource List
To display the Resource Sheet, click the Resource Sheet view shortcut button at the right edge of the Status Bar. By default,
Project displays the Entry table of the Resource Sheet.
Resource Name: Type the name of the resource. For a
person, you can type the person’s name or you can type a job description, such as Product Analyst 1 or Product Analyst 2.
Type: Use this column to specify whether you’re defining a
human, material, or cost resource.
Material Label: For material resources, specify the
unit of measure. You can set up any label you want. For example, you can use minutes for long-distance phone time,
feet for lumber, or miles for vehicle usage.
Initials: Type initials for the resource, or accept the
default that Project provides, which is the first letter of the resource name.
Creating a Resource List
Max. Units: Project expresses the amount of a Work resource you have available for assignment as a percentage of time spent at work. For example, 100 percent equals one unit, or the equivalent of all the working time one resource can provide (which can be part-time or fulltime); normally over 100 percent is the point at which a resource is considered over allocated.
Std. Rate: The standard rate is the rate typically charged for a
resource’s work. Project calculates its default standard rate in hours, but you can specify other time increments. (For Work resources, you can use minutes, days, weeks, months, or years. For material resources, think of the charge as per unit based on the Material Label.)
Ovt. Rate: The overtime rate is the rate charged for any overtime work that a Work resource provides. Again, Project calculates the default rate in hours, but you can change the default unit just as you can for the standard rate.
Creating a Resource List
Accrue At: This field specifies how and when Project charges resource costs to a task at the standard rate or the overtime rate.
If you select Start and assign that resource to a task,
Project calculates the cost for a task as soon as the task begins.
If you select End and assign that resource to a task,
Project calculates the cost for the task when the task is completed.
If you select Prorated and assign that resource to a task,
Project accrues the cost of the task as the assigned resource completes scheduled work.
Creating a Resource List
Base Calendar: Here you identify the calendar that
Project should use when scheduling the resource. The calendar identifies working and nonworking time.
Project assumes that each resource uses the Standard calendar, you can create calendars for resource groups or you can modify an individual resource’s calendar toreflect vacation or other unavailable time.
+
Modifying Resource Information
you can use the Resource Information dialog box to fine-tune any resource’s definition. To display the Resource Information dialog box, double-click any resource on the Resource Sheet or click the Resource tab and, in the Properties group, click
Resource Information
Specifying resource availability.
Suppose that you set up a resource to represent a specific job, such as Intern, And suppose that you have more than one person who can serve as this resource, but not at all times. Using the
Resource Availability table (refer to Figure), you can specify the time periods for which the resource will be available. Figure shows that three interns are available from June 1 through July 31 and only one intern is available from August 1 through August 31.
Modifying Resource Information
Use the Resource Availability table to identify when a resource is available.
Creating a Generic resource
The Intern resource discussed in the previous section is essentially a generic resource — it’s a job description, not a person (at least not yet).
To mark a resource as generic, place a check mark in the Generic box on the General tab of the Resource Information dialog box
Creating a budget resource
You also can set up a budget resource — another useful stand-in for a
real resource, this one made of estimated costs. Project provides budget resources so you can specify how work or costs will be allocated during the project. Suppose, for example, that you want to create a budget for the cost of a storage unit required during the life of your project. You would create a resource for the storage unit, setting its type as Cost, and then check the Budget check box on the General tab of the Resource
Information dialog box to make it a budget resource
Calendars and resources
Project uses a base calendar called the Standard calendar to calculate the timing of the project. When you first create a resource for your project, Project uses the Standard base calendar as the default (an eighthour day and a 40-hour week) if you haven’t selected a different calendar in the Project Information dialog box. You can modify working times and create calendar exceptions for resources to accommodate a different work week or planned vacation time.
Calendars and resources
1. Double-click the resource on the Resource Sheet to open the
Resource Information dialog box.
2. On the General tab, click the Change Working Time button. Project displays the resource’s calendar with today’s date selected. Current working times appear to the right of the calendar.
3. Click the Work Weeks tab.
4. Click the [Default] work week already defined for the calendar by
Project.
5. Click the Details button. Project displays the Details dialog box.
6. Select the day(s) you want to change on the left side of the dialog box.
7. Select the Set Day(s) to These Specific Working Times option.
8. In the Working Times section, define the working time for the selected day.
9. Click OK. Project redisplays the Change Working Time dialog box.
Assigning resources to tasks
1. Select the task to which you want to assign a resource. You can click the task bar on the Gantt Chart, or you can click any column in the Gantt table.
2. Click the Resource tab and, in the Assignments group, click the Assign
Resources button to open the Assign Resources window
3. Select the resource you want to assign from the Resource Name list of the
Assign Resources dialog box.
4. Do one of the following to assign the amount of a resource:
To assign any amount other than 100 percent of a resource, type the quantity as a percentage in the Units column. (Project applies units in percentages, so
100 percent equals one unit of the resource.)
To assign one unit (100 percent) of a resource, leave the Units column blank, because Project assigns 100 percent by default.
5. Click Assign.
6. Repeat Steps 3, 4, and 5 to assign additional resources to the selected task, or to select another task in the project; then repeat Steps 3, 4.
7. When you finish assigning resources, click Close.
Assigning resources to tasks
Use the Assign Resources window to assign a resource to the task identified at the top of the box.
Assigning a budget resource
To assign a budget resource to your project, you must first display the project summary task. Start in any task view; for this discussion, I’ll start in the Gantt Chart view. Click the Format tab of the view; in my example,
I click the Gantt Chart Tools Format tab. Then, in the
Show/Hide group, select the Project Summary Task check box. The first task in your project bears the filename of the project.
Assigning a budget resource
1. Click the project summary task and then click the
Resource tab on the Ribbon.
2. In the Assignments group, click the Assign
Resources button to open the Assign Resources window.
3. Click the budget resource and click Assign.
4. To assign a value to a budget resource, switch to the
Task Usage or the Resource Usage view
5. To add the budget resource value on a specific day, add the Budget Cost or Budget Work fields to the
Details section of the view and enter the budget value.
Assigning a budget resource
You use the Assign Resources window to assign a budget resource to the project summary task.
Assigning a budget resource
You can use the Task Usage view or the Resource Usage view to assign budget-resource values to the project summary task.
You can consume material resources in two ways: fixed and variable.
When you use fixed consumption, you indicate that —
no matter how long the task lasts —you’ll use the same quantity of the material. For example, to build a swimming pool, you need two tons of concrete — no matter how long it takes you to pour the concrete.
When you use variable consumption, you indicate that
the length of time needed for the task does affect the amount of the material you expect to use. For example, when you mow the lawn with a gas mower, the amount of gas you consume depends on how long you run the mower.
You can consume material resources in two ways: fixed and variable.
You designate fixed or variable consumption in the Units column of the
Assign Resources dialog box. To differentiate between fixed and variable consumption, supply the time rate at which you consume a variable resource, such as “per hour” or “per day.” In Figure 5.20, gasoline is a material resource that is being consumed at a variable rate of $2.75/gallon for 6 hours. Project recognizes the variable consumption because I entered the “per hour” designation as I assigned the units of the resource and Project calculates the cost of using the resource at $33.00 ($2.75/gallon per hour for six hours). If I had simply typed “2 gal,” I would have indicated a fixed consumption rate and Project would have calculated a cost of $5.50 (two gallons at
$2.75/gallon) for the material resource, with no concern for the length of time I use it.
You can consume material resources in two ways: fixed and variable.
Indicate variable consumption by supplying the time rate when you specify the amount that you’ll use.
Handling Unusual Cost Situations
If you’re trying to figure out how long it will take to complete a project, resources go hand in hand with tasks. If you assign costs to your resources, those costs also affect the cost of your project. Assigning a cost to a resource, however, is not the only way to assign a cost to a project. For example, projects can have fixed costs associated with them.
Looking at the project’s cost
Assigning a resource to which you have assigned a cost causes your project to have a cost. Are you wondering what that cost is?
Click the Project tab and, in the Properties group, click Project
Information to open the Project Information dialog box. Then click the Statistics button to open the Project Statistics dialog box
Assigning a fixed cost to a task
Some tasks are fixed-cost tasks. That is, you know that the cost of a particular task stays the same regardless of the duration of the task or the work performed by any resources on the task. For
example, you’re renting a site for a meeting for a flat fee. In cases like these, you assign the cost directly to the task. If you assign a cost to a task, Project adds the fixed cost of the task to the cost of any resource work that you assign to the task when calculating costs for the project.
Assigning a fixed cost to a task
To assign a fixed cost to a task, use the Gantt Chart view and apply the Cost table. Follow these steps:
1. Click the Gantt Chart view shortcut at the right edge of the Status Bar to switch to the Gantt Chart view.
2. Click the View tab and, in the Data group, click the
Tables button; from the list that appears, select Cost to switch to the Cost table view of the Gantt Chart
3. Select the task to which you want to assign a fixed cost.
4. In the Fixed Cost column, type the cost for that task and press Enter.
Assigning a fixed resource cost to a task
Suppose you hire a consultant to perform a task for a fixed amount of money. You can assign the consultant to the task as a fixed-cost resource. First, set up the
resource in the Resource Sheet view. If the resource has some sort of “per unit” cost (an hourly or daily rate), assign that rate in the Std. Rate field. Otherwise, assign a standard rate of $0, Supply the fixed-cost amount in the Cost/Use field.
Assigning a fixed resource cost to a task
Setting up a fixed-cost resource.
Accounting for resource rate changes
In some situations, you must charge different rates on different tasks for the same resource. Or you may expect a resource’s rate to change during the life of your project. Project uses cost-rate tables to accurately reflect resource costs as they change. On cost-rate tables, you can identify up to 125 rates for a single resource, and you can identify the effective date of each rate. Cost-rate tables help you to account for pay increases or decreases to human resources during the life of your project, and enable you to charge the same resource at different rates, depending on the task.
Accounting for resource rate changes
To assign multiple rates to a resource, use the Costs tab of the Resource
Information dialog box. On the Resource Sheet view, double-click the resource for which you want to assign multiple rates. Click the Costs tab in the Resource Information dialog box
The Costs tab displays five cost-rate tables (tabs A through E) that you can use to assign different rates to a resource for use on different dates throughout a project’s life.
Accounting for resource rate changes
To assign the correct resource cost-rate table to a task, follow these steps:
1. Assign the resource to the task by using the Assign Resources window
2. Click the Task Usage view shortcut at the right edge of the
Status Bar to switch to the Task Usage view
3. In the Task Name column, double-click the resource for which you want to select a cost rate table. The Assignment Information dialog box appears.
4. Click the General tab, to select a cost-rate table.
5. Select the correct cost-rate table from the Cost Rate Table drop-down list.
6. Click OK.
Accounting for resource rate changes
The Task Usage view shows you the amount of time that a resource is assigned to a particular task.
Accounting for resource rate changes
Use the General tab of the Assignment Information dialog box to select a cost-rate table.
Summary
Creating a resource list
Modifying resource information, including using calendars for resources
Assigning resources to tasks and removing resource assignments
Handling fixed costs, both for individual tasks and for resources
Assigning either a fixed or variable cost to a material resource
Setting up different rates for resources to account for pay increases or decreases or for
charging resources at different rates on different tasks