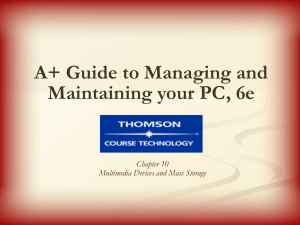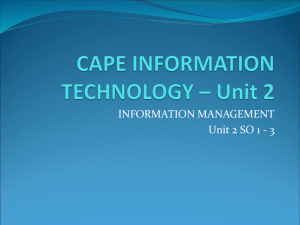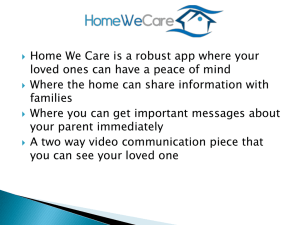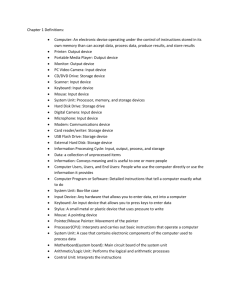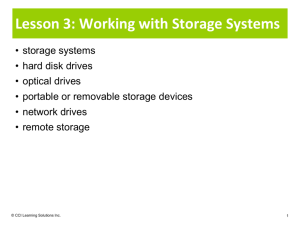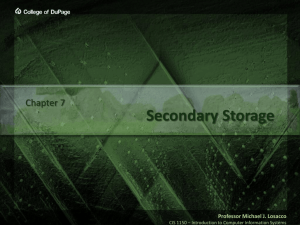Chapter 9 Notes - Vermillion School District 13-1
advertisement

A+ Guide to Hardware, 4e Chapter 9 Multimedia Devices and Mass Storage Objectives • Learn about multimedia devices such as sound cards, digital cameras, and MP3 players • Learn about optical storage technologies such as CD and DVD • Learn how certain hardware devices are used for backups and fault tolerance • Learn how to troubleshoot multimedia and mass storage devices A+ Guide to Hardware, 4e 2 Introduction • Multimedia capabilities of PCs: – Text, graphics, audio, video, animation • Some applications for multimedia: – Videoconferencing for executives – Tools for teaching the alphabet to four-year-olds • Mass storage devices hold multimedia data • Types of mass storage – CDs, DVDs, removable drives, and tape drives A+ Guide to Hardware, 4e 3 Multimedia on a PC • Goal: generate output that emulates reality • Differences between cyberspace and real space – Sights and sounds in reality are continuous (analog) – Computer data is binary (discrete and digital) • Challenge: bridge world of cyberspace with reality • Topics covered: – CPU technologies used to process multimedia data – Multimedia devices; e.g., sound cards, MP3 players A+ Guide to Hardware, 4e 4 CPU Technologies for Multimedia • Three early CPU improvements: – MMX (Multimedia Extensions) – SSE (Streaming SIMD Extension), – SSE2, SSE3, and Hyper-Threading (HT) • Instruction set: operations a CPU can perform – MMX and SSE help with repetitive looping – SSE improves 3D graphics • Pentium 4 can use MMX, SSE, SSE2, SSE3, HT • AMD uses 3DNow!, HyperTransport!, PowerNow! A+ Guide to Hardware, 4e 5 Sound Cards and Onboard Sound • Operations performed on sound: – Basic: recording, storing, and replaying – Advanced: editing and mixing • Types of ports – Output ports: used by speakers – Input ports: used by microphone, CD player, others • Surround Sound: supports eight separate channels • Sound Blaster card: standard for PC sound cards • Use CD/DVD drive or TV tuner card to bypass CPU A+ Guide to Hardware, 4e 6 Figure 9-1 This motherboard with onboard sound has eight sound ports A+ Guide to Hardware, 4e 7 Sound Cards and Onboard Sound (continued) • Three stages of computerizing sound: – Sound is digitized (converted from analog to digital) – Digital data is stored in a compressed data file – Sound is synthesized (digital to analog or digital out) • Sampling: process of digitizing sound • Sample size: number of bits to store sample; e.g., 16 – Larger sample sizes improve accuracy of sampling • Sampling rate: samples (cycles) per second (Hz) – Should be twice the frequency of an analog signal A+ Guide to Hardware, 4e 8 Sound Cards and Onboard Sound (continued) • 24-bit Creative Labs Sound Blaster card – – – – Has a universal PCI connector Works under Windows and DOS Four color-coded ports Two internal connections to component in case • Tips for installations under Windows 2000/XP – – – – Run the setup program before installing the card Drivers not digitally signed may still work in Windows You must have administrative privileges Use Device Manager to verify installation is error-free A+ Guide to Hardware, 4e 9 Figure 9-2 The Sound Blaster PCI 24-bit sound card has two internal connections and four ports A+ Guide to Hardware, 4e 10 Digital Cameras and Flash Memory Devices • A digital camera works like a scanner – Scans the field of image set by the picture taker – Translates the light signals into digital values – Digital values can be stored, viewed, edited, printed • TWAIN: format for transferring images to a PC – Connections may be cabled or wireless • Solid state device (SSD): memory based on a chip – Examples: thumb drives and flash memory cards • Flash memory cards are used in digital cameras A+ Guide to Hardware, 4e 11 Figure 9-13 This digital camera uses an xD Picture Card and uploads images by way of a USB cable A+ Guide to Hardware, 4e 12 Digital Cameras and Flash Memory Devices (continued) • Transferring images to your PC – Install the software bundled with your camera – Connect your camera to the PC – Upload the images • Editing or printing images once they are on the PC – Use image-editing software; e.g., Adobe Photoshop • Picture file formats: – JPEG (Joint Photographic Experts Group) format – TIFF (Tagged Image File Format) • Connect camera to TV using the video-out port A+ Guide to Hardware, 4e 13 Web Cameras and Microphones • Web camera: captures digital video for use on Web • Two meanings of Web cam: – Digital video camera – Web site providing live or prerecorded video broadcast • Setting up a personal Web cam for a chat session – – – – Use setup CD to install software Plug in Web camera into a USB port If sound is needed, plug in speakers and microphones Use chat software to create a live video session A+ Guide to Hardware, 4e 14 Figure 9-17 Instant Messenger session using a Web camera A+ Guide to Hardware, 4e 15 MP3 Players • MP3 player: device that plays MP3 (.mp3) files • Moving Pictures Experts Group (MPEG) – Standard for data compression (MPEG-1 to MPEG-4) – Stores data that changes from one frame to the next – Yields compression ratio of 100:1 for full-motion video • MP3 files are downloaded from PC to MP3 player • Streaming audio: playing MP3 files directly from Web • Music files on CDs can be converted to MP3 format A+ Guide to Hardware, 4e 16 MIDI Devices • Musical instrument digital interface (MIDI) • Set of standards representing music in digital form – Specify how to digitally describe and store every note – Specify how to connect electronic music equipment • MIDI software offers a wide range of editing options – Example: add your own voice to a song • MIDI port – 5-pin DIN resembling a keyboard port – Either an input port or output port, but not both A+ Guide to Hardware, 4e 17 Figure 9-19 MIDI ports on an electronic drum set A+ Guide to Hardware, 4e 18 TV Tuner and Video Capture Cards • • • • TV tuner card: interfaces a PC with a TV Video capture card: saves video input to hard drive TV tuner/video capture card may also be a video card Three ways to incorporate tuner and capture features – Embed TV tuners and TV captures in motherboard – Fit card to fit into a PCI, PCI Express x16, or AGP slot – Connect external device to a USB port • NTSC (National Television Standards Committee) – Sets standards for TV tuners and video capture cards A+ Guide to Hardware, 4e 19 Figure 9-22 This notebook computer has embedded TV tuner and video capture abilities A+ Guide to Hardware, 4e 20 Optical Storage Technology • CDs and DVDs are optical storage technologies – Pattern of bits on surface of disc represent bits – Laser beam reads the bits • CDFS (Compact Disc File System) – Original file system (still used by CDs) • UDF (Universal Disk Format) file system – New file system (used by DVDs and CDs) • Windows supports CDFS and UDF A+ Guide to Hardware, 4e 21 Using CDs • CD drives are read-only or read/writable • CD surface – Continuous spiral of sectors of equal length – Data stored as lands (1) or pits (0) • Process of reading data – Laser beam is passed over pits and lands on surface – Drive reads bit value by amount of laser deflection • Process of writing data – CD imprinted (burned) with lands and pits – Acrylic surface is added to protect the data A+ Guide to Hardware, 4e 22 Figure 9-26 The spiral layout of sectors on a CD surface A+ Guide to Hardware, 4e 23 Using CDs (continued) • CD must read data at a constant rate • Problem: linear velocity varies over rotating disk • Solution 1: maintain constant linear velocity (CLV) – – – – Slow down disk when laser is near center (200 rpm) Speed up disk as laser goes to outer edge (500 rpm) Rates given allow for transfer of 150 KBps (audio) Drive speed must be increased for video • Solution 2: maintain constant angular velocity (CAV) – Disk rotates at a constant speed – Technology is used in hard disks A+ Guide to Hardware, 4e 24 Using CDs (continued) • Types of CD drives (also identifies disk) – CD-ROM drive: read only memory – CD-R drive: recordable CD – CD-RW: rewritable CD • How an optical drive interfaces with motherboard – Using an ATA or SCSI interface – Using external drive that plugs into port, such as USB • Installing a CD drive – Installed drive identified in directory by letter; e.g., D – Four choices for installation using parallel ATA (EIDE) A+ Guide to Hardware, 4e 25 Figure 9-30 Rear view of an EIDE CD drive A+ Guide to Hardware, 4e 26 Using DVDs • DVD (digital video disc or digital versatile disc) – Single-sided holds up to 8.5 GB of data (movie length) – Double-sided disc can hold 17 GB of data – Uses the Universal Disk Format (UDF) file system • Distinguishing between a CD and DVD – DVD can use top and bottom surfaces to hold data – Second opaque layer nearly doubles disc capacity • Audio data stored in Surround Sound • Video data stored using MPEG-2 video compression A+ Guide to Hardware, 4e 27 Figure 9-37 A DVD can hold data in double layers on both the top and bottom of the disc yielding a maximum capacity of 17 GB A+ Guide to Hardware, 4e 28 Using DVDs (continued) • Various standards used for reading and writing • Selection criteria for a DVD drive – The standards supported by the drive – Ability of drive to burn CDs – Write-once and rewritable speeds • Latest DVD formats: HD-DVD and Blu-ray • Installing a DVD drive – Follow the same procedure used for CD drives – Cabling: power cord, EDEI data cable, audio cord – 4-pin connector for analog sound, 2-pin for digital sound A+ Guide to Hardware, 4e 29 Table 9-7 DVD standards A+ Guide to Hardware, 4e 30 Caring for Optical Drives and Discs • Causes of problems: – Dust, fingerprints, scratches, defects, electrical noise – Drive is standing vertically • Some precautions to follow: – – – – – – Hold the disc by the edge Use a soft, dry cloth to remove dust and fingerprints Don’t paste paper on the surface of a CD Don’t subject a disc to heat or leave it in direct sunlight Don’t make the center hole larger Don’t bend a disc A+ Guide to Hardware, 4e 31 Hardware used for Backups and Fault Tolerance • Frequent backups help preserve valuable data – Backup data after four to ten hours of data entry • Backup media: disc, file server, tape drives • Providing backup for an organization – Consider the nature of data and organization’s policy – One solution: backup data to another PC on network • Providing backup for a small office – One options: backup data to a second hard drive – Utilize an online backup service A+ Guide to Hardware, 4e 32 Tape Drives • Offer inexpensive, high capacity storage • Advice: use backup software to manage backups • Main disadvantage: data accessed sequentially – Makes file retrieval slow and inconvenient • A tape drive can be internal or external • How a tape drive interfaces with a computer – External or internal drive can use a SCSI bus – External or internal drive can use a USB connection – Internal drive can use parallel or serial ATA interface A+ Guide to Hardware, 4e 33 Figure 9-41 The rear of a parallel ATA (IDE ATAPI) tape drive A+ Guide to Hardware, 4e 34 Tape Drives (continued) • The tapes used by a tape drive – Full-sized data cartridges 4 x 6 x 5/8 inches – Smaller minicartridges 3 1/4 x 2 1/2 x 3/5 inches • Writing to tapes is similar to writing to floppy drives – FAT at start of the tape tracks data and bad sectors – The tape must be formatted before use • When purchasing tapes, match tape to tape drives • Some tips for cleaning and care – Keep tapes away from magnetic fields, heat, cold – Clean drive heads as recommended by manufacturer A+ Guide to Hardware, 4e 35 Removable Drives • Advantages – Increases the overall storage capacity of a system – Simplifies transfer of large files from one PC to another – Makes it easy to backup and secure important files • Drop height: height device can fall and still be usable • Half-life: time for magnetic strength to weaken by half – Example: writable CDs have half-life of 30 years • Examples: Microdrive CF, jump drive, Zip drive • Internal removable drive installed like a hard drive A+ Guide to Hardware, 4e 36 Figure 9-47 The Microdrive CF inserts into a PC Card adapter, which fits into a notebook PC Card slot A+ Guide to Hardware, 4e 37 Fault Tolerance, Dynamic Volumes, and RAID • Fault tolerance: ability to respond to serious problem – Example: hardware failure or power outage • RAID (redundant array of independent) disks – System used to recovers from failure – Also improves performance • Two methods used to configure a hard drive: – Basic disk: creates logical drives within fixed partitions – Dynamic disk: creates dynamic volumes • Dynamic disks can only be read by Windows 2000/XP A+ Guide to Hardware, 4e 38 Fault Tolerance, Dynamic Volumes, and RAID (continued) • Five types of dynamic volumes: – – – – – Simple: primary partition on a basic disk Spanned: can use space from two or more disks Striped (RAID 0): data striping across two or more disks Mirrored (RAID 1): duplicates data on another drive RAID 5: striping across drives and parity checking • Three ways to adapt a system to hardware RAID – Motherboard IDE controller supports RAID – Install a RAID-compliant IDE controller – Install a SCSI host adapter that supports RAID A+ Guide to Hardware, 4e 39 Figure 9-51 Basic disks use partitions and logical drives to organize a hard drive, and dynamic disks use dynamic volumes to organize multiple hard drives A+ Guide to Hardware, 4e 40 Figure 9-52 This motherboard supports RAID 0 and RAID 1 A+ Guide to Hardware, 4e 41 Troubleshooting Multimedia Devices • General guidelines – – – – Do not touch chips on circuit boards Do not touch disk surfaces where data is stored Don not stack components on top of one another Do not subject components to magnetic fields or ESD A+ Guide to Hardware, 4e 42 Problems with CD, CD-RW, DVD, or DVD-RW Installation • • • • • Check data cable and power cord connections For an EIDE drive, check master/slave jumper set For an SCSI drive, check the ID settings Check for devices using the same port settings Run a virus scan program A+ Guide to Hardware, 4e 43 Problems when Burning a CD • • • • • Make sure the disk capacity has not been exceeded Ensure hard drive has at least 1 GB of free space Close other programs before you begin Try a different brand of CDs Try using a slower burn rate A+ Guide to Hardware, 4e 44 Figure 9-54 Slow down the CD-RW write speed to account for a slow Windows system A+ Guide to Hardware, 4e 45 Troubleshooting Sound Problems • Some questions to ask: – Are the speakers turned on? – Is the speaker volume turned up? – Is the volume control for Windows turned up? • Some troubleshooting tasks for installation problems – Download new or updated drivers – Uninstall and reinstall the sound card • Some ways to resolve issue of games without sounds – Update and install new drivers – Reduce sound acceleration A+ Guide to Hardware, 4e 46 Figure 9-55 Adjust sound hardware acceleration A+ Guide to Hardware, 4e 47 Troubleshooting Tape Drives • A minicartridge does not work – Verify that the minicartridge is write-enabled – Take the minicartridge out and reboot • Data transfer is slow – Change software settings for speed and compression • The drive does not work after the installation – Use Device Manager to check for errors • The drive fails intermittently or gives errors – Try a new tape – Reformat the tape A+ Guide to Hardware, 4e 48 Summary • Multimedia devices use digital data to model reality • Sampling digitally captures analog sights and sounds • Sound cards enable you to record, store, replay, and edit sound • Digital cameras work much like scanners • Important image formats: JPEG and TIFF A+ Guide to Hardware, 4e 49 Summary (continued) • MPEG: set of compression standards for motion pictures, video, and audio • Types of optical storage technology: CDs and DVDs • CD/DVD disk surface uses lands and pits to represent binary data • Other mass storage devices: tape drives, removable drives such as Zip • RAID: system for providing fault tolerance and improving performance A+ Guide to Hardware, 4e 50