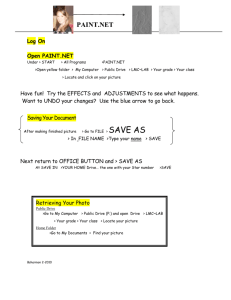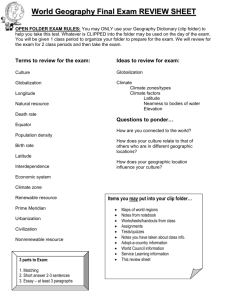Class Handout
advertisement

PC Basics s Access the classic desktop and open an app. Continue to run apps that you are familiar with, like Microsoft Office. Touch Mouse and Keyboard 1. On the Start screen, tap Desktop 1. On the Start screen, click Desktop 2. Double-tap Paint to open it. 2. Double-click Paint to open it. Create a file and save it in File Explorer. File Explorer in Windows 8 provides an easy way to view, open, copy, move, and share your files. Touch Mouse and Keyboard 1. To make a mark, drag your finger firmly over the part of the ‘paper’ where you want the line to appear. Draw a tree. 1. Make sure your pointer is over the ‘paper’ part of the window. To make a mark, hold down the left mouse button and drag. Draw a tree. 2. Once you have finished your drawing, go to the upper left corner and tap File. On the menu that opens, tap Save As. 2. Once you have finished your drawing, go to the upper left corner and click File. On the menu that opens, click Save As. 3. In the window that opens you will see the contents of your picture folder. The computer recognizes that what you have made is a picture, so it automatically selects the picture folder as the best place to save it. In the box that says File Name, type the name Tree. Now tap Save in the lower right corner. Close Paint. 3. In the window that opens you will see the contents of your picture folder. The computer recognizes that what you have made is a picture, so it automatically selects the picture folder as the best place to save it. In the box that says File Name, type the name Tree. Now click Save in the lower right corner. Close Paint. Create a new folder and move a file into it by drag and drop. Simply drag and drop your photos, documents, and email attachments to move them around. Touch 1. Mouse and Keyboard Tap the File Explorer icon in the lower left hand corner to open it. It looks like a little folder. When the window opens, double-tap Pictures. 1. Click the File Explorer icon in the lower left hand corner to open it. It looks like a little folder. When the window opens, double-click Pictures 2. The New Folder button is in the middle of the ribbon. Tap it once to create a new folder. To name the folder, just start typing. Name the folder Drawings. 2. The New Folder button is in the middle of the ribbon. Click it once to create a new folder. To name the folder, just start typing. Name the folder Drawings. 3. Locate the picture you saved and use your finger to drag it so that it covers your Drawings folder. Once it’s in place, remove your finger from the screen to drop it into the folder. 3. Locate the picture you saved and make sure the tip of your mouse is touching it. Hold down the left mouse button and drag it until it is covering your Drawings folder. Once it’s in place, let go of the button to drop it into the folder. v2.0 © 2012 Microsoft Corporation Microsoft Confidential 1 PC Basics s Save a file in a specific folder. Learn how to save files where you choose instead of in the first place the computer offers you. Touch Mouse and Keyboard 1. Open Paint and draw a fish. 1. Open Paint and draw a fish. 2. Once you have finished your drawing, go to the upper left corner and tap File. On the menu that opens, tap Save As. 2. Once you have finished your drawing, go to the upper left corner and click File. On the menu that opens, click Save As. 3. Locate your Drawings folder and double-tap it to select it. Now tap your File Name area and type in Fish. Tap the Save button in the lower right corner. 3. Locate your Drawings folder and double-click it to select it. Now click your File Name area and type in Fish. Click the Save button in the lower right corner. Move files using Cut and Paste. Quickly and easily move multiple files from one place to another. Touch Mouse and Keyboard 1. Open Paint and draw a house. 1. Open Paint and draw a house. 2. Once you have finished your drawing, go to the upper left corner and tap File. On the menu that opens, tap Save As. 2. Once you have finished your drawing, go to the upper left corner and click File. On the menu that opens, click Save As. 3. Locate your Desktop in the list on the left side of the window and tap it to select it. Now tap your File Name area and type House. Tap the Save button in the lower right corner. 3. Locate your Desktop in the list on the left side of the window and click it to select it. Now click your File Name area and type House. Tap the Save button in the lower right corner. 4. Add a stick figure outside your drawing of the house. Go back to File and tap Save As again. Your location should still be the Desktop. Name the file Home and tap Save. Close Paint. 4. Add a stick figure outside your drawing of the house. Go back to File and click Save As again. Your location should still be the Desktop. Name the file Home and click Save. Close Paint. 5. Find the two pictures you saved on the Desktop. Hold down the Ctrl key and tap each of the pictures to select them. Press and hold one of the pictures to open the right-click menu. On the menu, tap Cut. 5. Find the two pictures you saved on the Desktop. Hold down the Ctrl key and click each of the pictures to select them. Make sure your pointer is touching one of the selected files and press the right mouse button once to open the right-click menu. On the menu, click Cut. 6. Open the File Explorer in the lower left corner of the screen. Make sure you are in the Pictures folder. Doubletap your Drawings folder to open it. Press and hold to open the Right-click menu and tap Paste. 6. Open the File Explorer in the lower left corner of the screen. Make sure you are in the Pictures folder. Double-click your Drawings folder to open it. Press the right mouse button to open the Right-click menu and click Paste. v2.0 © 2012 Microsoft Corporation Microsoft Confidential 2 PC Basics s Renaming, Deleting and the Recycle Bin Cleaning up your files so that everything is current and accurate. Touch Mouse and Keyboard 1. Find the file you named Home and tap it once to select it. Look near the middle of the ribbon at the top of the window and find the Rename button. Tap it once. The name of your file can now be changed. Type House with Stick Figure and then press the Enter key. 1. Find the file you named Home and click it once to select it. Look near the middle of the ribbon at the top of the window and find the Rename button. Click it once. The name of your file can now be changed. Type House with Stick Figure and then press the Enter key. 2. Tap the Back Arrow in the upper left to return to your Pictures folder. Drawings should have the blue highlight that tells you it is selected. Directly to the left of Rename is Delete. Tap it once. 2. Click the Back Arrow in the upper left to return to your Pictures folder. Drawings should have the blue highlight that tells you it is selected. Directly to the left of Rename is Delete. Click it once. 3. Shrink File Explorer by tapping the Minus Sign in the upper right corner. Locate the Recycle Bin icon and double-tap it to open it. You should see Drawings inside. Tap Drawings once to select it, then tap Restore the Selected Items in the upper left part of the window. 3. Shrink File Explorer by clicking the Minus Sign in the upper right corner. Locate the Recycle Bin icon and double-click it to open it. You should see Drawings inside. Click Drawings once to select it, then tap Restore the Selected Items in the upper left part of the window. 4. Check your Pictures folder. You should see that Drawings has reappeared in the same place you deleted it from. 4. Check your Pictures folder. You should see that Drawings has reappeared in the same place you deleted it from. Pin a folder from File Explorer to the Start screen. Quickly access contacts, website, and apps by pinning them your Start screen. Touch Mouse and Keyboard 1. Touch, hold, and release the Drawings folder. On the right-click menu that opens, tap Pin to Start. 1. Right-click the folder you want to pin and then click Pin to Start. 2. Swipe from the right edge and tap Start. Scroll to the right to find the folder. 2. Press the Windows key to return to the Start screen. Scroll to the right to find the folder. Additional information Learn more about Windows 8. http://windows.com Sign up for a Microsoft account. http://windows.com/microsoftaccount Download Photo Gallery and Movie Maker. http://windows.com/photogallery and http://windows.com/moviemaker Find the right PC for you. http://windows.com/newpc Discover the Windows 8 Compatibility Center. http://windows.com/compatibility Learn more about security in Windows 8. http://windows.com/security Visit the Microsoft Store. http://www.microsoftstore.com v2.0 © 2012 Microsoft Corporation Microsoft Confidential 3