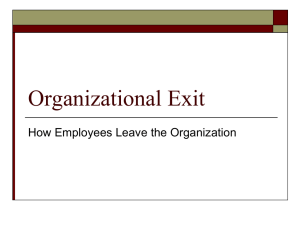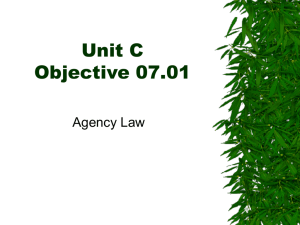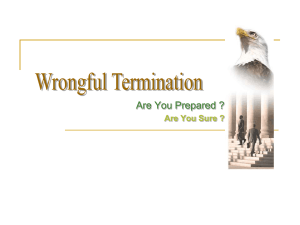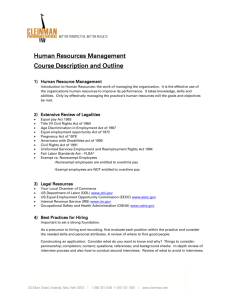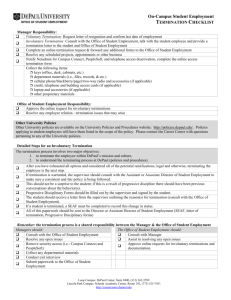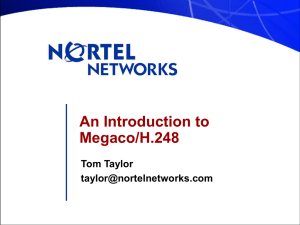Who can enter terminations and retirements?
advertisement

Terminations and Retirements in PeopleSoft 9.1 **SPECIAL NOTE** - Due to the budget load process, currently ONLY those terminations or retirements with an effective date prior to 6/9/13 may be entered at this time. Transactions that are on or after 6/9/13 may be entered after the completion of the Budget Load in midJune. Who can enter terminations and retirements? KUMC supervisors and managers may enter terminations and retirements for their direct reports. This function may also be delegated to another person. All INVOLUNTARY terminations must be authorized by Human Resources. Human Resources will then enter the termination. To learn how to setup and manage delegations – please visit this document http://www.kumc.edu/Documents/hr/What%20you%20need%20to%20know%20about%20Del egation.pdf How are terminations entered? Whether you are the direct supervisor or are delegated the task, the instructions below are the same. Path in PeopleSoft Main Menu → Manager Self Service → Job and Personal Information → Terminate Employee Today’s date will populate in, or enter the date to show the list of employees that reported to you as of the date entered. Click the Refresh Employees button to view the list of employees reporting to you as of the date entered. Select an employee by clicking the Select button next to the employee name that is terminating. The selected employee’s Employee ID and Job Title will appear. Click the Termination Date using the pop-up calendar icon and select the appropriate termination date. Remember, the effective date of a termination is the day after the last day worked. J0001234567 Click the Reason for Termination drop down list – choose the most appropriate reason. Some of the most common reasons are listed below. - Completion of Residency – Completion of the medical Residency Program End of Temporary – Indicates the end of employment for a temporary employee Resign – Other – General resignation usually with no reason given Resign – OthPos not St Srv – Resign for other position not in state service. Separation w/o Leave Payout – Employee is moving to another state institution (i.e. K-State, Wichita State, etc.) For explanation of all other termination reasons, please visit here. Any INVOLUNTARY termination needs to be approved by Human Resources. Please send supporting documentation to your HR Business Partner - your termination will not be approved until the necessary information is received. Your HR Business Partner will then enter the termination into PeopleSoft. To see what constitutes as an involuntary termination please select the link to the document above. Choose the appropriate reason and click Submit. How are retirements entered? Whether you are the direct supervisor or are delegated the task, the instructions below are the same. Path in PeopleSoft Main Menu → Manager Self Service → Job and Personal Information → Retire Employee Today’s date will populate in, or enter the date to show the list of employees that reported to you as of the date entered. Click the Refresh Employees button to view the list of employees reporting to you as of the date entered. Select an employee by clicking the Select button next to the employee name that is retiring. The selected employee’s Employee ID and Job Title will appear. Choose the Retirement Date using the pop-up calendar icon and select the appropriate termination date. Remember, the effective date of a retirement is the day after the last day worked. J0001234567 Click the Reason for Retirement arrow. Choose Regular Retirement and click Submit. Please note that all terminations and retirements are sent electronically for review and approval by the HR PeopleSoft Staff. If you have any problems or questions about entering terminations, please contact your HR Business Partner.