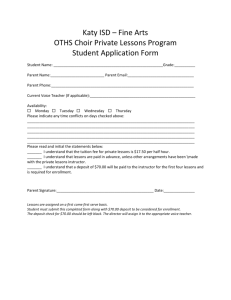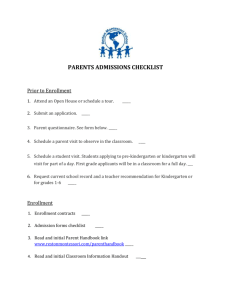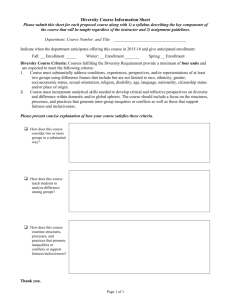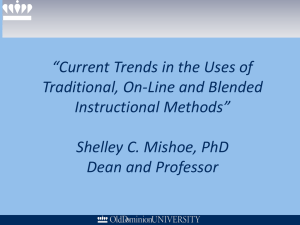PowerPoint Presentation - Woods Hole Oceanographic Institution
advertisement

Online Demonstration You will be required to request a password prior to accessing Employee Online. The interactive password request forms are found within the Employee Online link on left hand navigation menu on the HR Web page. To access this site you will be required to enter your employee id # and assigned password . The system requires 5 digits in the Employee ID section. If you have a 4 digit id# you will need start your id with a zero. (i.e., 1234 = 01234) To ensure privacy, the system will force you to change your password immediately after your first log in. Your password must be either alpha and/or numeric, no longer than 12 places. Employee Online will not allow for spaces or special characters (!,@#). Once you have established a new password, you will be prompted to re-enter your user ID # and password. The system will only allow three attempts to match your password to your employee ID #. Otherwise it will lock you out and require you contact HRIS to have your account re-set. Employee Online Security For the Internet to fulfill its potential as a vehicle for commerce and electronic communications there must be a basic commonly accepted framework for trust and security. Today, Digital Certificates form that basis in most e-commerce applications, providing the following to end users: •The Right Site: Assurance that users are indeed doing business with a particular site •The Right Company: Positive identification of the organization with which users are communicating •Company’s Ongoing Existence: Representations regarding the existence of the organization and that it is a legitimate business •Privacy: Encryption of information exchanged online By utilizing Digital Certificate technology, Woods Hole Oceanographic Institution ensures the accuracy and security of any data that is transmitted through the Employee Online web application. Once you have logged on the system, Employee Online presents you with an initial menu. This menu also includes a “Message Board”. In addition to timely announcements, the message board will always display a Employee Online Update Schedule. This schedule lets you know the final date it will accept updates for the paycheck being run. You may access Employee Online at any time, but updates occurring after the date on the schedule will not be reflected until the next paycheck. Open Enrollment This module is turned on only during the benefits open enrollment period each year. So you will only see the open enrollment link activated near the end of each year. Once the Benefits Office communicates the official open enrollment dates, you can click onto this link and make your changes without being required to indicate a reason for your change request. Personal Information This module allows you to view and update your address and emergency contact information. Use these screens to change your address/telephone or update who you would prefer contacted in case of emergency. Home Address Emergency Info Tax Status Federal State Pay Check Check Stub Direct Deposit This module allow you to view and update both your federal and state tax filing status. You may also set the number of dependents you wish to declare and indicate additional withholding amounts. This module allows you to view your check stub information from past pay periods. It also allows you to send money from your paycheck directly to the bank. You will need a bank number and account number to set up a direct deposit deduction. You may designate a flat amount or a percentage of your check to be deposited into one or more (up to four) specific accounts Benefits Insurance Dependent Coverages Family Members Term Life Insurance Forms Position Current Other Employee Directory Message Board Help This module allows you to view and, in many instances, modify your benefits elections. This module allows you to view your current position information. This module allows you to search on employee contact information such as phone extensions and email addresses, view the message board, or log on for answers to your help questions. Open Enrollment The Open Enrollment page shows you your current medical and/or dental plans and coverage elections. To make a change to a specific plan, click on the “Request New Enrollment” link. Open Enrollment This page shows all of the different medical or dental plans and allows you to select the plan of your choice. It also reminds you which plan you are currently enrolled in by noting in blue text “This is your current plan” located in the restrictions column. Open Enrollment Once you’ve selected your plan you will be able to view your current plan (on the left side of the screen) to your new open enrollment request (on the right side). You will need to select the coverage category you want and check off the dependents you want covered in your new election request. Once you have made those choices you can click on the [Submit] button to send your request. Open Enrollment When you have submitted your request your open enrollment information screen will change to include your open enrollment request information and will show that it is in pending status. The pending status will stay in effect during the entire open enrollment period. That is to allow you to change your mind at any time during open enrollment. If you do want to change a pending open enrollment request simply click on the “Change Existing Enrollment Request” link to choose another plan or coverage category. Personal Information Home Address •Home Address This is where you can view what WHOI has recorded as your most current information. You can easily update your home information by clicking on the [Update Record] button at the bottom of the screen. Depending on your browser settings, you may need to scroll down to the bottom of the page to see that button. Personal Information Home Address Click on [Submit], once you’ve updated your address and/or telephone information to automatically update your employee master record in the system. Personal Information Emergency Info The person indicated as the primary contact is displayed in red and would be the first person WHOI would contact, if needed, in case of an emergency situation. You can change the primary contact by either selecting a name shown and clicking [Update Record] or adding a new record and identify that person as the primary contact. If there is no contact information shown, click on the [Add Record] button. Tax Status Federal State You cannot add State or Federal Tax Deductions through Employee Online. These deductions should be set up by the payroll department when you first become an employee. Use the [Update Record] button to change your withholding information. Tax Status Federal State When you submit your changes through Employee Online, you are certifying that the information submitted online is in lieu of a signed W4 form. Pay Check Check Stub You can view your check stub information for past pay periods. Select the pay period you wish to view and click on the [View Record] button at the bottom of the screen. Pay Check Check Stub This is a mirror image of the information that appears on your actual pay stub. Pay Check Direct Deposit This is where you can view what WHOI has recorded as your most current information. You can easily update, add or delete your direct deposit information. You can click on the links for information on the status of your account, or for help on this screen. Pay Check Direct Deposit Click [Submit] at the bottom of the page once you’ve updated or added your direct deposit information. This information will be held in a pending status waiting approval of the Payroll Office. You will know when your election has been acted on as the status column on your direct deposit screen will change from a “Pending” status to “Active”. Benefits Insurance The Insurance Benefits page shows you which medical and/or dental benefits you currently have. You may update or change these elections, through this screen, within 31 days of hire or satisfy the definition of a qualifying event. Otherwise you will have to wait for the Institution’s open enrollment period toward the end of each year. To change or view a current plan, select the radio button and click on the [Change Request] button. Benefits Insurance Once you’ve updated or added to your medical and/or dental coverage, click [Submit] at the bottom of the page. The record will be held in a pending status waiting HR approval. Once approved, the status column on the Insurance Benefits page will change from “Pending” to “Active”. Check the Close Coverage box only when you are ending coverage entirely with the insurance vendor. Benefits Dependent Coverage This screen allows you to explicitly list the dependents you want covered under your medical and/or dental benefits. The list of possible dependents is taken from the Family Members screen. Benefits Dependent Coverage You can add, delete or update dependent information on this screen by clicking on the appropriate radio buttons and clicking on the [Submit] button. When action is taken on this screen, the status line on the DEPENDENT COVERAGES screen will change from “active” to “pending” until approved by HR. Once approved, the status line will change back to “active” Benefits Term Life The Term Life Insurance screen allows you to view what your current elections are. It shows your coverage amount for each election, with a description of what that amount represents. Currently this screen is view only which means you will need to contact your HR Representative if you would like to make updates to your life insurance. Benefits Forms This screen allows you to download required forms for different types of benefit requests. These forms can be viewed or printed from the Adobe Acrobat Reader. If you do not have the Acrobat Reader installed on your computer it can be downloaded for free. Click on the [help] button at the bottom of the screen for a link to download the reader from Adobe’s web site. Position Current This is where you can view what WHOI has recorded as your most current job information. Training Education You can use this directory to review your educational background which is currently documented in the system. Other Employee Directory You can use this directory to search for a particular employee, or for all employees within a department. Enter a name or department in the appropriate field and click on [Search]. Other Employee Directory If the list is too long to be displayed in the current window, a [Next] button will be available. Click [Next] to continue viewing the results of the criteria selection. Click on the [Reset] button to clear the search. Employee Online Update your Employee Information …At Your Convenience Thank You! And please don’t hesitate to contact us in HRIS if you have any questions about using Employee Online. We can be reached at ext. 2210,3716 or 3471 or at hris@whoi.edu