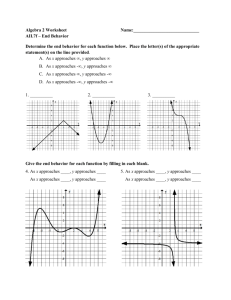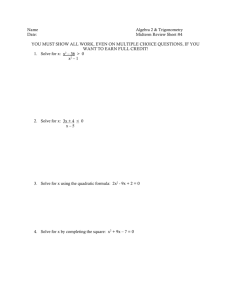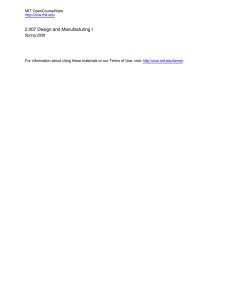CAD 2011
advertisement

ES1050 – Introductory Engineering Design and Innovation Studio Computer Aided Design (CAD) Part 3 Prof. Paul Kurowski 1 In the second lesson: We have examined the properties of Solid, Parametric, Feature based SolidWorks CAD system We have constructed and modified some simple models Now we’ll continue with part creation. 2 Library of features As you already know, the first feature always requires a sketch created on one of the reference planes. That sketch may then subjected to different operations in order to create the desired feature. 3 Sample features Extrusion Sweep Hole Revolution Loft Extruded cut 4 We’ll build these two parts block01.SLDPRT block02.SLDPRT We’ll build these two blocks. Later we’ll used them to assemble Lego-like structures. 5 Open a new part 1 2 6 Create a 2D sketch Building the first feature begins with a 2D sketch on one of the reference planes that come with a new part. 7 Create a 2D sketch 3 2 1 Select Front Plane (either from Feature Manager window or Model view widow) and open Sketch on this plane 8 Create a 2D sketch 1 Select Centre Rectangle from sketching tools. Sketch the rectangle locking the centre to the origin of the sketch coordinate system 9 Fully define the 2D sketch Undefined sketch - blue Fully defined sketch - black Add dimensions to define the sketch 10 Extrude 2D sketch into 3D feature From Features menu select Extrude and define the length of extrusion as 10mm 11 Shell-out the extrusion 2 1 Select the face 1 and select Shell from Features menu. Specify shell thickness 2mm 12 Define material and save the part The part has two features: Extrusion and Shell. Define material properties (1060 Alloy) as save as block01.SLDPRT 13 Modify block01 to create block02 block01.SLDPRT block02.SLDPRT Change the length 30mm into 15 mm. 14 Modify block01 to create block02 Change color to blue and save part as block02.SLDPRT 15 Examine different ways to display model Shaded with edges Shaded Hidden lines removed Hidden lines visible Wireframe Open Display style menu and examine different ways of showing the model. 16 Summary In this lesson we have: Created two different parts taking advantage of parametric formulation of SolidWorks Learned different ways to display the model In the next lesson we’ll use these parts to create as assembly 17