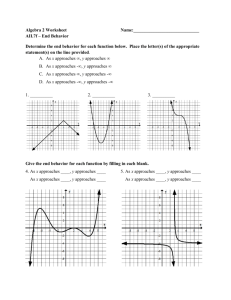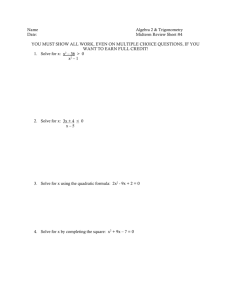Solidworks_Presentation
advertisement

Introduction to the CAD Software Cynthia Tuggle Thomas Shades Valley Technical Academies Reasons for 3-D Modeling • • Reverse Engineering of Returnable and Consumable parts to create a library of parts 3-D Modeling software allows for prototyping of robot designs • Test drive designs on computer • Identify problems with design before construction begins • Create dimensioned working drawings for robot components • Produce accurate templates/patterns Part, Assembly, Drawing •Each robot component is created in a part file •Robot components are brought together in assembly files •Drawing files provide different views and dimensions of parts or assemblies. The Toolbar Sketch Menu •Line, rectangle, circle, arc, etc. used to create 2-D entities To Create a New Sketch • • • To start a sketch with a sketch entity tool or with the Sketch tool: Click a sketch entity tool (line, circle, and so on) on the Sketch toolbar - or Click Sketch on the Sketch toolbar, or click Insert, Sketch. • Select one of the three planes (Front Plane, Top Plane, and Right Plane) displayed. • In new parts, the plane rotates to the Normal to orientation. Create a sketch with the sketch entity tool, or select a tool on the Sketch toolbar and create a sketch. Dimension the sketch entities. Exit the sketch, or click Extruded Boss/Base or Revolved Boss/Base on the Features toolbar. • • Select Plane for Sketching Defining Sketches • • • • • • • Fully Defined (black) sketch entities are fully positioned by dimensions and relations and cannot move Dangling (brown) Sketch geometry can no longer be resolved (a dimension to a deleted entity) Invalid Geometry (yellow) sketch geometry would be geometrically invalid if the sketch were solved (such as a zero length line, zero radius arc, or self-intersecting spline). Not solved (pink) position of one or more sketch entities cannot be determined. The geometry, relations, and dimensions that prevent the solution of the sketch are displayed. Over Defined (red) sketch geometry is in conflict with other sketch entities, relations, or dimensions. To view and remove conflicting relations, see Display/Delete Relations PropertyManager. Under Defined (blue) sketch geometry is free to move or change its size With the SolidWorks software, it is not necessary to fully dimension or define sketches before you use them to create features. However, you should fully define sketches before you consider the part complete Sketch Relations Relations Horizontal Parallel Icons Notes Horizontal Line Sketched Two lines sketched with parallel relations Perpendicular Second line was sketched perpendicular to the first Tangent Tangent arc added to horizontal line Vertical Equal Concentric Vertical line sketched Equal relations Concentric relation—circles share the same centerpoint Sketch Relations Relations Colinear Icons Notes Two items lie on the same infinite line Coincident The point lies on the line, arc, or ellipse. Symmetric The items remain equidistant from the centerline, on a line perpendicular to the centerline. Fix The entity’s size and location are fixed. However, the end points of a fixed line are free to move along the infinite line that underlies it. Also, the endpoints of an arc or elliptical segment are free to move along the underlying full circle or ellipse. Dimensioning • • • • Click Smart Dimension on the Dimensions/Relations toolbar, or click Tools, Dimensions, Smart. The default dimension type is Parallel. Optionally, you can choose a different dimension type from the shortcut menu. Right-click the sketch, and select More Dimensions. As you move the pointer, the dimension snaps to the closest orientation. Click to place the dimension To dimension the… Click... Length of a line or edge The line Angle between two lines Two lines or a line and a model edge Distance between two lines Two parallel lines or a line and a parallel model edge Perpendicular distance from a point to a line The point and the line or model edge Distance between two points Two points Radius of an arc The arc True length o f an arc The arc then the two end points Diameter of a circle The circumference •Distance when one or both entities is The centerpoint or the circumference an arc or a circle of the arc or circle, and the other entity (line, edge, point, and so on). Smart Dimension Tool Feature Menu •Extrude and Revolve tools are used to create solid features. •A feature is an individual shape that, combined with other features, makes up a part or assembly. To Create an Extrude Feature 1. 2. Create a sketch Click one of the extrude tools: • • • 3. 4. Extrude Boss/Bass on the Features toolbar, or click Insert, Boss/Base, Extrude Extrude Cut on the features toolbar, or click Insert, Cut, Extrude Extruded Surface on the Surfaces toolbar, or click Insert, Surface, Extrude Set the Property Manager Options Click OK Types of Extrudes •Solid or Thin •Boss/Base • Cut • Surface Extrude To Create a Revolve Feature 1. 2. • • • 3. 4. Create a sketch that contains one or more profiles and a centerline, line, or edge to use as the axis around which the feature revolves. Click one of the following revolve tools: Revolved Boss/Bass on the Features toolbar, or Insert, Boss/Base, Revolve Revolved Cut on the Features toolbar, or Insert, Cut, Revolve Revolved Surface on the surfaces toolbar, or Insert, Surface, Revolve In the property manager set the options Click OK Revolve Parameters • • Axis of Rotation Select an axis around which the feature revolves. This can be a centerline, line, or an edge, depending on the type of revolve feature you create Revolve Type: defines the revolve direction from the sketch plane • One Direction: creates the revolve in one direction from the sketch • Mid Plane: creates the revolve in the clockwise and counter-clockwise directions from the sketch plane which is located at the middle of the revolve Angle • Two Direction: creates the revolve in the clockwise and counter-clockwise directions from the sketch plane. Set the Direction 1 angle and the Direction 2 Angle. The total of the two angles cannot exceed 360 degrees • Angle Defines the angle covered by the revolve. The default angle is 360 degrees. The angle is measured clockwise from the selected sketch To Create a Construction Plane • • Click Plane on the Reference Geometry toolbar, or click Insert, Reference Geometry, Plane. Under Selections, select the type of plane you want to create and the items to create the plane: • Through Lines/Points . Create a plane through an edge, axis, or sketch line, and a point, or through three points. • Parallel Plane at Point . Create a plane through a point parallel to a plane or face. Types of Planes • At Angle . Create a plane through an edge, axis, or sketch line at an angle to a face or plane. • Offset Distance . Create a plane parallel to a plane or face, offset by a specified distance. This is the default plane created. • Normal to Curve . Create a plane through a point and perpendicular to an edge or curve. • On Surface . Create a plane on a non-planar face or angular surface. See Plane On Surface Examples. Additional Features Menu Fillet Feature •Select Fillet from Feature Menu •Set the radius to 0.5 in •Select each edge to fillet •Click OK Fillet Results Shell Feature •Select Shell from Feature Menu •Set thickness to 0.1 in •Select each Face •Click OK Shell Results Creating a Hole •Create holes near the end of the design process •Hole Wizard creates holes with complex profiles, such as Counterbore or Countersunk. •To create a simple hole: •Select a planar face on which to create the hole. •Click Simple Hole or click Insert, Features, Hole, Simple. •In the PropertyManager, set the options. •Click OK to create the simple hole. •To position the hole: •Right-click the hole feature in the model or the FeatureManager design tree, and select Edit Sketch. •Add dimensions to position the hole. You can also modify the hole diameter in the sketch. •Exit the sketch or click Rebuild . Insert Simple Hole 1. 2. 3. Insert simple hole Edit sketch to position Rebuild Trim Sketch Tool Before After Linear & Circular Patterns • • For a Linear Pattern, select the features, then specify the direction, the linear spacing, and the total number of instances. For a Circular Pattern, select the features and an edge or axis as the center of rotation, then specify: • The total number of instances and the angular spacing between instances. – or – • The total number of instances and the total angle in which to create the pattern Identify an Axis •Must identify an axis about which a circular pattern will rotate •Select axis from the Reference Geometry Toolbar •Select Cylindrical/Conical and highlight the curved outside edge Circular Pattern •Make sure the correct axis is designated •Determine the angle (3600 for a full rotation) •Indicate the number of instances •Click on the part to pattern •Click OK Completed Pattern Assembly •Click Make Assembly from Part/Assembly (Standard toolbar) or File, Make Assembly from Part. •An assembly opens with the Insert Component PropertyManager active. •Click in the graphics area to add the part to the assembly. •SolidWorks makes the first component fixed. Types of Mates •Mates are solved together as a system. •The order in which you add mates does not matter; all mates are solved at the same time. •You can suppress mates just as you can suppress features. •Other topics about mates include: Types of Mates Coincident : positions selected faces, edges, and planes (in combination with each other or combined with a single vertex) so they share the same infinite line. Positions two vertices so they touch. Parallel : places the selected items so they lie in the same direction and remain a constant distance apart from each other Perpendicular : places the selected items at a 90 degree angle to each other Tangent : places the selected items in a tangent mate (at least one selection must be a cylindrical, conical, or spherical face) Concentric : places the selections so that they share the same center point Distance : places the selected items with the specified distance between them Angle : places the selected items at the specified angle to each other Edit Feature •If mistakes are made—DON’T PANIC! •Highlight the problem in the Feature Manager Design Tree •Right Click and Select edit feature, sketch, delete, or suppress to make the necessary changes •Edit will become your BEST FRIEND! Tips for Fixing Solidworks Errors •Feature Manager will provide history of work •By repairing errors starting at the top, you can correct the ones that occur below •Avoid errors by having all parts in assemblies reference only ONE other part Know the Signs •Part/Assembly has an error with a feature or mate—look inside the part/assembly to find the error •This is the feature or mate with the error •Warning—feature has lost a reference or is over-defined •Indicates a warning with a feature or sketch. Use Suppress •(+) Mate is overdefined •Use the suppress command to suppress mates, parts, or features, that contain errors to see how the model reacts •You can also “reorder” how the part is created •Left click to highlight, drag, and release to create new order •When troubleshooting try to reorder first to see if that solves the problem Delete the Dangling •Refer back to the sketch to fix the relation that has lost a reference •Don’t delete sketch geometry—these sketches may be referenced by other features. •Delete RELATIONS but NOT sketch geometry 3 Cool Tools •Repair Sketch—can help repair geometry •Check Sketch for Feature—can tell what is preventing a feature from being created •Check—(Tools) to help find problems with solids and surfaces Reminders from the Top 20 Lessons Learned as a BEST Teacher 1. Just because you can draw it on CAD doesn't mean you can build it! Don't underestimate the power and value of straws, paper clips, paper, pencils, cardboard, white glue, etc. 7. A chassis on the ground is worth two on the chalkboard and 10 on CAD! Last Piece of Advice Don’t freak out if you don’t have CAD drawings—consider them the “eye-candy” Looks great but not necessary to be competitive. Solidworks Tutorials & References •http://www.inspirtech.com (BEST National Sponsor) •http://www.me.cmu.edu/academics/courses/NSF_Edu_Proj/Statics_Solidworks/layout.htm •http://www.me.cmu.edu/academics/courses/NSF_Edu_Proj/Statics_Solidworks/PARTS1.htm •http://www.solidsmack.com/solidworks-tips-assembly-mate-errors/2008-05-15/ •http://www.solidworkstutorials.com/ •http://www.aboutsolidworks.com/tutorials/easy_part_creation.htm •http://www.youtube.com/results?search_query=Solidworks+tutorials&search_type=&aq=f