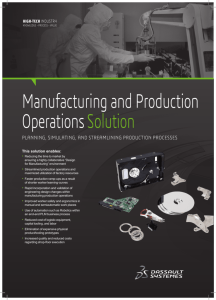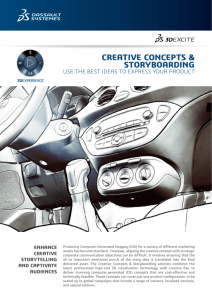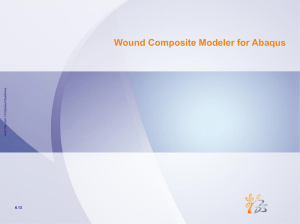Drawing Views
advertisement

Ι © Dassault Systèmes Ι Confidential Information Ι SolidWorks Software Lesson 6 1 Ι © Dassault Systèmes Ι Confidential Information Ι Engineering Drawings Drawings communicate three things about the objects they represent: Shape – Views communicate the shape of an object. Size – Dimensions communicate the size of an object. Other information – Notes communicate non-graphic information about manufacturing processes such as drill, ream, bore, paint, plate, grind, heat treat, remove burrs, and so forth. 2 Ι © Dassault Systèmes Ι Confidential Information Ι Sample Engineering Drawing 3 Ι © Dassault Systèmes Ι Confidential Information Ι General Drawing Rules – Views The general characteristics of an object will determine what views are required to describe its shape. Most objects can be described using three properly selected views. Top, Right, and Front. Isometric are also usually included. Sometimes you can use fewer. However, sometimes more are needed. 4 Ι © Dassault Systèmes Ι Confidential Information Ι Drawing Views Why do we need three views? The Front and Top views of both parts are identical. The Right side view is necessary to show the characteristic shape. 5 Drawing Views: When Three is not Enough Ι © Dassault Systèmes Ι Confidential Information Ι Three standard views do not fully describe the shape of the cut-out in the angled face. 6 Drawing Views: When Three is too Many Ι © Dassault Systèmes Ι Confidential Information Ι The Right side view is unnecessary. 7 Ι © Dassault Systèmes Ι Confidential Information Ι Dimensions There are two kinds of dimensions: Size dimensions – how big is the feature? Location dimensions – where is the feature? Size Dimensions Location Dimensions 8 General Drawing Rules – Dimensions Ι © Dassault Systèmes Ι Confidential Information Ι For flat pieces, give the thickness dimensions in the edge view, and all other dimensions in the outline view. 9 Ι © Dassault Systèmes Ι Confidential Information Ι General Drawing Rules – Dimensions Dimension features in the view where they can be seen true size and shape. Use diameter dimensions for circles. Use radial dimensions for arcs. 10 General Drawing Rules – Dimensions Ι © Dassault Systèmes Ι Confidential Information Ι Omit unnecessary dimensions. This Not This 11 Ι © Dassault Systèmes Ι Confidential Information Ι Dimension Guidelines – Appearance Place dimensions away from the profile lines. Allow space between individual dimensions. A gap must exist between the profile lines and the extension lines. The size and style of leader line, text, and arrows should be consistent throughout the drawing. Display only the number of decimal places required for manufacturing precision. Neatness counts! 12 Ι © Dassault Systèmes Ι Confidential Information Ι Drawing Appearance – Not Good 13 Ι © Dassault Systèmes Ι Confidential Information Ι Drawing Appearance – Much Better 14 15 Ι © Dassault Systèmes Ι Confidential Information Ι What is a Drawing Template? Ι © Dassault Systèmes Ι Confidential Information Ι A Drawing Template is the foundation for drawing information. A drawing template specifies: Sheet (paper) size Orientation - Landscape or Portrait Sheet Format Borders Title block Data forms and tables such as bill of materials or revision history 16 Ι © Dassault Systèmes Ι Confidential Information Ι Drawing Templates Choices in SolidWorks Standard SolidWorks drawing template Tutorial drawing template Custom template No template 17 To Create a New Drawing Using a Document Template: Ι © Dassault Systèmes Ι Confidential Information Ι 1. Click New on the Menu Bar. 2. Click the Tutorial tab. 3. Double-click the drawing icon. Drawing Icon Tutorial Tab Preview 18 Ι © Dassault Systèmes Ι Confidential Information Ι Sample Drawing Template 19 Edit Sheet vs. Edit Sheet Format Ι © Dassault Systèmes Ι Confidential Information Ι There are two modes in the drawing: Edit Sheet This is the mode you use to make detailed drawings Used 99+% of the time Add or modify views Add or modify dimensions Add or modify text notes Edit Sheet Format Change the title block size and text headings Change the border Incorporate a company logo Add standard text that appears on every drawing 20 Title Block Ι © Dassault Systèmes Ι Confidential Information Ι Contains vital part and/or assembly information. Each company can have a unique version of a title block. Typical title block information includes: Company name Part number Part name Drawing number Revision number Sheet number Material & Finish Tolerance Drawing scale Sheet size Revision block Drawn By/Checked By 21 Ι © Dassault Systèmes Ι Confidential Information Ι To Edit the Title Block: 1. Right-click in the graphics area, and select Edit Sheet Format from the shortcut menu. 22 Editing the Title Block: Zoom in on the title block. Ι © Dassault Systèmes Ι Confidential Information Ι 2. 23 Ι © Dassault Systèmes Ι Confidential Information Ι Editing the Title Block: 3. Double-click the note that says <COMPANY NAME>. The PropertyManager and the pop-up formatting toolbar appear. 4. Enter your school name in the text insertion box. 24 Ι © Dassault Systèmes Ι Confidential Information Ι Editing the Title Block: 5. Set the text justification to Align Left and change the size and style of the text font. 6. Click OK to apply the changes and close the PropertyManager. 25 Editing the Title Block: Position the note so it is centered in the space. Ι © Dassault Systèmes Ι Confidential Information Ι 7. 26 Ι © Dassault Systèmes Ι Confidential Information Ι Customizing the Part Name Advanced Topic The name of the part or assembly shown on the drawing changes with every new drawing. It is not very efficient to have to edit the sheet format and the title block each time you make a new drawing. It would be nice if the title block would automatically be filled in with the name of the part or assembly that is shown on the drawing. This can be done. 27 Ι © Dassault Systèmes Ι Confidential Information Ι Editing the Part Name: Advanced Topic 1. Click Annotation > Note . The PropertyManager appears. 2. Click the Link to Property button 28 . Editing the Part Name: Ι © Dassault Systèmes Ι Confidential Information Ι Advanced Topic 3. Click Model in view specified in sheet properties, and choose SW-File Name from the list of properties. 4. Click OK to add the property. 29 Editing the Part Name: Ι © Dassault Systèmes Ι Confidential Information Ι Advanced Topic 5. In the PropertyManager, set any other text properties such as justification, or font. 30 Editing the Part Name: Ι © Dassault Systèmes Ι Confidential Information Ι Advanced Topic 6. Click OK to apply the changes and close the PropertyManager. 31 Ι © Dassault Systèmes Ι Confidential Information Ι Advanced Topic Advanced Topic 7. Results. Currently the title block shows the text of the property. However, when the first view is added to the drawing, that text will change to become the file name of the referenced part or assembly. 32 Ι © Dassault Systèmes Ι Confidential Information Ι Switching to Edit Sheet Mode: 1. Right-click in the graphics area, and select Edit Sheet from the shortcut menu. 2. This is the mode you must be in when you make drawings. 33 Ι © Dassault Systèmes Ι Confidential Information Ι Detailing Options Dimensioning Standards Dimensioning standards determine things such as arrowhead style and dimension text position. The Tutorial drawing template uses the ISO standard. ISO stands for International Organization for Standardization. ISO is widely used in European countries. 34 Ι © Dassault Systèmes Ι Confidential Information Ι Detailing Options Dimensioning Standards ANSI is widely used in the United States. ANSI stands for American National Standards Institute. Other standards include BSI (British Standards Institution) and DIN (Deutsche Industries-Normen). Customize the drawing template to use the ANSI standard. 35 Detailing Options Ι © Dassault Systèmes Ι Confidential Information Ι Setting the dimensioning standard: 1. Click Tools, Options. 2. Click the Document Properties tab 3. Click Drafting Standard. 4. Select ANSI from the Overall drafting standard list. 5. Click OK. 36 Detailing Options Ι © Dassault Systèmes Ι Confidential Information Ι Setting text fonts: 1. Click Tools, Options. 2. Click the Document Properties tab 3. Click Annotations. 4. Click Font. 37 Detailing Options Ι © Dassault Systèmes Ι Confidential Information Ι Setting text fonts continued: 5. The Choose Font dialog box opens. 6. Make the desired changes and click OK. 38 Saving a Custom Drawing Template: Click File, Save As... 2. From the Save as type: list, click Drawing Templates. Ι © Dassault Systèmes Ι Confidential Information Ι 1. The system automatically jumps to the directory where the templates are installed. 3. Click to create a new folder. 39 Saving a Custom Drawing Template: 4. Name the new folder Custom. Ι © Dassault Systèmes Ι Confidential Information Ι 5. Browse to the Custom folder. 6. Enter ANSI-MM-SIZEA for the file name. 7. Click Save. Drawing templates have the suffix *.drwdot 40 Creating a Drawing – General Procedure 1. Open the part or assembly you wish to detail. Ι © Dassault Systèmes Ι Confidential Information Ι 2. Open a new drawing of the desired size. 3. Add views: usually three standard views plus any specialized views such as detail, auxiliary, or section views. 4. Insert the dimensions and arrange the dimensions on the drawing. 5. Add additional sheets, views and/or notes if required. 41 To Create Three Standard Views: 1. Click View Layout > Standard 3 View . Drawing View 2 Ι © Dassault Systèmes Ι Confidential Information Ι Drawing View 1 2. Select Tutor1 from the Window menu. 3. Click OK. The drawing window reappears with the three views of the selected part. 42 Drawing View 3 Ι © Dassault Systèmes Ι Confidential Information Ι Working with Drawing Views To select a view, click the view boundary. The view boundary is displayed in green. Drawing views 2 and 3 are aligned with view 1. Drag Drawing View1 (Front). Drawing View 2 (Top) and Drawing View 3 (Right) move, staying aligned to Drawing View1. Drawing View 3 can only be dragged left or right. Drawing View 2 can only be dragged up or down. 43 Working with Drawing Views Ι © Dassault Systèmes Ι Confidential Information Ι Hidden line representation. Hidden Lines Visible is usually used in orthographic views. Hidden Lines Removed is usually used in isometric views. Tangent edge display. Right-click inside the view border. Select Tangent Edge, Tangent Edges Removed from the shortcut menu. 44 Dimensioning Drawings Ι © Dassault Systèmes Ι Confidential Information Ι The dimensions used to create the part can be imported into the drawing. Dimensions can be added manually using the Smart Dimension tool . Associativity Changing the values of imported dimensions will change the part. You cannot change the values of manually inserted dimensions. 45 To Import Dimensions into the Drawing: Ι © Dassault Systèmes Ι Confidential Information Ι 1. Click Annotation > Model Items . 2. Click the Import items into all views check box. 3. Click the option for Marked for drawing and Eliminate duplicates check box. 4. Click OK. 46 Ι © Dassault Systèmes Ι Confidential Information Ι Manipulating Dimensions Moving dimensions: Click the dimension text. Drag the dimension to the desired location. To move a dimension into a different view, press and hold the Shift key while you drag it. Deleting dimensions: Click the dimension text, and then press the Delete key. Flipping the arrows: Click the dimension text. A green dot appears on the dimension arrows. Click the dot to flip the arrows in or out. 47 Ι © Dassault Systèmes Ι Confidential Information Ι Finish the Drawing Position the views. Arrange the dimensions by dragging them. Set hidden line removal and tangent edge display. 48 Associativity Ι © Dassault Systèmes Ι Confidential Information Ι Changing a dimension on the drawing changes the model. Double-click the dimension text. Enter a new value. Rebuild. Open the part. The part reflects the new value. Open the assembly. The assembly also reflects the new value. 49 Ι © Dassault Systèmes Ι Confidential Information Ι Multi-sheet Drawings Drawings can contain more than one sheet. The first drawing sheet contains Tutor1. The second drawing sheet contains the Tutor assembly. Use the B-size landscape (11” x 17”) drawing Sheet Format. Add 3 standard views. Add an Isometric view of the assembly. The Isometric view is a model view. 50 Ι © Dassault Systèmes Ι Confidential Information Ι Three View Drawing of Assembly 51 Model Views Ι © Dassault Systèmes Ι Confidential Information Ι A model view shows the part or assembly in a specific orientation. Examples of model views are: Standard Views such as Front, Top or Isometric view. User-defined view orientations that were created in the part or assembly. The current view in a part or assembly. 52 To Insert a model View: 1. Click View Layout > Model View . Ι © Dassault Systèmes Ι Confidential Information Ι 2. Click inside the border of an existing view. Important: Do not click directly on one of the parts in the assembly. Doing so will create a named view of that specific part. 53 Ι © Dassault Systèmes Ι Confidential Information Ι Inserting a Model View: 3. A selection of model view icons appears in the PropertyManager. 4. Select the desired view, in this case, Isometric , from the selection. 5. Place the view in the desired location on the drawing. 54 Ι © Dassault Systèmes Ι Confidential Information Ι Isometric View Added to Drawing 55 Specialized Views Ι © Dassault Systèmes Ι Confidential Information Ι Detail View – used to show enlarged view of something. 1. Click View Layout > Detail View 2. Sketch a circle in the “source” view. 3. Position the view on drawing. 4. Edit the label to change scale. 5. Import dimensions or drag them into view. 56 . Specialized Views Section View – used to show internal aspects of object. Ι © Dassault Systèmes Ι Confidential Information Ι 1. Click View Layout > Section View . 2. Sketch line in the “source” view. 3. Position the view on drawing. 4. Section view is automatically crosshatched. 5. Double-click section line to reverse arrows. 57