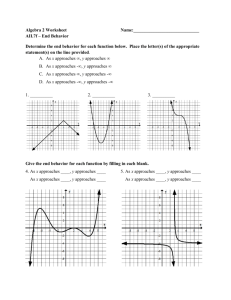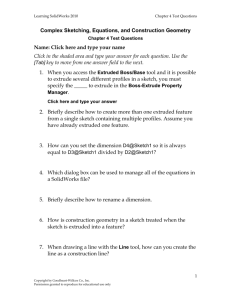Introductory Lesson 2
advertisement

SolidWorks Teacher Guide Lesson2 School’s Name Teacher’s Name Date What is SolidWorks? • SolidWorks is design automation software. • In SolidWorks, you sketch ideas and experiment with different designs to create 3D models. • SolidWorks is used by students, designers, engineers, and other professionals to produce simple and complex parts, assemblies, and drawings. The SolidWorks Model • The SolidWorks model is made up of: – Parts – Assemblies – Drawings The SolidWorks Model Part Part Drawing Drawing Assembly Features • Features are the building blocks of the part. • Features are the shapes and operations that construct the part. Examples of Shape Features • Base Feature – First feature in part. – Created from a 2D sketch. – Forms the work piece to which other features are added. Examples of Shape Features • Boss feature – Adds material to part. – Created from 2D sketch. Examples of Shape Features • Cut feature – Removes material from part. – Created from 2D sketch. Examples of Shape Features • Hole feature – Removes material. – Works like more intelligent cut feature. – Corresponds to process such as counter-sink, thread, counter-bore. Examples of Shape Features • Fillet feature – Used to round off sharp edges. – Can remove or add material. • Outside edge (convex fillet) removes material. • Inside edge (concave fillet) adds material. Examples of Shape Features • Chamfer feature – Similar to a fillet. – Bevels an edge rather than rounding it. – Can remove or add material. Sketched Features & Operation Features • Sketched Features – Shape features have sketches. – Sketched features are built from 2D profiles. • Operation Features – Operation features do not have sketches. – Applied directly to the work piece by selecting edges or faces. To Create an Extruded Base Feature: 1. Select a sketch plane. 2. Sketch a 2D profile. Select the sketch plane Sketch the 2D profile Extrude the sketch Resulting base feature 3. Extrude the sketch perpendicular to sketch plane. To Create a Revolved Base Feature: 1. Select a sketch plane. 2. Sketch a 2D profile. 3. Sketch a centerline (optional). 4. Revolve the sketch around a sketch line or centerline. Centerline (optional) Terminology: Document Window • Divided into two panels: – Left panel contains the FeatureManager® design tree. • Lists the structure of the part, assembly or drawing. – Right panel contains the Graphics Area. • Location to display, create, and modify a part, assembly or drawing. FeatureManager design tree Graphics Area Terminology: User Interface Menu Bar Toolbar Task pane Command Manager Drawing document window Part document window Status bar Toolbar Terminology: PropertyManager Preview Confirmation corner Property Manager Handle Terminology: Basic Geometry • Axis - An implied centerline that runs through every cylindrical feature. • Plane - A flat 2D surface. • Origin - The point where the three default reference planes intersect. The coordinates of the origin are: (x = 0, y = 0, z = 0). Axis Plane Origin Terminology: Basic Geometry • Face – The surface or “skin” of a part. Faces can be flat or curved. Vertex Edge • Edge – The boundary of a face. Edges can be straight or curved. • Vertex – The corner where edges meet. Edge Faces Features and Commands Base feature • The Base feature is the first feature that is created. • The Base feature is the foundation of the part. • The Base feature geometry for the box is an extrusion. • The extrusion is named Extrude1. Features and Commands Features used to build the box are: • Extruded Base feature • Fillet feature • Shell feature 1.Base Feature 2.Fillet Feature • Extruded Cut feature 3.Shell Feature 4.Cut Feature Features and Commands To create the extruded base feature for the box: • Sketch a rectangular profile on a 2D plane. • Extrude the sketch. • By default extrusions are perpendicular to the sketch plane. Features and Commands Fillet feature • The fillet feature rounds the edges or faces of a part. • Select the edges to be rounded. Selecting a face rounds all the edges of that face. • Specify the fillet radius. Fillet Features and Commands Shell feature • The shell feature removes material from the selected face. • Using the shell feature creates a hollow box from a solid box. • Specify the wall thickness for the shell feature. Wall Thickness Features and Commands To create the extruded cut feature for the box: • Sketch the 2D circular profile. • Extrude the 2D Sketch profile perpendicular to the sketch plane. • Enter Through All for the end condition. • The cut penetrates through the entire part. Dimensions and Geometric Relationships • Specify dimensions and geometric relationships between features and sketches. • Dimensions change the size and shape of the part. • Mathematical relationships between dimensions can be controlled by equations. • Geometric relationships are the rules that control the behavior of sketch geometry. • Geometric relationships help capture design intent. Dimensions • Dimensions – Base depth = 50 mm – Boss depth = 25 mm • Mathematical relationship – Boss depth = Base depth 2 Geometric Relationships Horizontal Vertical Intersection Parallel Tangent Concentric Perpendicular To Start SolidWorks • Click the Start button bar. on Windows task Click Programs. Click the SolidWorks folder. Click the SolidWorks application. The SolidWorks Window Creating New Files Using Templates • Click New on the Standard toolbar. • Select a document template: – Part – Assembly – Drawing Tutorial Tab Document Templates • Document Templates control the units, grid, text, and other settings for the model. • The Tutorial document templates are required to complete the exercises in the Online Tutorials. • The templates are located in the Tutorial tab on the New SolidWorks Document dialog box. • Document properties are saved in templates. Document Properties • Accessed through the Tools, Options menu. • Control settings like: – Units: English (inches) or Metric (millimeters) – Grid/Snap Settings – Colors, Material Properties and Image Quality System Options • Accessed through the Tools, Options menu. • Allow you to customize your work environment. • System options control: – File locations – Performance – Spin box increments Multiple Views of a Document • Click the view pop-up menu. • Select an icon. The viewport icons include: – Single View – Two View (horizontal and vertical) – Four View Creating a 2D Sketch 1. Click Sketch on the Sketch toolbar. 2. Select the Front plane as a sketch plane. 3. Click Rectangle on the Sketch Tools toolbar. 4. Move the pointer to the Sketch Origin. Creating a 2D Sketch 5. Click the left mouse button. 6. Drag the pointer up and to the right. 7. Click the left mouse button again. Adding Dimensions • Dimensions specify the size of the model. To create a dimension: 1. Click Dimension on the Sketch Relations toolbar. 2. Click the 2D geometry. Text location 3. Click the text location. 4. Enter the dimension value. 2D geometry