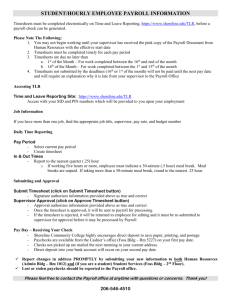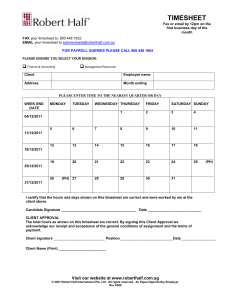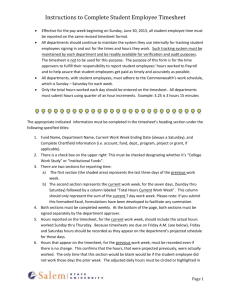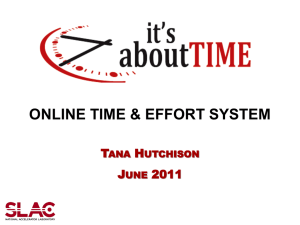DTA Guide - Accounting & Financial Services @ UC Davis
advertisement

UC Davis Time Reporting System Department Time Administrator User Guide UC Davis Time Reporting System (TRS) User Guide for Department Time Administrators (DTAs) Last Revised: 05/30/15 1 UC Davis Time Reporting System Department Time Administrator User Guide Table of Contents Welcome to TRS!........................................................................................................................................... 3 Four Roles in the TRS .................................................................................................................................... 3 Becoming a DTA ............................................................................................................................................ 3 DTAs are assigned to Specific Departments in TRS....................................................................................... 4 Alternate Department Access ....................................................................................................................... 4 One Appointment = One Timesheet ............................................................................................................. 4 How Does Employee Information Initially Get Entered In TRS? ................................................................... 5 Why an employee may not be in TRS? ......................................................................................................... 5 How and When Do Timesheets Get Created In TRS? ................................................................................... 6 Supervisor can create a timesheet on behalf of employee .......................................................................... 6 Timesheet Workflow..................................................................................................................................... 6 TRS Operating Hours and Timesheet Submission Deadlines ........................................................................ 7 E-Mail Notifications....................................................................................................................................... 7 TRS Contact Information ............................................................................................................................... 7 DTA Tabs ....................................................................................................................................................... 9 Manage Employee Tab ........................................................................................................................... 10 Selecting Overtime Compensation ..................................................................................................... 12 Assigning Supervisors.......................................................................................................................... 13 Search/Replace Supervisor ................................................................................................................. 16 Alternate Work Schedule Assignment ................................................................................................ 18 Fixed or Variable Work Schedule Assignment .................................................................................... 20 Adding a Timesheet Identifier............................................................................................................. 23 Review/Submit Payroll Tab ..................................................................................................................... 25 View Current Monthly or View Current Bi‐Weekly Sub Tab ............................................................... 25 View Manual Transactions Sub Tab .................................................................................................... 28 Search Timesheets Sub Tab ................................................................................................................ 33 Weekly Hours Estimator ..................................................................................................................... 33 Generate Reports .................................................................................................................................... 37 DTA Payroll Report .............................................................................................................................. 38 2 UC Davis Time Reporting System Department Time Administrator User Guide Employee Assignment Report ............................................................................................................. 39 Work Schedule Report ........................................................................................................................ 40 Audit Acknowledge Report ................................................................................................................. 41 Welcome to TRS! Welcome to the UC Davis Time Reporting System (TRS)! This information is for Department Time Administrators (DTAs) who will be using TRS to submit employee timesheets to the Payroll and Personnel System (PPS). Four Roles in the TRS There are 4 user roles in the Time Reporting System (TRS): 1. Employee – Responsible for completing a timesheet for each time period (biweekly or monthly). They have the option to save, edit, submit, or recall a timesheet. 2. Supervisor (Primary, Backup, and/or Optional Backup) – Responsible for reviewing and approving employee timesheets, returning incorrectly-entered timesheets for employee correction, or editing employee timesheets in situations where the employee is unable to do so. 3. Departmental Time Administrator (DTA) – Responsibilities include: Assigning a primary and backup supervisor to employees for which they are assigned responsibility Ensuring that alternate work schedules (4/40, 9/80) and overtime selections (compensatory time off, pay for overtime) are set up as appropriate for applicable employees Submitting time to the Payroll & Personnel System (PPS) via the TRS by established deadlines Returning incorrect timesheet to supervisor for correction This guide is primarily designed for these users. 4. Central Time Reporting Office (Central Payroll Office and TRS Help Desk) – Responsible for troubleshooting and controlling access to TRS Becoming a DTA Please refer to the DTA Information on the website for information on the required application form, training, and system access that is needed. As a DTA, you will need access to the Online 3 UC Davis Time Reporting System Department Time Administrator User Guide Payroll Timesheet Reporting System (OPTRS) in the Payroll & Personnel System (PPS), in addition to TRS, as you may need to occasionally manually enter timesheet information in PPS. You will be set up as a DTA for a specific department (or departments) in TRS. Your departmental access in TRS will be limited to what it is in PPS. For example, if you have access to employee records for the Philosophy department in OPTRS, you can also have access in TRS for submitting timesheets for Philosophy department employees. DTAs are assigned to Specific Departments in TRS Each DTA is assigned to specific departments in TRS. As a DTA, you will be able to view those employees and submit timesheets for employees whose appointments are assigned to that department. In other words, a DTA assigned to the Chemistry department will be able to submit timesheets for employees with appointments assigned to the Chemistry department. If an employee has multiple appointments (e.g., one in Chemistry and one in History), the DTA will not be able to submit the History department appointment timesheet unless they are also set up as a DTA for the History department. Alternate Department Access In TRS, the appointment department code is used in loading the employee into TRS and sometimes it’s not the same as the home department code in PPS due to the funding source which derives this code. If a DTA doesn’t have access to the department which is funding the appointment (or assignment), alternate department access allows a DTA from the employee’s home department to submit timesheets for the employee. The Home department must contact the TRS Help Desk with the following information (see below) in order to gain alternate DTA access. o o o Current department code Appointment number Alternate department code One Appointment = One Timesheet In TRS, each appointment assigned to an employee in the Payroll & Personnel System (PPS) generates its own timesheet. Here are a couple of examples of how this works in TRS: An employee with one appointment in Accounting & Financial Services (A&FS) will see one timesheet for each pay period for A&FS, even if there are multiple accounting distributions on that one appointment. For example, if two A&FS accounts (3-6620110 and 3-6620120) are set up in PPS to pay the employee, the employee will still only see one timesheet for their A&FS appointment for each pay period and only be required to submit one timesheet for each pay period. 4 UC Davis Time Reporting System Department Time Administrator User Guide An employee has two appointments: one in Accounting & Financial Services (A&FS) and one in History. That employee will see two timesheets for each pay period and be required to submit two timesheets for each pay period (one for A&FS and one for History). How Does Employee Information Initially Get Entered In TRS? TRS uses information from several other systems, including the UC Payroll & Personnel System (PPS) and the university identity management system, to automatically load employees in TRS. As long as the employee is eligible to use TRS and is assigned to a department that is using TRS, they will be automatically added to TRS. When new employees are hired at the university, their information is entered in PPS by a departmental preparer. After a PPS entry has been made, it takes approximately 2 business days before the new employee information appears in TRS. Other changes made to an employee record in PPS (new assignments, change in departments, etc.) can take up to 7 business days to appear in TRS (but often take less time). DTAs receive automated system email notifications when new employees have been assigned to the department for which they are responsible in TRS. Likewise, DTAs receive email notifications when an employee appointment has changed. DTAs can then complete the necessary steps to ensure the employee is properly set up in TRS (i.e. assigning supervisors to employee, etc.). Why an employee may not be in TRS? There are a several reasons why an employee may not be in TRS. 1. Not eligible to use TRS (please refer to the Eligible Employees section on the TRS website). 2. Not properly entered into PPS. Missing home department code on the appointment line or time code incorrect, etc. 3. Missed the profile loading service that happens midday every day. 4. Person record was dropped from the UC Identity Management System (RICE), appointment ended, conflict with the new appointment, etc. How and When Do Timesheets Get Created In TRS? After employee information is loaded into TRS, the appropriate timesheets (biweekly or monthly) are automatically created in TRS. The DTA does not need to do anything in order to create timesheets for employees. 5 UC Davis Time Reporting System Department Time Administrator User Guide Timesheets for monthly-paid employees appear in TRS on the 1st of each month (first day of pay period) and timesheets for biweekly-paid employees appear the first day of their pay period (which always begins on a Sunday). Timesheets do not appear (not available for entry) until the first day of each pay period. Supervisor can create a timesheet on behalf of employee A Supervisor is able to Create/Submit a timesheet on behalf of an employee. A supervisor should not regularly create a timesheet on behalf of an employee, but this option may be useful if an employee is unable to create and/or submit their own timesheet due to a medical/other situation. Step by step instructions are located in the Supervisor Guide on the TRS website. Timesheet Workflow Throughout the Time Reporting System, you may see the workflow icon next to a timesheet entry. The DTA can click this icon to see the routing details of the timesheet. The Timesheet Workflow screen lists information such as the date and time stamp from the date the employee submitted the timesheet to the date and time the timesheet was submitted to PPS. The following information is displayed: 1. Status Code – location of timesheet in routing 2. Completed By – individual that performed the action on the timesheet 3. Completed Date – the date and time the action was performed 4. Comments – all comments will be listed for review 6 UC Davis Time Reporting System Department Time Administrator User Guide 5. Total turnaround time – the time it took to process this timesheet from supervisor submission to completion status TRS Operating Hours and Timesheet Submission Deadlines DTAs should refer to the TRS operating hours and the timesheet deadlines on the TRS website. Please note that DTAs are only able to submit employee timesheets to PPS during the regular PPS operating hours (also posted on the TRS website). It is important that you are aware of and follow the timesheet submission deadlines to ensure that your employees are paid correctly and on time. E-Mail Notifications When certain transactions occur (e.g., New employees are loaded into TRS and are available for initial supervisor assignment; supervisor approves employee timesheet after the established approval deadline) TRS will generate an email notification. The email notice is sent to your email address listed in the campus directory. Please see the Email Notifications page on the TRS website to see when emails are generated. You should read all email notices carefully to ensure that any actions required by you are completed properly and on time. TRS Contact Information DTA should be the contact person for the staff in their department who have questions on using TRS. In general, employees should contact their supervisor for assistance first, and then their supervisors can refer to the DTA if they are unable to assist/resolve the employee request. If DTAs need assistance in answering questions, they can refer to the help resources on the TRS website or contact the TRS Help Desk (trshelp@ucdavis.edu) or by phone at (530) 752-7750. Employees and supervisors should generally contact the DTA for assistance and not go directly to the TRS Help Desk. 7 UC Davis Time Reporting System Department Time Administrator User Guide Logging in to TRS 1. The direct link is http://trs.ucdavis.edu. Log in using your UCD login ID and Kerberos password. If you cannot remember your login ID/password, please visit the UC Davis Computing Accounts page for assistance. 2. On the TRS main page select the Departmental Timesheet Administrator (DTA) link. A list of the departments for which you are listed as a DTA will be available in the Current Department is field. Click on the drop‐down list and select a department to view. 8 UC Davis Time Reporting System Department Time Administrator User Guide DTA Tabs The 3 main tabs for the DTA are: 1. Review/Submit Payroll 2. Manage Employee 3. Generate Reports NOTE: The DTA may also have two additional tabs: • Manage My Time – This tab will only appear if the DTA is responsible for entering their time as an employee in TRS. Refer to the Biweekly Employee User Guide or Monthly Employee User Guide for information on how to use this tab and enter time in TRS. These guides are available on the TRS informational website. • Manage My Staff – This tab will only appear if the DTA is set up as a Primary Supervisor for employees in TRS. Refer to the Supervisor User Guide for information on how to use this tab and approve timesheets in TRS. These guides are available on the TRS informational website. 9 UC Davis Time Reporting System Department Time Administrator User Guide Manage Employee Tab As a DTA, you will need to be sure that each employee you are responsible for is assigned a Primary and Backup Supervisor in the Time Reporting System. In TRS, employees are unable to save or submit a timesheet unless both a primary and a backup supervisor have been assigned to them in the system, and a work schedule is set up for those in a bargaining unit which had daily overtime. You will also be responsible for ensuring that the Overtime Compensation is set correctly for each employee (payment (default) or compensatory time off. Supervisor assignment and overtime compensation selection is processed on the Manage Employee tab. Under the Manage Employee tab are two sub tabs: Search Employee Profile – (default view) to view the employee’s current profile. The profile includes the employee’s currently assigned primary, backup (and optional backup, if applicable) supervisors, and work schedule (if needed for overtime). Search/Replace Supervisor – use this tab to search for and/or replace a supervisor for a group of employees. Search for the employee using their employee ID number or their name (last name generally works best in searches, or combination of first name last name/last name first name). A global search (displays all employees in the department) can be performed by leaving the search fields blank and clicking Search. If a global search is performed, select the employee in the results section by selecting their employee ID or the view employee icon Action column. 10 in the UC Davis Time Reporting System Department Time Administrator User Guide Review the information provided in the General Information section: Employee First Name – as indicated in PPS Employee Last Name – as indicated in PPS Department Name ‐ name of department to which the employee is assigned Campus ID – System-assigned by TRS (Help Desk use only) Employee ID – 9-digit employee ID as indicated in PPS Current Policy – Indicates: o the work week start date for the employee (generally Sunday) o overtime policy (whether employee is eligible for overtime or not) o if employee is eligible for premium pay for any holidays (and which ones, if applicable) o whether the employee is Monthly ( paid monthly) or Biweekly (paid every two weeks) Timesheet Profile – indicates: o whether employee is exempt (not eligible for claiming overtime) or non-exempt (eligible for overtime). Displays Exception (R) or Positive (Z). Exception (exempt) employees report only leave time; positive (non-exempt) employees enter all time (work and leave) in accordance with FLSA (Fair Labor Standards Act) o effective date of the employee appointment 11 UC Davis Time Reporting System Department Time Administrator User Guide Selecting Overtime Compensation (Manage Employee tab, Search Employee Profile sub tab) In addition to the general information in the Manage Employee tab, there is an Overtime Compensation section. This section displays the employee’s overtime election: payment or compensation hours (applies to non-exempt employees only). Note: The default setting for overtime compensation in TRS is Payment. Note: Check personnel policy and union contracts for restrictions on selecting overtime compensation. Visit the Human Resources website for more information and HR forms. Note: Monthly Exempt employees are not eligible for overtime and will not see this section. 1. To change this setting, click on the icon. 2. You will see the past compensation history for the employee: Click on the (edit) or compensation selection. (add new) icon as appropriate to change the overtime 12 UC Davis Time Reporting System Department Time Administrator User Guide Assigning Supervisors (Manage Employee tab, Search/Replace Supervisor sub tab) Click the Assignments button on the left side of the screen to assign/change the Primary and/or Back‐up Supervisor and/or Optional Backup Supervisor: The Assignments screen displays the following information: Assignment Name – appointment department name and title code name Job Id- TRS assign (TRS help desk use only) Appointment – appointment number for the profile Job Start Date – appointment start date Job End Date – appointment end date (in PPS the ending date 99/99/9999 represents an indefinite ending date) Primary Supervisor -displays currently assigned Primary Supervisor’s name. If none is assigned will display Assign. A Primary Supervisor must be assigned in order for an employee to submit a timesheet in TRS. Backup Supervisor – displays currently assigned backup supervisor’s name. If none is assigned will display Assign. A Backup Supervisor must be assigned when making updates on this screen. If a Backup Supervisor is not assigned to an employee, the employee will receive an advisory message letting them know that a Backup Supervisor should be assigned. Optional Backup – displays currently assigned Optional Backup Supervisor’s name. If none is assigned will display Assign. As the field name implies, this field is optional, but it can be helpful for having a third person available for approving the employee’s timesheets if the Primary and Backup Supervisors are unavailable to do so. If the employee has multiple assignments, each assignment will have a separate entry (line) in this section. If the employee has had past assignments in TRS, there will be a Past Assignments section with a list of past assignments: 13 UC Davis Time Reporting System Department Time Administrator User Guide If an employee or their supervisor indicates that a job assignment is appearing for an employee that should not be, the DTA should check PPS and confirm that the information is correct there. If the data is correct in PPS, the DTA should contact the TRS Help Desk at trshelp@ucdavis.edu for assistance. To update a supervisor for a current employee assignment: 1. On the Manage Employee tab, enter the name of the employee and click on the Submit button to locate the employee for which the supervisor record should be updated. 2. Find the employee for which you wish to update the supervisor information. Click on the Assignments tab on the left side of the screen. The current supervisor assignments for the employee will display. Click on the (edit supervisor) or supervisor) icon. A lookup window will then display: (add 3. Use any desired search criteria to locate the supervisor and click Search. The User ID field is not the employee ID but the campus ID. Also, if searching by name, please enter last name, first name (no space) when searching for a supervisor. Results will be displayed from which the DTA can select. 4. Click on the icon in the Action column to assign a Primary Supervisor. 14 UC Davis Time Reporting System Department Time Administrator User Guide 5. Follow these same steps to assign a Backup Supervisor and/or Optional Backup Supervisor. NOTE: Each employee must have both a Primary Supervisor and a Backup Supervisor assigned before they can submit their timesheet. When adding a Primary Supervisor, the system will require the entry of a Backup Supervisor as well. Both the Backup and Optional Supervisor can take action (approve, return, create or correct) on the employee’s timesheet if the Primary Supervisor is unavailable. A DTA cannot be set up as a backup (or optional backup) supervisor and one person cannot be listed in multiple roles. In other words, you must have unique (not repeating) names in each of the supervisor roles. 6. Click Save Supervisor Assignment to save to TRS. 15 UC Davis Time Reporting System Department Time Administrator User Guide Search/Replace Supervisor (Manage Employee tab, Search/Replace Supervisor sub tab) Use this feature to search for and/or replace a designated supervisor for an employee or a group of employees at one time. As previously mentioned, a DTA cannot be set up as a backup (or optional backup) supervisor and you cannot have the same person listed in multiple roles. 1. On the Manage Employee tab, click on the Search/Replace Supervisor link. 2. Select the (find supervisor) icon. 3. A person lookup window will appear: Enter Employee ID or Employee Name, and click Search. 4. Click on the icon in the Action column to select a Supervisor. Once selected, you will be returned to the main Search/Replace Supervisor page. 5. Select from drop‐down box if the search should be on: a. b. c. d. All (Primary, Backup, Optional Backup): This is the default setting Primary Backup Optional Backup 16 UC Davis Time Reporting System Department Time Administrator User Guide 6. Under “Replace Supervisor [supervisor’s name] with … select the icon. 7. A person lookup window will appear: Locate the replacement supervisor by entering an Employee ID or Name, then click Search. 7. Click on the icon in the Action column to select a Supervisor. Once selected, you will be returned to the main Search/Replace Supervisor page. 8. Click the check box (far right side of the screen) to select which employees to replace the supervisor with. To change all (global), place a check mark in the check box at the top of the upper far right column: 17 UC Davis Time Reporting System Department Time Administrator User Guide Alternate Work Schedule Assignment (Manage Employee tab, Search Employee Profile sub tab) Currently, TRS allows for two alternate work schedules (9/80 and 4/40). If a non-exempt employee is designated to work one of these Alternate Work Schedules, select the appropriate Alternate Work Schedule (AWS) to ensure that the work hours (overtime) are automatically calculated properly by the system. This section does not calculate the actual hours worked by the employee; they should enter hours worked on their timesheet. Please note that alternate work schedules should only be entered for biweekly non-exempt (eligible for overtime) employees. Alternate work schedules should not be entered for monthly employees. 1. Under the Manage Employee tab, select the Search Employee Profile sub tab. 2. Search for employee using the Employee ID or Employee Name field and return the data to the General Information screen. 3. On the General Information screen, click on Work Schedule. (left side of screen). 4. Click on the Add New Work Schedule button. 5. On the Add New Work Schedule window, select if the employee is working a 9/80 or 4/40 schedule and click the Add button: 6. You can then specify the alternate schedule start/end date and work hours/days on the next screen: 18 UC Davis Time Reporting System Department Time Administrator User Guide 7. Click on Add This Schedule to save change in TRS. 8. NOTE: Leave the End Effective Date blank if you want it to be indefinite. It will display like this: Refer to Personnel Policy for details regarding Alternate Work Schedules. 19 UC Davis Time Reporting System Department Time Administrator User Guide Fixed or Variable Work Schedule Assignment (Manage Employee tab, Search Employee Profile sub tab) For employees that are part of a bargaining unit which has daily overtime, TRS requires a work schedule be designated. For these eligible employees, there will be a Fixed Schedule and Variable Schedule option. This is required for correct overtime calculations in TRS. This does not calculate the actual hours worked by the employee; they should do that on their timesheet. For employees that are not eligible, the Fixed Schedule and Variable Schedule options will be unavailable for selection. 1. Under the Manage Employee tab, select the Search Employee Profile sub tab. 2. Search for employee using the Employee ID or Employee Name field and return the data to the General Information screen. 3. On the General Information screen, click on Work Schedule. (left side of screen). 4. Click on the Add New Work Schedule button. 20 UC Davis Time Reporting System Department Time Administrator User Guide 5. On the Add New Work Schedule window, select if the employee has a Fixed or Variable work schedule and click the Add button. Complete the schedule information and Click on Add This Schedule to save change in TRS. 21 UC Davis Time Reporting System Department Time Administrator User Guide 22 UC Davis Time Reporting System Department Time Administrator User Guide Adding a Timesheet Identifier (Manage Employee tab, Search Employee Profile sub tab) As discussed previously, each appointment in TRS generates its own timesheet. In other words, if an employee works in two different departments (two separate appointments), they will have two timesheets to complete in TRS for each pay period. Sometimes this can cause confusion for employees that may have the same position (e.g., STDT 3) in the same department but on a separate timesheet. The employee may not be able to easily identify which timesheet belongs to which appointment. A DTA can add a Timesheet Identifier (also known as a “job assignment nickname”) to the appointment title code to differentiate one appointment from another. For example, let’s say you are responsible for an employee who has two STDT 3 positions listed in TRS: Adding a Timesheet Identifier (FILE ROOM to the name of the one appointment and FRONT DESK to the other appointment) can assist the employee and the supervisor in easily identifying and reporting time on the proper timesheet. We recommend that you use whatever naming convention makes it easiest for your employees to identify the correct timesheets. For example, if you have an employee with multiple job assignments assigned to different Principal Investigators (PIs), you can use the PI name as the Timesheet Identifier. Job Assignment Nicknames can also be very helpful for differentiating timesheets for work study employees. Work study employees generally have two timesheets: one for entering work hours and one for entering any leave time. You could add the nickname WORK HOURS for the timesheet needed for entering work hours and LEAVE HOURS for the timesheet used for entering leave time. 23 UC Davis Time Reporting System Department Time Administrator User Guide To add a Timesheet Identifier: 1. Go to the Manage Employee tab and find the employee under the Search Employee Profile sub tab. 2. On the General Information screen, click Assignments on the left side of the screen 3. Click the (update time identifier) icon. A pop‐up window will appear. Enter a job assignment nickname in the Timesheet Identifier field (up to 15 characters) and click Save. The Timesheet Identifier nickname will display at the end of the title code description. For example, the following would appear in the Assignment Name field in TRS for a work study employee if one nickname was entered for Work hours and one for Leave hours: ACCOUNTING & FINANCIAL SERVICE /STDT AST 2 /WORK HOURS ACCOUNTING & FINANCIAL SERVICE /STDT AST 2 /LEAVE HOURS These nicknames make it much easier for the work study employee to identify and properly complete the correct timesheet. 24 UC Davis Time Reporting System Department Time Administrator User Guide Review/Submit Payroll Tab In TRS, an employee timesheet is processed in the following order: 1. Employee enters and submits timesheet. 2. Supervisor reviews and approves/returns/edits employee timesheet. 3. DTA can view supervisor-approved employee timesheet and submit the timesheet to PPS. (Or, DTA can return timesheet to supervisor if corrections are necessary.) In order to review and submit timesheets to PPS, select the Review/Submit Payroll Tab. The Review/Submit Payroll Tab is divided into four sections: • • • • View Current Monthly –Monthly Employee Timesheets (Default) that can be reviewed and monitored for current pay cycle. View Current Bi‐Weekly – Biweekly Employee Timesheets that can be reviewed and submitted to PPS View Manual Transactions – Displays employee timesheets that are from prior cycles that need to be approved and timesheets with errors that should be reviewed. This section is also for submitting the Monthly employee timesheets for the last month’s leave time. Search Timesheets – Locate timesheet(s) using the various search fields View Current Monthly or View Current Bi‐Weekly Sub Tab (Review/Submit Payroll tab, View Current Monthly or View Current Bi-Weekly sub tab) Supervisor Approved This screen automatically defaults to the “Supervisor Approved” section displaying all timesheets ready to be reviewed and submitted to PPS. 25 UC Davis Time Reporting System Department Time Administrator User Guide This screen also displays a flagged status message “Total Work Hours Warning” for a biweekly employee timesheet if the total reported work hours and leave time does not equal the total payroll hours for that pay period. This message appears if a non-exempt employee (eligible for overtime) does not enter all of his/her work time. Supervisors of non-exempt employees are instructed to ensure that their employees enter all their work and leave time as required by the Fair Standards Labor Act (FLSA) and to return any timesheets to the employee for which the non-exempt employee has not entered their work time. As the DTA, you can return any timesheets with this warning back to the supervisor, who can follow up with the employee as necessary. The DTA should review the information provided and perform one of the following actions: • Return – return a timesheet to a Supervisor providing detailed comments with the reason for returning the timesheet • EDLR –allows the DTA to manually (by hand) enter into the OPTRS/PPS system. Keep in mind that clicking the EDLR (Yes-No-Final Pay) option does NOT actually do anything in TRS, PPS or OPTRS, but it does allow you to enter the date that you manually completed the EDLR entry in OPTRS. When selecting the EDLR option, you should also add a comment indicating why the adjustment was made in OPTRS. • Check Box – indicates that the Timesheet(s) has been reviewed and ready for payroll submission. Check mark the timesheets that have been reviewed and click Submit to PPS. Bi-Weekly employees can be submitted to PPS a whole page at one time. Click the check box in the header and it will check all timesheets listed below. Then click “Submit to PPS” and it will process the whole page. 26 UC Davis Time Reporting System Department Time Administrator User Guide Monthly employees can be submitted to PPS a whole page at one time. Click the check box in the header on the “View Manual Transaction” tab and it will check all timesheets listed below. Then click “Submit to PPS” and it will process the whole page as a “Mass EDLR”. Open Timesheets Sub Tab (Review/Submit Payroll tab, View Current Monthly or View Current BiWeekly sub tab) Open Timesheets are timesheets that the employee and/or supervisor have yet to submit/approve. To view open timesheets, select the Review/Submit Payroll tab then the pay cycle you wish to view. To view timesheets and their Status select Open Timesheets: 27 UC Davis Time Reporting System Department Time Administrator User Guide To view more than one department or choose another pay period. Use the drop down arrows and click submit. View Manual Transactions Sub Tab (Review/Submit Payroll tab, View Manual Transactions sub tab) 28 UC Davis Time Reporting System Department Time Administrator User Guide The Review/Submit Payroll tab, View Manual Transactions sub tab can display up to 4 sections for review: 1. PPS Update Errors 2. Monthly Past Approved Timesheets 3. Biweekly Past Approved Timesheets 4. Manual Review Required PPS Update Errors Section (Review/Submit Payroll tab, View Manual Transactions sub tab) This section contains timesheet entries that failed to be automatically PPS updated through the Time Reporting Service (TRS). Entries could fail due to various reasons such as the employee having an invalid time reporting code, employee being separated, inactive or on leave without pay. Click the routing icon under the Action column to view the exact error message: Because each transaction is processed per employee/distribution, for any timesheets with multiple distributions, one or more distributions could fail while other distributions are updated successfully. Therefore, only the distributions that failed are displayed in this section. Timesheets that appear in this section cannot be returned. Click on the EDLR icon to indicate that a manual update transaction (EDLR or EDAP) in PPS (OPTRS) will be processed. Monthly or Biweekly Past Approved Timesheets Section (Review/Submit Payroll tab, View Manual Transactions sub tab) This section contains timesheets submitted late, not current pay period, which are ready to be reviewed and submitted to PPS. Manual Review Required Section (Review/Submit Payroll tab, View Manual Transactions sub tab) this section contains approved timesheets with multiple “Timesheet Type” that will require manual review. 29 UC Davis Time Reporting System Department Time Administrator User Guide Timesheet type includes: Early Biweekly or Monthly Timesheets Distribution Missing or Shift Differential Due Section Holiday Adjustment Section Adjustments to Multiple Assignments Section Adjustments to Prior Completed Timesheets Section Early Biweekly or Monthly Timesheets Section (Review/Submit Payroll tab, View Manual Transactions sub tab) This type contains approved timesheets that were not submitted to PPS by the established DTA roster deadline The DTA can perform one of the following actions in this section: Return to Supervisor for editing Process an EDLR Manual PPS entry Distribution Missing or Shift Differential Due Section (Review/Submit Payroll tab, View Manual Transactions sub tab) This timesheet type contains approved timesheets where the payroll personnel has changed a distribution after the employee created a timesheet for that pay period and TRS can no longer locate the distribution in PPS. This also happens when the timesheet has a Shift Differential 30 UC Davis Time Reporting System Department Time Administrator User Guide (SDF) reported time that is for Shift Differential (SDF), but the employee does not have a shift differential distribution indicated in PPS. The DTA can perform one of the following actions in this section: Return to Supervisor for editing Process an EDLR Manual PPS entry Note: Timesheet must be submitted to PPS before Shift Differential (SDF) hours can be processed. Once processed, the DTA can select the EDLR function. B1 Holiday Adjustments Section (Review/Submit Payroll tab, View Manual Transactions sub tab) This Timesheet Type will list employees who have earned holiday time based upon the combined B1 (first biweekly) and B2 (second biweekly) timesheets. The B1 Holiday – The biweekly holiday is calculated based on a quadriweekly payroll cycle. Employees who are not appointed at 100%, will not accrue holiday pay on the B1 holiday until the B2 timesheet has been submitted. The resulting earned holiday hours are applied against the B1 pay period. If an employee has no B1 timesheet at the time the B2 timesheet is approved, the B1 holiday is not calculated. The DTA can perform one of the following actions in this section: Process an EDLR (manual PPS entry) Submit to PPS (as an LX) Adjustments to Multiple Assignments Section (Review/Submit Payroll tab, View Manual Transactions sub tab) 31 UC Davis Time Reporting System Department Time Administrator User Guide For employees with multiple assignments, adjustment entries could be generated if the approval of additional assignments on the same timesheet introduces required changes to a timesheet already submit to PPS (roster). The DTA can perform one of the following actions in this section: Return to Supervisor for editing Process an EDLR (requiring manual PPS entry) Submit to PPS (as an LX on TRS generated EDLR)- if applicable Adjustments to Prior Completed Timesheets Section (Review/Submit Payroll tab, View Manual Transactions sub tab) Adjustment records might or might not be generated when a prior completed timesheet is released and re‐approved. The DTA can perform one of the following actions in this section: Return to Supervisor for editing Process an EDLR (requiring manual PPS entry) Submit to PPS (as an LX on a TRS generated EDLR)- if applicable Note: If the adjusting entries are negative, an EDLR (RX) MUST be processed. Always check for the flag icons and review the message. Make any necessary adjustments to the employee’s pay. 32 UC Davis Time Reporting System Department Time Administrator User Guide Search Timesheets Sub Tab From the Review/Submit Payroll tab, select the Search Timesheets sub tab. You will then be on the Search Timesheets sub tab: This section allows the DTA to search for timesheets based on: Employee ID – employee’s 9-digit employee ID number Employee Name – First name last name or last name, first name Begin Range ‐ Pay period begin date End Range ‐ Pay period end date Department Code – six digit Home Department Code number Tracking Status – select from the available status codes from the drop-down menu Timesheet Identifier ‐ Job assignment (job nickname) if assigned Job Ids – This field is not currently used Pay Schedule – select biweekly or monthly Primary Supervisor – search for timesheets assigned to a specific primary supervisor Weekly Hours Estimator When viewing employee timesheets from the Review/Submit Payroll tab, you may notice a calculator icon . Clicking on this icon will take you to a screen that displays the hours calculated by the system for that employee, including overtime (if applicable), holiday pay (if applicable) and vacation and sick leave: DOS codes that you may see on the Weekly Hours Estimator screen include: OTS: Overtime Straight OTP: Overtime Premium HDL: Holiday REG: Regular Hours VAC: Vacation SKL: Sick Leave 33 UC Davis Time Reporting System Department Time Administrator User Guide 34 UC Davis Time Reporting System Department Time Administrator User Guide Releasing a Timesheet in COMPLETED Status for Adjustments Sometimes a DTA may be notified that a timesheet that was previously completed in TRS is incorrect or requires an adjustment. The employee will not be able to re‐create a new timesheet that is already in COMPLETED status. The DTA must unlock and release the timesheet back to the supervisor, who must return it back to the employee to add the adjusting entries. How to unlock and release a completed timesheet: 1 Under Review/Submit Payroll tab, go to the Search Timesheets sub tab, and use the search fields to locate the employee: 2. Find the pay period for the timesheet that must be released. TRS will only allow you to release timesheets for the 2 most recent pay periods. 3. Click on the lock icon to release the timesheet. 4. A Comment window will appear. Comments are required when a timesheet is unlocked and released back to the supervisor for adjustments: 35 UC Davis Time Reporting System Department Time Administrator User Guide 5. Select Release Timesheet. The timesheet is sent back to the supervisor. 6. The Supervisor must review and return the timesheet back to the employee. 7. The employee makes the necessary adjustment(s) to the timesheet and re‐submits it to the supervisor. 8. The supervisor reviews, approves and submits the timesheet back to the DTA. 9. After the supervisor submits the timesheet back to the DTA, the DTA should go to the Review/Submit Payroll tab, View Manual Transactions sub tab. The re‐submitted timesheet may or may not appear in the Adjustments to Prior Completed Timesheets section based upon the type of adjustment that was made: o For example, if the change was to move the time reported from jury duty to voting time, no adjustment is required and the timesheet will not appear in this section. o If the adjusting entry added or subtracted regular time or overtime on the timesheet, the transactions will appear in this section. 36 UC Davis Time Reporting System Department Time Administrator User Guide Generate Reports TRS offers the DTA three reports that can be generated and exported to Excel or PDF. There are three sub tabs under Generate Reports: 1. DTA Payroll Report – A report that shows all timesheets submitted by the DTA. 2. Employee Assignment Report – A report that shows employee assignment (supervisors). 3. Work Schedule Report – A report that shows employees with alternate work schedules (4/40, 9/80). 37 UC Davis Time Reporting System Department Time Administrator User Guide DTA Payroll Report (Generate Reports tab, DTA Payroll Report sub tab) The DTA may run this report to see the status of timesheets submitted by the DTA. The payroll report includes the account(s) that were expensed for each payroll transaction. The searchable fields are: 1. Employee ID – enter the employee’s ID number 2. Employee Name – enter first name last name or last name first name format 3 Period End Date - to see all timesheets with the entered pay period end date. 4. Department Code - enter 6-digit home department code 5. Tracking Status – the final status in TRS of the submitted timesheet by the DTA 6. Pay Schedule – select if searching for biweekly or monthly timesheets 7. Report Type – EXCEL (spreadsheet) is default option, but PDF can be selected Click View Report once the desired fields are entered. 38 UC Davis Time Reporting System Department Time Administrator User Guide Employee Assignment Report (Generate Reports tab, Employee Assignment Report sub tab) The Employee Assignment Report is to search for assignment of supervisors to employees. One use is to see if all employees have been assigned a primary and backup supervisor: 1. Employee ID – enter the employee’s ID number 2. Employee Name – First name last name or last name, first name 3 Primary Supervisor Name ‐ enter supervisor's name, first name last name or last name, first name 4. Backup Supervisor Name ‐ enter supervisor's name, first name last name or last name, first name 5. Department Code – enter 6-digit home department code 6. Timesheet Identifier ‐ Job assignment (job nickname if assigned) A DTA can perform a blanket search by leaving all fields blank and selecting Generate Report. NOTE: Changes to the primary supervisor/backup supervisor are made on the Manage Employee tab. 39 UC Davis Time Reporting System Department Time Administrator User Guide Work Schedule Report (Generate Reports tab, Work Schedule Report sub tab) The Work Schedule Report is used to search for alternate work schedules (4/40, 9/80) assigned to employees: 1. Employee ID – enter the employee’s ID number 2. Employee Name – First name last name or last name, first name 3. Department Code – enter 6-digit home department code 4. Active Schedules Only ‐ check this box if you only want to see active alternate work schedules A DTA can perform a blanket search by leaving all fields blank and selecting Search. NOTE: Changes to alternate work schedules are made on the Manage Employee tab. 40 UC Davis Time Reporting System Department Time Administrator User Guide Audit Acknowledge Report (Generate Reports tab, Audit Ackl Report sub tab) The Audit Acknowledge Report display’s timesheets where a supervisor edited an employee’s timesheet or submitted a timesheet on behalf of an employee they supervise. 1. Employee ID – enter the employee’s ID number 2. Employee Name – First name last name or last name, first name 3. Department Code – enter 6-digit home department code 4. Active Assignments Only ‐ check this box if you only want to see active assignments 5. Begin Range ‐ Pay period begin date 6. End Range ‐ Pay period end date 7. Employee Acknowledgement (check box): o Not Acknowledged by Employee o Acknowledged by Employee 8. Audit Type (check box): o Supervisor Save (Supervisor changed hours on an employee’s timesheet) o Supervisor Submit (Supervisor submitted timesheet on behalf of the employee) o Supervisor Save Past Completed Timesheet (Supervisor changed hours on an employee’s previously released timesheet) o Employee Save Past Completed Timesheet (Employee changed hours on a previously released timesheet) Click Generate Report once the desired fields are entered. 41