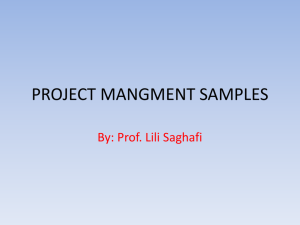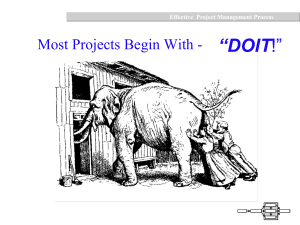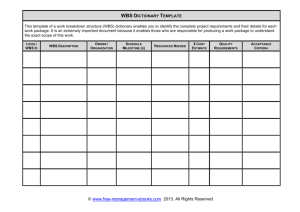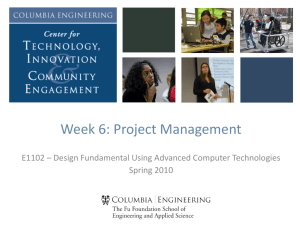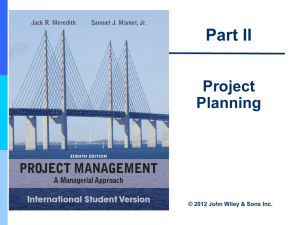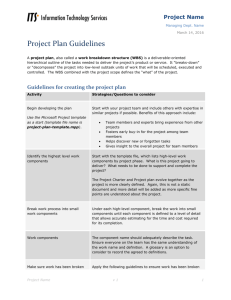lesson14
advertisement

Advanced Project Plan Formatting Lesson 14 Skills Matrix Skill Customize the calendar view Format bar styles for tasks in the Calendar view Use Task IDs and WBS codes Work with Unique ID and WBS codes Skills Matrix Skills Matrix Skill Format the Network Diagram Format items in the Network Diagram view Customize and print reports Create a custom report Skills Matrix WBS Codes and Unique IDs in the Task Sheet View Unique ID column represents the entry order of tasks and resources WBS Code column represents the outline hierarchy of a project Software Orientation First-level WBS hierarchy Second-level WBS hierarchy Third-level WBS hierarchy Format Bar Styles for Tasks in the Calendar View Click the Show/Hide Project Guide button Click View Click Calendar Customizing the Calendar View Format Bar Styles for Tasks in the Calendar View (cont.) Task bars are drawn on the days for which tasks are scheduled Customizing the Calendar View Format Bar Styles for Tasks in the Calendar View (cont.) Click Format Click Bar Styles The Bar Styles dialog box appears Customizing the Calendar View Format Bar Styles for Tasks in the Calendar View (cont.) Click Summary in the Task type box Click Line in the Bar type box Click Critical in the Task type box Click the second option in the Pattern box Customizing the Calendar View Format Bar Styles for Tasks in the Calendar View (cont.) Click Red in the Color box Make sure that the check boxes for Shadow and Bar rounding are selected Customizing the Calendar View Format Bar Styles for Tasks in the Calendar View (cont.) Click OK to close the Bar Styles dialog box Customizing the Calendar View Format Bar Styles for Tasks in the Calendar View (cont.) Click Format Click Layout Now Move your pointer to the divider bar between the weeks of the calendar until it changes to a bar with perpendicular arrows Customizing the Calendar View Format Bar Styles for Tasks in the Calendar View (cont.) Position your pointer on the divider bar, then double-click to expand the Calendar row height Customizing the Calendar View Format Bar Styles for Tasks in the Calendar View (cont.) Double-click on the divider bar to expand the width of the calendar rows Click Edit Click Go To Key 07/11/08 in the Date box Click OK Customizing the Calendar View Format Bar Styles for Tasks in the Calendar View (cont.) The height of the calendar row is expanded to show all elements of the project plan Critical task is shown as a red bar; the dottedline bar indicates a split task Customizing the Calendar View Format Bar Styles for Tasks in the Calendar View (cont.) The Calendar view is one of the simplest views It offers several formatting options It is often used for sharing schedule information with resources or other stakeholders who are accustomed to a weekly or monthly view Customizing the Calendar View Work with Unique IDs and WBS Codes Click View Click More Views Select Task Sheet Click Apply Using Task IDs and WBS Codes Work with Unique IDs and WBS Codes (cont.) Click View Point to Table: Music Video Schedule Click Entry Using Task IDs and WBS Codes Work with Unique IDs and WBS Codes (cont.) Project plan in Task Sheet view with Entry table Using Task IDs and WBS Codes Work with Unique IDs and WBS Codes (cont.) Click on the Task Name column heading Click Insert Click Column Click Unique ID in the Field name list Click OK Using Task IDs and WBS Codes Work with Unique IDs and WBS Codes (cont.) Unique ID column represents the entry order of tasks and resources Unique ID indicates the order in which tasks were entered. Here, tasks were entered in a different order than they are currently displayed. Using Task IDs and WBS Codes Work with Unique IDs and WBS Codes (cont.) Click on the Task Name column heading Click Insert Click Column Click WBS in the Field name list Click OK Using Task IDs and WBS Codes Work with Unique IDs and WBS Codes (cont.) WBS Code column represents the outline hierarchy of a project First-level WBS hierarchy Second-level WBS hierarchy Third-level WBS hierarchy Using Task IDs and WBS Codes Work with Unique IDs and WBS Codes (cont.) Select 7 and 8 in the Task ID column Click the Indent button Using Task IDs and WBS Codes Work with Unique IDs and WBS Codes (cont.) The WBS codes now show tasks 7 and 8 at the third level of the project hierarchy Using Task IDs and WBS Codes Work with Unique IDs and WBS Codes (cont.) Select task 7 Click Edit Click Cut Task Using Task IDs and WBS Codes Work with Unique IDs and WBS Codes (cont.) Task 7 is removed and remaining tasks are renumbered Change Highlighting (blue shading) shows the effects of deleting the task Using Task IDs and WBS Codes Work with Unique IDs and WBS Codes (cont.) Select task 4 Click Edit Click Paste Using Task IDs and WBS Codes Work with Unique IDs and WBS Codes (cont.) Unique ID represents the next sequential number to show when it was added to the project Task IDs and WBS codes in the PreProduction phase are renumbered Using Task IDs and WBS Codes Work with Unique IDs and WBS Codes (cont.) Click Undo 3 times The task list is restored to its original order Using Task IDs and WBS Codes Work with Unique IDs and WBS Codes (cont.) Each task in a Microsoft Project project plan has a unique identifier: the Task ID Project assigns unique identifiers to each task When a task is inserted, moved, or deleted, Project updates the ID numbers so that they reflect the current task order Resources have Resource IDs that behave like Task IDs Using Task IDs and WBS Codes Work with Unique IDs and WBS Codes (cont.) Project also tracks the order in which you enter tasks and resources The Unique ID task and resource fields store this order If tasks or resources are reorganized and you later need to see the entry order, refer to the Unique ID Using Task IDs and WBS Codes Work with Unique IDs and WBS Codes (cont.) Task ID and Unique ID don’t give information about a task’s place in the hierarchy of a project A better way to show hierarchy is to display Outline numbers Work Breakdown Structure (WBS) codes • These are numeric representations of the outline hierarchy of a project Using Task IDs and WBS Codes Work with Unique IDs and WBS Codes (cont.) WBS codes — Include any combination of letters and numbers you choose Outline numbers — Numeric only and generated by Project Mask (appearance) — The order and number of alphabetic, numeric, and alphanumeric strings in a code and the separators between them Using Task IDs and WBS Codes Work with Unique IDs and WBS Codes (cont.) In complex projects, Project can handle custom outline numbers For example Link different outline levels of a project plan within different levels of the organization’s structure Associate different outline levels of a project plan with internal cost centers or job tracking codes Using Task IDs and WBS Codes Work with Unique IDs and WBS Codes (cont.) You can sort, group, and filter tasks and resources by their outline numbers You can apply up to ten levels of a custom outline number for tasks and ten for resources in a single Project file Using Task IDs and WBS Codes Format Items in the Network Diagram View Click View Click Network Diagram Formatting the Network Diagram Format Items in the Network Diagram View (cont.) Each task is represented by a node Line and arrows between nodes represent relationships between tasks Formatting the Network Diagram Format Items in the Network Diagram View (cont.) Click Format Click Box Styles Formatting the Network Diagram Format Items in the Network Diagram View (cont.) Click More Templates Formatting the Network Diagram Format Items in the Network Diagram View (cont.) Select Standard in the Templates in “Network Diagram” list Click Copy Formatting the Network Diagram Format Items in the Network Diagram View (cont.) Key ‘Standard + WBS’ in the Template name box Below Choose cell(s), click the empty cell below Duration and to the right of Resource Names Select WBS from the drop-down list that becomes active Formatting the Network Diagram Format Items in the Network Diagram View (cont.) New template name Adds the WBS code to the standard template Formatting the Network Diagram Format Items in the Network Diagram View (cont.) Click OK Click Close In the Box Styles dialog box under Style settings for, click and drag to select Critical and Noncritical Click Standard + WBS in the Data template box Click OK Formatting the Network Diagram Format Items in the Network Diagram View (cont.) The WBS Code has been added to the Standard box style Formatting the Network Diagram Format Items in the Network Diagram View (cont.) Network Diagram — Standard way of representing project activities and their relationships in a flowchart format Tasks are represented as boxes, or nodes The relationships between tasks are drawn as lines connecting nodes It focuses on relationships between activities rather than on durations Formatting the Network Diagram Create a Custom Report Click Report Click Reports Select Custom Click Select Click New Customizing and Printing Reports Create a Custom Report (cont.) In the Define New Report dialog box, make sure that Task is selected Click OK In the name box, select the text that is in the box Key Music Video Schedule Customizing and Printing Reports Create a Custom Report (cont.) In the Table box, click Music Video Schedule Table In the Filter box, click Unfinished Shoots Customizing and Printing Reports Create a Custom Report (cont.) Customizing and Printing Reports Create a Custom Report (cont.) Click OK In the Custom Reports dialog box, make sure Music Video Schedule is selected Click Preview Move your mouse pointer over the report and click to zoom in Customizing and Printing Reports Create a Custom Report (cont.) Report shows uncompleted shoots, with only the details you specified Customizing and Printing Reports Create a Custom Report (cont.) Click Close Click Close Click Close Customizing and Printing Reports Create a Custom Report (cont.) Reports — Primary way that project managers can communicate project information to stakeholders Reports are designed only for printing or viewing, but do not allow for data entry or manipulation Customizing and Printing Reports You Learned How to Customize the Calendar view Use Task IDs and WBS codes Format the Network Diagram Customize and print reports Summary