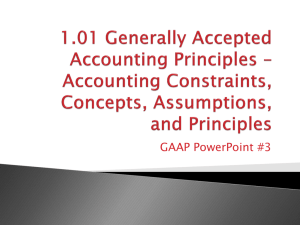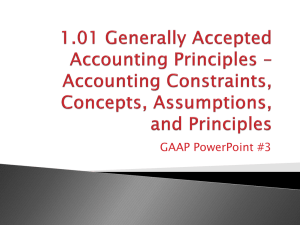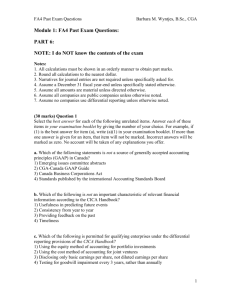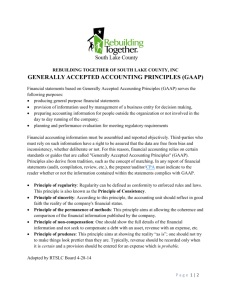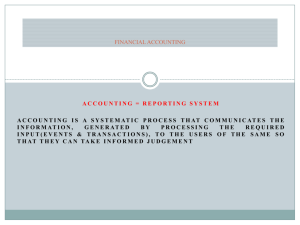Click - Cengage Learning
advertisement

PowerPoint Slides to accompany Copyright © 2013 by Nelson Education Ltd. Premium 2012 The COMPANY Module (G/L) Contents The COMPANY Module - 2 More Sage Simply Accounting Basics Date Information – 4 Transaction Date - 5 Types of Transactions in the COMPANY Module The COMPANY Module Window 6 7 Journalizing Transactions in the GENERAL Module Viewing the Journal Entry Recurring Entries 10 9 Correcting an Entry After Posting 11 ADJUST ENTRY Method - 11 The REVERSE ENTRY Method 12 Verifying the Results of ADJUST or REVERSE Entry Displaying Reports 8 13 14 Converting Reports to Excel 15 Financial Statements Income Statement 16 Balance Sheet 17 Other Financial Reports Accountant’s Copy 19 18 Generally Accepted Accounting Principles (GAAP) Why are Adjustments Necessary? ? - 26 30 21 Slideshow 1B The COMPANY Module The GENERAL LEDGER in the COMPANY Module contains company information and the company Chart of Accounts. When transactions are entered in the various modules, the accounts in the GENERAL LEDGER are automatically updated. Click. At any time, you can print financial statements in the COMPANY module. Click to continue. Receivables Projects Payables COMPANY G/L Inventory Payroll Financial Statements More Sage Simply Accounting Basics: Date Information Date format in Simply is consistent with the conventions used in Windows. Click. You may select any of the Short Date format, or one of the Long Date format. Click. You can also specify the day the company’s week begins. It does not matter which date format you use, as long as you are consistent. Study the available formats on the screen and in reports. The text uses the MMM dd yyyy long date format. Click to continue. Transaction Date Transaction Date and Session date must not be confused with each other. Session Date is the date when you are recording transactions (work session); Transaction Date is the date when a transaction actually occurred, which is usually before or on the Session Date. Click. When you open a company file, Simply asks you for the date of the work session. Click. When you open a journal, the current session date automatically appears in the Transaction Date field; however, you can change it to an earlier date. Click. Future dates (e.g., on post-dated cheques) can be used if Allow transactions in future has been checked in the System Settings. Always use the proper transaction date, as calculation of sales or purchase discounts, aging of accounts, etc. are based on the Transaction Date. Click to continue. Types of Transactions in the COMPANY Module In Simply, you would enter the following types of transactions in the General Ledger: Types of Transactions entered in the COMPANY module: Click and study the list of transactions. You will learn how to process some of these types of transactions in this chapter, and the others when you do the exercises for the various modules. Click to continue. Transactions pertaining to BANK accounts Bank Reconciliation adjustments Equity Items Owner investment by bank transfer Owner drawing(s) of non-cash items Retained earnings (for corporations) Period-End Adjustments Accruals and reversals INVENTORY adjustments (periodic inventory system) The COMPANY Module Window This is a typical COMPANY Module window. Click the numbered items below in proper sequence for more information on the basic parts of the module. You will learn more about this window later in this slideshow. When you click the arrowhead beside CHART OF ACCOUNTS, you will be When you click GENERAL able to do the following tasks: JOURNAL, a General Journal window appears Where you can enter and post a transaction. You will learn more about using the General Journal later in this slideshow. The Report Centre allows you to view, print, and/or modify related financial reports. You will be using the Report Centre quite a bit in this course. Click to continue. Journalizing Transactions in the COMPANY Module Simple Entry Transactions are entered in the General Ledger using doubleentry accounting. In this method, at least two accounts are entered… Click. Debit …and debit entries should equal credit entries. = Credit Click. When there are only two accounts in the entry, it is referred to as a simple entry. Click. When there are more than two accounts, it is called a compound entry. Make sure debit(s) = credit(s); otherwise, Simply will not allow you to post the transaction. Click to continue. Debit Compound Entry = Credit Journalizing Transactions in the COMPANY Module (continued) Viewing the Journal Entry After you have entered a transaction in any module, it is best to view the resulting journal entry before posting by clicking Report, Click REPORT on the Main Menu (see red arrow). …then click Display General Journal Entry. Click Display General Journal entry. Study the resulting General Journal Entry. Notice where the Comment would appear. After verifying that the entry is correct, you can then click the POST button. Clicking POST would update the corresponding ledgers and subledgers. Click to continue. Journalizing Transactions in the COMPANY Module (continued) Entering Comments Your journal entries should provide a means for tracing items of data back to the original source data. This is particularly important to an audit trail or audit log required in specific financial matters that require evidence directly pertaining to and resulting from the execution of business transactions of a company. It is therefore important to enter notes or comments when making journal entries. Click and study where the comments on the General Journal entry will display on the General Journal Entry Report. If relevant, you may also enter Additional Date or Additional Field by clicking the Additional Information icon. Click. Click again to continue. Recurring Entries When you enter a transaction repeatedly, Simply allows you to create an entry and store it by clicking on the Store Recurring Transaction button. This type of entry is called a recurring transaction. This feature not only saves time but also helps minimize keystroking errors. Click OK. At a later time, you can recall the entry using the Recall Recurring Transaction button. Click the RECALL button now. You can select the particular recurring entry you wish, which generates a copy of the original journal entry. You may then make necessary changes, and then post. If you wish to remove a recurring entry, you would recall the entries and delete the unwanted entry. You can use this feature in most Simply transactions. Click to continue. Correcting an Entry after Posting (continued) If after you have posted a transaction you realize you have made an error, you can adjust the entry using one of two methods: 1.The ADJUST ENTRY method. 2.The REVERSE ENTRY method. ADJUST ENTRY METHOD Study the case scenario (right). Click. On a blank General Journal you would click the ADJUST button. Click the ADJUST button. Study the SEARCH criteria. Since you know the exact amount, you can enter it in the search criteria to narrow down the search. Click OK. The original entry appears on edit mode. You can then make necessary corrections, then POST. You will learn how to check if proper adjustment is made later on this slideshow. Click to continue. Case scenario: On April 23, Mrs. Chikowski, the proprietor, advised you by phone that she is making a $2,000 additional investment to the business the following day. On April 24, you recorded the additional investment. On April 25, you received a bank transfer document from Mrs. Chikowski regarding her additional investment of $3,000 instead of the $2,000 she said she would deposit in the bank. Correcting an Entry after Posting The Reverse Entry Method Study the scenario at right. Click. To start using the Reverse Entry method, you would click the LOOKUP icon on a blank General Journal. Click the LOOKUP icon now. Study the SEARCH criteria (top right). It will display the relevant entry (bottom right). If there is more than one entry, you would double-click on the desired entry. When the G/L entry displays, click the REVERSE ENTRY icon. Click the Reverse Entry icon (bottom right). If you Click YES on the Confirmation box, a blank General Journal appears, which means that the entry has been reversed. You can then make a new correct entry if necessary. In the next slide. You will be shown how to confirm that the entry is reversed. Click to continue. Case scenario: On April 23, Mrs. Chikowski, the proprietor, advised you by phone that she is making a $2,000 additional investment to the business the following day. On April 24, you recorded the additional investment. On April 25, you received another call from Mrs. Chikowski that she was not able to make the additional investment after all. You will then have to reverse your entry made on April 24. Correcting an Entry after Posting (continued) Verifying Results of ADJUST or REVERSE ENTRY Procedure To confirm that the correction of an error is properly done, use the REPORT CENTRE to display All Journal Entries. Click ALL Journal Entries. When the report appears, you would then click Modify Report (see right), then select Report Options. Click REPORT OPTIONS now. Be sure to click the CORRECTIONS box (see arrow). Click. Study the report. This is the result for the ADJUST entry method. J3 is the original entry; J4 is the reversal; J5 is the correct entry. Click Study the result for the REVERSE entry method in the red frame. Click to continue. Displaying Reports The quickest way to display reports is through the REPORT CENTRE (see right). If you click the drop-down arrow for the Reports field, Click drop-down arrow for REPORTS now. …you can choose from the list of reports by clicking on it Click INCOME STATEMENT. …and then clicking DISPLAY. Click DISPLAY. It will then display the current Income Statement. Click. If you wish to change the date(s) of the statement, you can do so by using the CALENDAR(s) beside the date field(s). Click to continue. Financial Statements: Income Statement When someone refers to financial statements, it usually means two main documents: • Income Statement, and • Balance Sheet Other financial statements are available in Simply. Click and study the Income Statement at the right. The Income Statement shows whether or not the company earned a profit (also referred to as net income). Click. The Income Statement heading indicates the relevant range of dates. You will learn more about income statements later. Click to continue. Financial Statements: Balance Sheet The Balance Sheet heading, on the other hand, indicates the as at date to which the statement refers. The purpose of the Balance Sheet is to provide information that helps users understand a company’s financial status as of a given date. It is also referred to as a Statement of Financial Position. Click. The Balance Sheet is divided into Assets, Liabilities and Equity. Click. As per the Accounting Equation, Assets = Liabilities + Equity. Study the Balance Sheet. Click to continue. Other Financial Reports in the COMPANY Module There are several reports available under various categories in Simply. You can access them by clicking REPORTS on the Main Menu. Note the list of report categories that are available under FINANCIALS. Study the other report categories Click to continue. Converting Reports to Excel Format There might be times when you need to convert Sage Simply Accounting reports to Excel. Click. To start, click OPEN IN EXCEL on the toolbar (see red arrow). Click OPEN IN EXCEL now. The Export Selection window allows you to save the report in Excel format . Click SAVE. The report in Excel format will then display. If necessary, you can “clean up” the report by fixing the columns, formatting numbers, etc., then re-save. Click to continue. Accountant’s Copy An accountant's copy is a copy of your company data that you create and give to your accountant to make General Journal entries while you continue to work with your original company data. Your accountant must be using Sage Simply Accounting Accountants' Edition in order for you to be able to continue working. It is a good idea to back up your company data before creating an accountant's copy. Study the screen shown at the right. You would be able to create then import entries from your accountant through the Accountant’s Copy icon. Click to continue. Accountant’s Copy (continued) While your accountant has a copy of your company data, there are no restrictions on what you can do, but do not change anything in your account structure, codes or options. Performing any of these actions may prevent some of your accountant's entries from importing into your company data. Read the Warning screen at bottom right. When your accountant finishes working with the accountant's copy, you can import the file into Sage Simply Accounting. Important: You can only have one accountant's copy at any given time. If you create another accountant's copy, the existing copy will be cancelled. If you cancel an accountant's copy that your accountant is working on, you will not be able to import any entries made by your accountant using that copy. Click to continue. Read You would specify the location where your Accountant’s Copy will be saved. Generally Accepted Accounting Principles (GAAP) How would you know how to interpret and record a business transaction? Processing transactions in Simply is no different from what you have already learned in your Accounting course using Generally Accepted Accounting Principles (GAAP). GAAP A set of policies, procedures and guidelines that direct accounting practitioners to record and report financial information. Click and study the definition. GAAP not only guides you in determining how to treat transactions and communicate financial information but it can also help interpret financial statements between companies. Click to continue. GAAP is published in a handbook by the Canadian Institute of Chartered Accountants (CICA). GAAP: Representational Faithfulness Click and study the Represenational Faithfulness principle, then read the example below. Example: A company should use and file relevant source documents (invoices, cheques, memos, etc.) that can be verified and are free of any personal bias and judgment. These source documents should be part of the audit trail. Click to continue. Representational Faithfulness Accounting information must be complete, neutral (truthful, factual, unbiased), and it must be reliable (without material errors/supported by objective evidence). GAAP: Historical Cost Principle You will apply GAAP when you complete the exercises in the various modules. The slides that follow discuss the principles that apply to ALL types of transactions. First is the Historical Cost Principle. Click and study the principle, then read the example below. Example: A computer bought for $3,000 is recorded as an asset at the time of purchase. If the value of that same computer decreased in price to $2,500 shortly after purchasing it, the value in the accounting records remains the same. Any change in the market value of the asset does not get reflected in the accounting records. This principle is followed even when the value of the asset increases. Click to continue. Historical Cost Principle Items are recorded at their acquisition cost transacted with an outside party. GAAP: Full Disclosure Principle Next is the Full Disclosure Principle. Click. Example: A firm may report an unusually high amount of a particular expense on the Income Statement. To avoid confusion or misunderstanding, the entry should include a note explaining the high expenditure item, thus following the Full Disclosure Principle. Click to continue. Full Disclosure Principle Full disclosure requires that all relevant information pertaining to the firm that may be important to the users of the information must be revealed on the financial statements. GAAP: Business Entity Concept Click and study the concept of Business Entity, then read the example below. Example: The company’s financial records should not include information about the owner’s personal belongings, such as a house or a personal car. The owner should also have his or her own bank account separate from the company’s bank account. If the owner wants to invest more money into the business, a cheque or money transfer should be made to the company and recorded in the company books as additional investment. If the owner takes any item that belongs to the business(e.g., computer equipment) for personal use, it should be recorded as a withdrawal. Click to continue. Business Entity Concept A company’s financial information is recorded and reported separately from the owner’s personal financial information. GAAP: Time Period Concept Click and study the principle. According to this principle, an organization’s activities are identified with specific time periods; e.g., a month, threemonth quarters, or a year. Most companies prepare monthly (month-end) reports and use one year (year-end) as their primary accounting period. The annual reporting period (referred to as fiscal year) is not always the same as the calendar year ending December 31. A fiscal year can consist of any 12 consecutive months. Click to continue. Time Period Concept The economic life of a business can be divided into time periods. GAAP: Comparability (Consistency) Principle Click and study the Consistent Reporting Principle, then read the example below. Example: Owners and managers use information reported on financial statements when making decisions. Information from one year is often compared to previous years’. If accounting information is recorded and reported differently from one year to the next, the information cannot be compared. Click to continue. Comparability (Consistency) Principle In the preparation of financial statements, the same accounting concepts are applied in the same way in each accounting period. GAAP: Matching Principle Click and study the principle and example below. Example: An accounting consultant, Faye Anderson, bought $600.00 worth of paper and printing supplies in December. In the same month, she collected $2,800.00 consulting fees from her clients. Faye entered $600.00 for paper and printing supplies as prepaid asset at the time of purchase. At the end of the month, she calculated that she used up $285.00 worth of the supplies she purchased earlier. When Faye prepares her monthly financial statement for December, she should report the $2,800.00 revenue and her expenses to earn the revenue, including $285.00 (not $600.00) for supplies. Click to continue. Matching Principle Expenses are matched with revenues in the period when efforts are made to generate the revenue. GAAP Related to Accounts Receivable (Review): Revenue Recognition and Realization Principle Click and review the principle and read the example below. Example: Some businesses sell goods or services for cash only; other businesses sell goods or services on one date and receive payment from customers on a later date. If a customer buys merchandise on June 1 and pays on July 15, the seller records the sale on June 1, not on July 15 when payment is received. Click to continue. Revenue Recognition and Realization Principle Revenue from business transactions is recorded at the time goods or services are sold for cash or on credit. Why are adjustments necessary? Most adjustments are entered in the General Journal. Why would you need to do adjustments? During an accounting period (GAAP: Time Period Concept), the company records the financial events during that time and produces financial statements. At the end of the accounting period, adjustments are necessary before producing financial reports for a number of reasons. For example, if services are performed before the end of one month and would not be completed until the following month, fees earned until the end of the current month should be recorded (GAAP: Revenue Recognition and Realization Principle). Similarly, office supplies used up for the month should result in a reduction in PREPAID OFFICE SUPPLIES (GAAP: Matching Principle). You will learn more about adjustments later in your course. Click to continue. Time Period Concept The economic life of a business can be divided into time periods. Revenue Recognition and Realization Principle Revenue should be recognized in the period in which it is earned. Matching Principle Expenses are matched with revenues in the period when efforts are made to generate the revenue. More… Go back to your text and proceed from where you have left off. Review this slideshow when you finish the chapter to better prepare yourself for the next chapter. Press ESC now, then click the EXIT button. EXIT