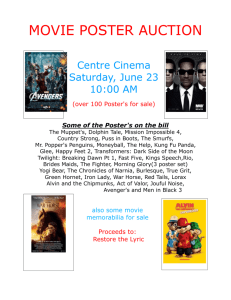Creating Large-Format Posters using PowerPoint
advertisement

Creating Large-Format Posters using PowerPoint The process of creating files that can be printed on large format printers (larger than 11"x17") goes beyond the familiar tools and techniques many of us are used to. This document describes a particular process and set of procedures that we've found to work well. In our experience people who don't follow this process routinely end up with documents that look fine on screen but are un-printable. Invariably this discovery is made at the last, worst possible moment. The ensuing tears, panic and failure far outstrip the initial boredom reading this document may invoke. So try to stay with us. Also note that in some places we've glossed over exact step-by-step details. This is not to imply that you don't need to figure out and follow all the steps yourself – it’s simply that time and space don't permit all the gory details to appear here. As always, if you have questions call the appropriate computer support person (you can start with the Helpdesk at x5999). A quick overview The general procedure is to create the document using MS PowerPoint, taking pains to make sure all possible text and graphics are as small (in computer storage terms) as feasible. Before you begin You'll first need to determine the size of your final poster. Our printer (as with many others) prints on 36" rolls of paper. So at least one of the dimensions of your poster should be no more than 36" (e.g. 24"x36" and 36"x48" are fine-48"x48" won't work). Keep in mind that the larger the poster the more care will be required in keeping your file size small so that the final result is printable. Also keep in mind that just because you've been given an 8 foot by 8 foot space at the conference doesn't mean your poster has to fill it. Few people will read your important title 8' above the floor or your important conclusions 1' above the floor. In this case, Quantity does NOT equal Quality. Let the printer people know Before you commit too much time to creating your masterpiece get in touch with the folks at Print Services, x4186. Let them know when you expect to send them your poster, and the date you need it by. Make sure your timeline is reasonable, and that when you're done, they'll have enough time to do their thing (including ordering more paper and ink and such...). Get your content all ready to go Next gather the text and figures for your poster. You can compose the text in a word processor and cut and paste it in when it's nicely polished. You can also add text directly in PowerPoint. Note – In PowerPoint, all text needs to go into a text box. If you're adding figures or pictures make sure you have the (digital) originals. For instance, if you're inserting a graph from an Excel spreadsheet make sure you have the original spreadsheet in hand. If you're creating other graphical output make sure you have the original file and access to the software used to create the graphic. Simply having a copy of the file is often not good enough. Frequently the file that you have, though it looks fine, may be inappropriate for large format printing. Expect to have to recreate some of your graphics from the original program (unless you've had the forethought to create your graphics with this purpose in mind). Which brings us to a pedantic yet painfully necessary discussion. Vector or Raster? Elements within your poster (text, figures, pictures) can be stored in either a vector form or a raster form. Whenever possible you want your elements to be in vector form. Sadly it isn't always obvious which form you've got. Vector elements are stored (internally by the computer) as mathematical representations of lines and circles and rectangles and other such shapes. This sort of representation is quite space efficient and also can be scaled larger and smaller and maintain its pleasant appearance. In contrast, raster elements are stored as colors within a fixed grid. A lot of space is required to store all these grid elements and if the graphic is scaled up the underlying grid becomes visible and your graphic gets blocky and ugly. Graphics Most of the familiar 'graphics' formats are raster: jpeg, gif, tiff, bmp. To confuse things further most "vector" file formats are capable of holding raster as well as vector bits within them. Current versions of PowerPoint can use native Illustrator files, PDFs and EPS files. Here are some practical suggestions. If you're getting graphics out of a drawing or plotting programs (SPSS, ArcGIS, Kaleidagraph, Mathematica), get them out in Encapsulated Postscript format (EPS) or PDF. (Sometimes you can copy/paste from the drawing program right into PowerPoint, but be aware that sometimes PowerPoint will “link” the graphic, which can result in the graphic being “missing” when you print it from a different computer than the computer on which you create the poster.) Some programs have a "Save As" or "Export" function with EPS or PDF format as an option. If so, use it. If not, there's a fairly universal trick that should work in most cases-print it to a file. If you've selected a postscript printer (as most of the networked laser printers on campus are) then using the "print to a file" option within the operating systems will give you an EPS file if you flip the appropriate toggle to change the Postscript format to Encapsulated Postscript. These options are generally buried within the guts of the Print dialog box. For example on a Mac, you'd choose the "PDF" or "Save as PDF ..." button on the print panel. On Windows, you'd choose the "print to file" checkbox on the main print window and then look for the EPS option under the postscript tab under the properties button (possibly digging through an advanced settings menu on the way). The result should be a file (which you should name with a .eps or .pdf extension) which contains vector information-essentially the same mathematical description that the printer would have used to print that particular graphic. What about pictures? Pictures-taken with a digital camera, or scanned, are fundamentally raster. As such they can be quite large. It's entirely possible that a reasonable collection of raster pictures may simply be too large to print even if they can all be successfully brought into PowerPoint. So you'll need to be extra careful in choosing and sizing the raster images you decide to include. Using Photoshop or another image-management tool, set the picture resolution for each picture to about 150 dpi (dots per inch) and the size (in inches) to the exact size you want it in the final poster. This combination of settings (the right size in inches and 150 dpi) will get the best possible results out of the printer. So for example if you're using Photoshop (though many different tools could do this) you go to the “Image” menu and choose “Image Size …”. In the “Document Size” section, set the resolution to 150 dpi and uncheck the “Resample Image” checkbox. (Check your image size in Inches - If your image is smaller (in inches) than your desired final size, then your image doesn't have enough information (too few pixels) to get the maximum quality. In this case, reset the resolution to its previous value. The resolution will be below 150 dpi, but it will still be as good as it will get (given what you're starting with)). Next, check the “Resample Image” checkbox, and change the image size (in inches) to match the desired size on your poster. Hit “OK” when you have finished. Finally save your image in jpeg format with default compression before you insert it into PowerPoint. As a final check look at the size of your jpeg file. If it's a 1"x1" image it should be about 70k. A 4" by 5" image would be 1,400k (4 x 5 x 70k). If it's significantly bigger than this (a factor of 2 or more) than something has gone wrong. Don't expect to put more than 3 or 4 4"x5" raster images on a poster-it will likely get too large. (If you need a lot of big images, consider pasting actual photos onto white space on your poster.) Working with PowerPoint Now it's time to fire up PowerPoint. You will be working all in one “slide” only. Make the slide blank – that is, remove any text boxes from the slide. In the “Page Setup …” dialog box, set the page size to match the final size of your poster. (If you get a message about the size of your poster being larger than the paper size, choose “Don’t Fix”.) Now save your document on the computer. (If you’re using a public lab computer, save it to the “Scratch Disk”.) Use Text boxes to add text to your poster, or to import text from Word. Make the text readable on your poster. Don’t use too many fonts in your poster – consider one Sans Serif font for titles and headings, and one Serif font for the bulk of your paragraphs. Bring in charts and graphs from Excel or other graphing applications. Arrange your work for “flow” – help guide the reader through your poster. Align your paragraphs and blocks to each other – it keeps your poster from looking sloppy. Edit your text as much as possible – few people will read a long poster. And remember – one of the best ways to edit is to focus on just your main point. Don’t try to put all your research notes and ideas into this one poster. Better to choose one finding (the one you consider most important) and build your entire poster around that! Save your file often as you are working on it. Save with the PowerPoint extension, “.ppt” or “.pptx”. If you are working on a public lab computer, please save your file to the Scratch Disk on that local computer. Do NOT "save" the file directly to a networked drive (like HOME, COLLAB, COURSES). You can COPY your file to any of those network drives once you have finished your work for that session. You can also COPY your file to a flash drive, or burn it to a CD-R. (In all these last 3 sentences, I am distinguishing between COPY and SAVE. "Save" is what you do when you are in Microsoft PowerPoint. Please "Save" to the Scratch Disk. "Copy" is what you do when you are in the Mac OS X Finder, or the Windows Explorer. This is a minor but important distinction.) Send it to the Printer When the final version looks perfect and you're sure there are no typos, mistyped references or upside-down figures, it's time to hand the file off to the printers. Save it one last time as a PowerPoint file (.ppt or .pptx) for yourself, then do a “Save As” and choose PDF (.pdf) for the printers. Please send the PDF file to the printers, the good folks in Print Services. They are located in the basement of Leighton, and they are the on-campus keepers of the largeformat printer. The best way to get your file to Print Services is to use their online form to transmit your file. Point your web browser to: http://apps.carleton.edu/campus/print/ Click on the link for: Specialty Print Submission You will be asked to log in. Use your Carleton email username and password. A form will appear on your screen. Fill it out as accurately as you can. Make sure to choose “Wide Format Printer” from the “PRINT INSTRUCTIONS” section of the form. At the bottom of the form is the “Upload Your File” section. Click on the link that says, “Choose a file …”. In the navigation window that appears, select the poster file you want to print. When you are all ready, hit the “Submit” button at the bottom of the form to send your file to Print Services. ---------------------------At the present time, here are two other options for getting your file to Print Services: a) Put your file in your WebPub folder on your HOME directory. (Make sure to name your file without spaces or special characters, and use the proper file extension at the end of the name. A bad example is: "Jon's Poster". A good example is: "JonsPoster.pdf".) Contact the folks at Print Services (x4186), and tell them exactly how to navigate to your file in your WebPub folder. They will be doing this via their web browser, so you must give them the exact URL. It will look something like this: http://people.carleton.edu/~YourUsername/YourPosterName.pdf For example, the URL for this file you're reading is: http://people.carleton.edu/~dfoxgrov/CreatingPostersUsingPowerpoint.html b) Burn it to a flash drive or CD-R, and take it to Print Services yourself. (They are in the basement of Leighton Hall.) Tell them what class it's for. ---------------------------- Cost The cost is $3.00 per foot, printed on plain paper. Remember, you get paper that is 36" wide, so for $3.00, you get a printout that's 36" x 12", for $6.00, you get a printout that's 36" x 24", and so on. You can also have your poster printed at Kinko's or Graphic Mailbox, if you have access to a car. Of course as we mentioned before you'll want to make sure you have these arrangements (including cost and timing) worked out well in advance. For reference, current commercial printing estimates for a 36"x 48" poster are around $45. Best wishes! Doug Foxgrover, ITS, 2013 Credit to Sean Fox, who wrote the original document some years ago.