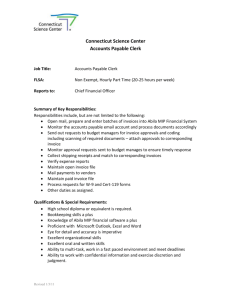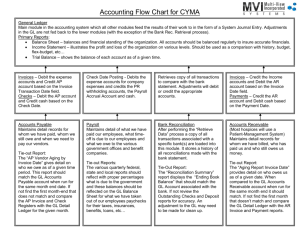Slideshow 4A - Learning ACCPAC
advertisement

Accounts Payable Transaction Processing Part 1 Slideshow 4A List of Topics Slide No. The ACCOUNTS PAYABLE Module (Review) GAAP Related to Accounts Payable 3 Matching Principle Objective Evidence Principle Unit of Measurement Concept Cost Principle Processing Vendor Invoices 4 5 6 7 8 Invoices with GST and PST Invoices with Taxes Included Using Distribution Set on an Invoice Processing Credit Notes and Debit Notes 10 11 12 13 Processing Adjustments Recurring Payables 15 17 The ACCOUNTS PAYABLE Module Click and review the types of transactions processed in the A/P Module that you learned in the last chapter. Click to continue. Types of Transactions in A/P Module • Purchases • Debit/Credit notes • Adjustments • Payments/pre-payments to vendors • Cash disbursements, monthly payments • Tax remittances GAAP Related to A/P: Matching Principle In the next few slides, review GAAP principles you have already learned and study new ones that apply to Accounts Payable. Click and study the first principle and example below it. Click to continue. Matching Principle Expenses are matched with revenues in the period when efforts are made to generate the revenue. Example An accounting consultant, Faye Anderson, bought $600.00 worth of paper and printing supplies in December. She collected $2,800.00 consulting fees from her clients that month. Faye entered $600.00 for paper and printing supplies as prepaid asset. At the end of the month, she calculated that she used up $285.00 worth of the supplies she purchased earlier. When Faye prepares her monthly financial statement for December, she should report the $2,800.00 revenue and her expenses to earn the revenue, including $285.00 (not $600.00) for supplies. GAAP Related to A/P: Objective Evidence Principle Objective Evidence Principle Click and review the principle and example. Click to continue. Each transaction is described by a business document that proves the transaction did occur. Example A business transaction should be recorded only if it actually occurred. The amounts recorded must be accurate and true. One way to check the accuracy of specific accounting information is to look at the source documents, such as: • Sales invoices for goods/services sold. • Cheques for payments received. • Deposit slips for funds deposited in the bank. • Memos and other supporting forms. GAAP Related to A/P: Unit of Measurement Concept Unit of Measurement Concept Click and study the concept and example. All business transactions are recorded in a common unit of measurement – the dollar. Click to continue. Example In order to be clear, business transactions must be recorded in a consistent manner using dollar values. Count of items, such as 100 units or 1 dozen, is not a good unit of measurement. GAAP Related to A/P: Cost Principle Click and study the principle, then read the example below it. Click to continue. Cost Principle All assets purchased must be recorded in the company accounting records at their purchase price (historical cost). Example: A computer bought for $3,000 is recorded as an asset at the time of purchase. If the value of that same computer decreased in price to $2,500 shortly after purchasing it, the value in the accounting records remains the same. Any change in the market value of the asset does not get reflected in the accounting records. This principle is followed even when the value of the asset increases. Purchase Journal Entries When goods you ordered are delivered, the vendor sends you an invoice. Click. On the back of the invoice, you would stamp the date when the invoice was received. Click. After inspecting the goods, somebody would approve the invoice, indicating the date and account number to which the shipment should be recorded. Click. Now there are three dates. Question: Which date should you use as the transaction date? Click to find the answer. Click to continue. back Received 04/08/2010 Processing Vendor Invoices (continued) COLLEGIATE, our sample company, receives invoices from vendors for purchases on credit. The invoices are batched and entered on Thursday of every week. Click. Each vendor invoice is a separate entry in a batch. Study the DOCUMENT page of the A/P invoice entry as it relates to the vendor invoice. Click the other tabs on the A/P Invoice Entry screen from left to right starting from TAXES. Notice that on the TOTALS page, Discount Amount is applied. When finished, click to continue. Discount amount is based on invoice subtotal (without taxes), TERMS of purchase and the invoice date. Processing Vendor Invoices (continued) Invoices with GST and PST The invoice in the previous slide has only GST because it is for a purchase of merchandise for sale. Purchases of supplies for the company’s use and NOT for resale are subject to both GST and PST. GST is recoverable, but not PST. PST is added to the amount of the expense, becoming part of the cost. ACCPAC automatically distribute the amount of PST to the same account as the amount of the purchase. Click and study a sample of the invoice entry for a purchase with both GST and PST. Study the DOCUMENT page, then advance to the other tabs, as usual. Study how the invoice is recorded in the G/L. Notice that PST is recorded in OFFICE & GENERAL EXPENSE. Click to continue. Discount is calculated according to TERMS of purchase, based on the Discount Date. Processing Vendor Invoices (continued) Invoices with Taxes Included Most commercial invoices show the amount of taxes separately from the amount of the purchase. However, occasionally invoices may have taxes included in the total amount. ACCPAC can automatically calculate what to record in the tax accounts and the purchase accounts. Study the invoice at the right. Study the invoice entry for an invoice with GST included. Study the DOCUMENT page, then advance to the other tabs, as usual. ACCPAC will automatically calculate tax as long Discount is calculated if as CALCULATE is selected and YES is selected applicable. for TAX INCLUDED. GST is recorded as RECOVERABLE TAX. Your text will give you step-bystep instructions. When finished, click to continue. Double-click NO to change to YES. Processing Vendor Invoices (continued) Using Distribution Set on an Invoice When you set up the A/P Module earlier, you defined the Distribution Set ADVERT. Remember that distribution sets are used to distribute an invoice to two or more Distribution Codes. Using ADVERT on an invoice will instruct ACCPAC to use the Distribution Codes ADPROD and ADSERV. Click. Study the invoice at the top right. Notice the special note that $500 should be charged to the Service Department and $1,500 to the Product Department. Click and study the DOCUMENT page of the invoice entry then click on the other tabs from left to right. Your text will give you step-bystep instructions. When finished, click to continue. Processing Credit Notes and Debit Notes Study the difference between a credit note and a debit note. Click. Debit and credit notes are recorded in an Invoice Batch similar to a regular invoice. Credit Note or Debit Note is selected as the Document Type on the Document Page. Click and study the Credit Note on the top right and the DOCUMENT page of the invoice entry. Study the invoice at the top right. Notice that GST is included. Also notice that although it is an Invoice Entry screen, the TERMS tab is not available, since you selected CREDIT NOTE as Document Type. Click on the other tabs from left to right. Your text will give you step-bystep instructions. When finished, click to continue. Difference Between a Credit and a Debit Note Credit Note: A document received by the company from a vendor which in effect decreases the amount of the vendor invoice which therefore decreases the company’s Accounts Payable (e.g., purchase return). It is called a credit note because it decreases the vendor’s Accounts Receivable (a credit in the vendor’s accounting records). Debit Note: A document received by the company from a vendor which in effect increases the amount of the vendor invoice which therefore increases the company’s Accounts Payable (e.g., additional charges on goods purchased). It is called a debit note because it increases the vendor’s Accounts Receivable (a debit in the vendor’s accounting records). Processing Credit Notes and Debit Notes (continued) Study the Debit Note on the top right and the DOCUMENT page of the corresponding invoice entry below it. Study the batch entry below. DEBIT NOTE is selected as Document Type. Like in a Credit Note, there is no TERMS page. Notice that only GST is charged. Click on the other tabs from left to right. Your text will give you step-bystep instructions. When finished, click to continue. Processing Adjustments After an invoice has been posted. You may find that a mistake has been made and a correction is required. Click and study the common mistakes that can be easily corrected by making adjustments. If you have posted a transaction to the wrong vendor or you have selected the wrong document type, you can enter an adjustment making the original invoice amount to zero. You can then make the correct entry to the proper vendor or select the proper document type. An incorrect document date or an incorrect purchase terms cannot be fixed using an adjustment. The A/P Control Payments window, which you will study in the next slideshow, may be used to change the due date, the discount date or the discount amount. When finished, click to continue. Common mistakes corrected with adjustments: • Incorrect amount. • Incorrect taxes. • Incorrect coding or distribution. Processing Adjustments (continued) Adjustments may be done in either of two windows: • A/P Adjustments window. • A/P Payments window. You can use the A/P Payments window during the application of a payment to an invoice. You will now learn how to use the A/P Adjustment window. Adjustment Entry Click and study the memorandum and the original invoice to which it refers. Click again to see the adjustment entry to make the correction. Review the required adjustment again. PROD is entered in the Adjustment Entry for Distribution Code (see how you defined it earlier). This redistributes AMOUNT to two G/L accounts instead of one. Click to continue. Original Entry Recurring Payables A payment made on a regular basis; e.g., rent, equipment leases, etc., can be recorded as a Recurring Payable. 1.You need to set up a Recurring Payable Code. 2.You can then create a Recurring Payables Batch to process the payment when due. 2 Using the Recurring Payable Code in the Recurring Payables Batch saves you entry time and avoid errors. Our example is a Recurring Payable for monthly rent of $800. Click to continue. MONTH1ST You have set up earlier in Common Services SCHEDULING 1 More… Go back to your text and proceed from where you have left off. Press ESC now, then click the EXIT button. EXIT