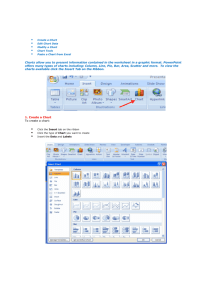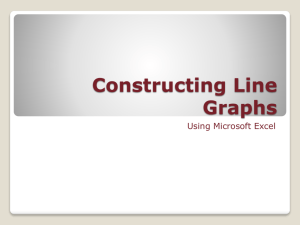combine all
advertisement

FOUNDATION IN SCIENCE & TECHNOLOGY (FIST) UNIVERSITI KUALA LUMPUR (UniKL) KOLEJ MARA KUALA NERANG KFP05102 Computer Lab Notes & Tutorials APPLICATION SOFTWARE: MS Word MS Excel MS PowerPoint Name: Col. Num: Class: Kolej MARA Kuala Nerang 06300 Kuala Nerang KEDAH Darul Aman 1 MS WORD CONTENTS Quick Reference page 1 3 Quick Reference page 2 4 Basic Start 5 Headers, Footer & Page Number 6 Texts Formatting 8 Line Spacing & Indent Paragraph 10 Columns 11 Drop Cap 12 List 13 Picture & Shapes 14 Word Art 17 Tables 18 Footnote 20 Caption 20 Equation 21 Exercise 1 22 Exercise 2 23 Exercise 3 24 Exercise 4 25 Exercise 5 27 Exercise 6 27 2 3 4 MS WORD BASIC START Quick Access Toolbar Screen Layout Office Button Ribbon Menus 3 important menus: Microsoft Office Button, Quick Access Toolbar, the Ribbon. The Microsoft Office Button The Microsoft Office button performs many of the functions that were located in the File menu of older version of Word. This button allows you to create a new document, open an existing document, save or save as, print, send (through email or fax), publish or close. The Ribbon Tabs on Ribbon Groups on the Home Tab 5 Commonly used features are displayed on the Ribbon, to view additional features within each group, click on the arrow at the bottom right of each group. Headers, Footers & Page Number Header 1. Click the Insert tab. In the Ribbon, click Header, and then Blank. 2. Then in the Header area, click [Type text], then type the text to be the header. 3. In the Ribbon, click Close Header and Footer. 4. The text you type in the header should now be at the top of every page. 6 Footer 1. Click the Insert tab. In the Ribbon, click Footer, and then Blank. 2. In the footer area, click [Type text], then type the text to be the footer. 3. In the Ribbon, click Close Header and Footer. Other Header and Footer Options From the Header and Footer Tools Design tab, you can see all your design options. Page Numbers 1. Return to the first page of the document. 2. Click the Insert tab, in the Ribbon, click Page Number. 3. When the menu appears, click Bottom of Page, then Plain Number 2. 4. The page number should be visible at the bottom (center) of the page. 7 TEXT FORMATTING Change Font Change Font Size 1. Highlight the words to be changed. 1. Highlight the words to be resized. 2. Click the drop-down arrow next to the 2. Then click the drop-down arrow Font list. next to the Font Size list. 3. When the font list appears, select the 3. When the Font Size list appears, desired font. The font should change select the desired size. 4. Click in white space on the page to un-highlight the text. Font size icon Font List icon Bold, Italic & Underline icon Font Color icon Change Font Style : Bold, Italic & Underline Change Font Color 1. Highlight the words to be bold, and then click 1. Highlight the words to be coloured. the bold/italic/underline icon. 2. Click the drop-down arrow next to 2. (if necessary) Click the icon again un-bold / un-italic / un-underline to the text. the icon. 3. When the Font Color grid appears, click the desired colour. Icons B I U Functions : To make the selected text:bold. italic. underline. 4. Deselect the text. The text should be changed. 8 Change Case 1. Highlight the words to be changed. On the Ribbon, click the Aa icon. 2. When the menu appears, select 1 of the change case option. Function of change case: Text should look like this. text should look like this. TEXT SHOULD LOOK LIKE THIS. Text Should Look Like This. tEXTsSHOULD lOOK lIKE tHIS. Change Text/Paragraph Alignment (also can be applied to image/chart/table) 1. Highlight the text /paragraph to be aligned 2. Then click the specific align icon. Sukan lumba kereta mempunyai kaedah yang unik untuk membina ikatan emosi yang kuat antara syarikat pembuat kereta dengan peminat kereta kerana ia menyuntik keseronokan ke dalam jenama atau model khusus. Sukan lumba kereta mempunyai kaedah yang unik untuk membina ikatan emosi yang kuat antara syarikat pembuat kereta dengan peminat kereta kerana ia menyuntik keseronokan ke dalam jenama atau model khusus. Sukan lumba kereta mempunyai kaedah yang unik untuk membina ikatan emosi yang kuat antara syarikat pembuat kereta dengan peminat kereta kerana ia menyuntik keseronokan ke dalam jenama atau model khusus. Sukan lumba kereta mempunyai kaedah yang unik untuk membina ikatan emosi yang kuat antara syarikat pembuat kereta dengan peminat kereta kerana ia menyuntik keseronokan ke dalam jenama atau model khusus. 3. The text /paragraph align should changed. 9 Line Spacing & Paragraph Indent Change Line Spacing 1. Highlight the words to be edited. 2. Then in the Home Ribbon, click the line spacing icon. When the menu appears, select the desired line spacing. Click this to adjust more line spacing options 5. The text line spacing should be changed. Paragraph Indent 1. Highlight the words to be indent. 2. Click the increase indent icon. To decrease indent of the selected text To increase indent of the selected text 10 Example: Dibina oleh Bahagian Sukan Motor Proton dibawah jenama R3 (Race, Rally, Research), kereta ini pantas dikenali dengan warna badan merah bernyala dengan bumbung berwarna hitam. Apa yang ketara, langkah Proton memperkenalkan varian R3 ini pasti mengangkat nama Proton sebagai sebuah jenama kereta yang seronok dipandu. Ia adalah platform tepat untuk mempromosikan lagi jenama dan meningkatkan kesedaran yang lebih lagi mengenai pasaran baru atau yang berpotensi utnuk diterokai. R3 Satria Neo adalah kesinambungan pembabitan dan pengalaman Proton dalam sukan lumba kereta dan kini ia berkeupayaan memenuhi kehendak pelanggan COLUMN khusus iaitu penggemar kereta lumba atau berprestasi, yang tidak sekadar menggunakan kereta mereka untuk urusan seharian. 1. Highlight the text to create column. 2. Click the Page Layout tab. In the Ribbon, click Columns. 3. When the menu appears, click number of column you want to create.. 11 4. The document should now look like this: DROP CAP 1. Click in the paragraph to apply drop cap: 2. Click the Insert tab. In the Ribbon, click Drop Cap. 3. When the menu appears, click Dropped. 4. The paragraph should now begin with a dropped capital letter: 12 LIST Bullet List 1. Type the fruits list shown below: Apple Orange Grape 2. Highlight/ Select the words you just typed. 3. Choose the Home tab. In the Paragraph group, click the down arrow next to the Bullets button . 4. The Bullet Library appears. Click to select the type of bullet you want to use. Word adds bullets to your list. Step 4 Step 5 Step 3 Numbering List 1. Repeat step (bullet list) 1-3 4. In the Paragraph group, click the down arrow next to the Numbering button The Numbering Library appears. 5. Click to select the type of numbering you want to use. Word numbers your list. 13 . To remove the bullets & numbering: 1. Select the list again. Choose the Home tab. 2. In the Paragraph group, click the down arrow next to the Numbering icon. The Number dialog box appears. 3. Click None. Word removes the numbering from your list. PICTURE & SHAPES To Insert a Picture: 1. Place your cursor at where you want the image to appear. 2. Select the Insert tab. 3. Click the Picture command in the Illustrations group. The Insert Picture dialog box appears. 4. Select the image file on your computer/storage. 5. Click Insert and it will appear in your document. To Resize a Picture: Left-click a corner sizing handle, and while holding down the mouse button, drag cursor to resize the image 14 To Wrap Text Around an Image: 1. Select the image. 2. Select the Picture Tools Format tab. 3. Click the Text Wrapping command in the Arrange group. 4. Left-click a menu option to select it. In this example, we selected Tight. 5. Move the image around to see how the text wraps for each setting. Dibina dengan kejuruteraan bagi menghasilkan pemanduan yang dinamik dan keseronokan penuh, Proton menampilkan satu lagi versi Satria Neo dipertingkatkan iaitu Proton R3 Satria Neo. Dibina oleh Bahagian Sukan Motor Proton dibawah jenama R3 (Race, Rally, Research), kereta ini pantas dikenali dengan warna badan merah bernyala dengan bumbung berwarna hitam. Apa yang ketara, langkah Proton memperkenalkan varian R3 ini pasti mengangkat nama Proton sebagai sebuah jenama kereta yang seronok dipandu. Ia adalah platform tepat untuk mempromosikan lagi jenama dan meningkatkan kesedaran yang lebih lagi mengenai pasaran baru atau yang berpotensi utnuk diterokai.R3 Satria Neo adalah kesinambungan pembabitan dan pengalaman Proton dalam sukan lumba kereta dan kini ia berkeupayaan memenuhi kehendak pelanggan khusus iaitu penggemar kereta lumba atau berprestasi, yang tidak sekadar menggunakan kereta mereka untuk urusan seharian. Sukan lumba kereta mempunyai kaedah yang unik untuk membina ikatan emosi yang kuat antara syarikat pembuat kereta dengan peminat kereta kerana ia menyuntik keseronokan ke dalam jenama To Apply Picture Styles to an Image: 1. Select the image. 2. Select the Picture Tools Format tab. Click to choose the picture style, To add border color to picture Click to see/choose more picture style To add effects to picture 15 To Insert a Shape: 1. Select the Insert tab. Click the Shapes icon 2. Left-click a shape from the menu. Your cursor is now a cross shape. 3. Left-click your mouse and while holding it down, drag your mouse until the shape is the desired size. Then release the mouse button. To Change Shape Style: 1. Select the shape. A new Format tab appears with Drawing Tools. 2. Click the drop-down arrow in the Shapes Style group to display more style options. To type within a shape you just need to right click after you create it and choose add text. You may format the text too!! 3. Move your cursor over the styles and Live Preview will preview the style in your document. Click the style to select it. 16 To Change the Shape Color/Outline: 1. Select the shape. 2. Click a new Format tab appears with Drawing Tools. 3. Click the option to display a drop-down list. 4. Select a shape color/ outline color from the list, choose No Fill, or choose one of the other options. Shape Fill Option Shape Outline Option WordArt 1. From the Insert ribbon, click WordArt icon and choose a style. 2. Next on the Edit WordArt Text box delete the text “Your Text Here” and replace with text you want. Then click Ok button. 17 3. The WordArt text should appear on the page. 4. To resize the WordArt text, Left-click a corner sizing handle, and while holding down the mouse button, drag cursor to resize. 5. Click the WordArt Text to be aligned, and then click the align icon. TABLE Usage: to display data in a table format. To create a table: 1. Place the cursor on the page where you want the new table 2. Click the Insert Tab of the Ribbon 3. Click the Tables Button on the Tables Group. You can create a table using one of four ways: b. Highlight the number of row and columns (most recommended) a. Click Insert Table and enter the number of rows and columns c. Click the Draw Table, create your table by clicking and entering the rows and columns d) click Quick Tables and choose a table 18 Enter Data in a Table Place the cursor in the cell where you wish to enter the information. Begin typing. Modify the Table Structure and Format a Table To modify the structure of a table: Click the table and notice that you have two new tabs on the Ribbon: Design and Layout. 1. Design tab: Click here to choose & apply shading Click here to choose & apply table style Click here to choose table border style 2. Layout tab : To format a table, click the table and then click the Layout Tab on the Ribbon. This tab allows you to: View Gridlines & Properties Insert / Delete Rows & Columns Merge/ Split Cells Increase & Decrease cell size Align text within the cells and change text directions To merge cell: 1. Select cells to be merge 2. Click merge cells icon OR right click on the selected cells & choose merge cells. 19 FOOTNOTE Some types of academic writing utilize footnotes. To insert a footnote: 1. Select the word to be use as the footnote. 2. Click the References Tab on the Ribbon 3. Click Insert Footnote 4. Begin typing the reference CAPTION You can insert caption to pictures and table. To insert a caption: 1. Click at the pictures or table. 3. Click Insert caption 2. Click the References Tab on the Ribbon 4. On the caption box option; 5. Type the caption here 6. Choose type of label 7. Choose location for the caption. 8. Click OK. 5. Example:. Figure 1: MAS LOGO 20 EQUATION Maybe 1 day you would need to type equation in your assignment using word. These are the steps. Example: 𝐸𝑘 = 1 2 𝑚𝑣 2 1. Choose INSERT tab 2. click EQUATIO N 1. This grey box appear on the document TOOLS menu with a new EQUATION 2. Click on the grey box and find the suitable equation to be used. In this example : b)Click this box & type k c)Then type = here a)Click this box & type E d)next choose fraction & fill it with 1 over 2 e)finally choose script again and fill with m v 2 21 EXERCISE 1 1. 2. 3. 4. Use MS Word application software to create a certificate like example below. Download the entire file in exercise ………… folder. Open LAYOUT file and start to edit. Requirement: a. Paper size : A4 b. Margin : normal c. Orientation : Landscape d. It must be in 1 page only e. You may want to use change case (refer to page……. In this notes) f. File name (save as) LAYOUT 22 EXERCISE 2 Instruction: 1. Get a document with the content below from CMS PORTAL 2. Edit like the OUTPUT shown below and save as ARTICLE OUTPUT: b) header type your name & class in the header (right align) COMMUNITY CRIME PREVENTION AND SAFETY c) Rounded rectangle with this style a) All text using Statement of goals: Citizens must share the responsibility for prevention of crime and for their TNR size 12 own safety. Law enforcement and government agencies cannot and should not handle it alone.1 I. Home Security d) 1st reference to e) underline a. Outside your home footnote b. Doors and windows c. Locks d. Property marking e. Inventory sheet f) list like this II. General Safety a. Safety in your home h) bold b. Safety in your neighborhood c. Going on vacation Security overview. Burglary is a crime of opportunity – perhaps a weak door or an unlocked window. Most burglars use unsophisticated methods to gain entry, using simple i) force on an easy target. Citizens can use preventive strategies to make their homes secure. left align Safety overview. Safety is a broad topic, running the gamut from keeping parayour chimney clean to having a fire escape plan to wrapping your water j) indent graph 0 pipes when the temperature l) capitalize each word dips below 32 . Safety is of particular concern paragraph when people are going on vacation. Planning ahead prevent many problems. k) superscript HOME SECURITY CHECKLIST2 Strong Exterior Doors m) 2nd reference to footnote Deadbolt Locks Door Peephole Windows Secured Timed Lights n) list like this Lighted Entrances Shrubs Trimmed o) footnote p) italic 1 Blockwatch: Community Crime Prevention, Seattle Police Department Crime Prevention Division, 1997. 2 http://www.orwellvillage.org/HomeSecurityChecklist.pdf 23 q) page number (should be 1) EXERCISE 3 Instruction: 1. Get a document with the content below from CMS PORTAL. Copy and paste the text under the exercise 2. 2. Edit like the OUTPUT shown below and save as ARTICLE OUTPUT: Calibri 10 points Drop cap for mphibians are members of the class Amphibia, subphylum Vertebrata, Word Art phylum first paragraph Chordata. The class Amphibia includes frogs, toads, salamanders, newts and Right align caecilians. Amphibians are characterized by a glandular skin without external scales, by gills during development (and in adulthood in some), and by eggs that may have jelly coats but develop without formation of extraembryonic membranes such as the amnion. Most amphibians also have four limbs. Limbs and lungs are adaptations for life on land; the limbs evolved from the ancestral fishes' lobed fins. The scales and amniote egg evolved by reptiles are further adaptations for life on land and distinguish reptiles from Figure 1: Hypsiboas amphibians. Insert picture Calcaratus Apply picture style he class Amphibia comprises wo major subclasses of extinct thought by Text wrapping :square three living orders and several amphibians are found in the some scientists to be the ancestors of the are caption extinct ones. The living fossil record. They the modern frogs. A T members of the class include those forms which have been mentioned above. Amphibians are thought to have arisen from lobe-finned crossopterygian fishes. Considerable conjecture exists, however, as to whether amphibians actually arose from several lineages. Some Swedish experts tend to favor separate lineages for each of the modern orders; certain British and U.S. scientists support the idea of two lineages, one giving rise to frogs, the other to salamanders and caecilians. The characteristics of vertebrae, teeth, and skull bones form the basis for these hypotheses. Additional developmental and variational data are necessary to support these ideas. T Labyrinthodontia and the Lepospondyli. The amphibians of the Labyrinthodontia, which lived during the late Devonian through Triassic periods (345 to 190 million years ago), include the most primitive amphibians represented by the genus Ichthyostega. They were fresh-water carnivorous animals, with tail fins, scales, and small Calibri a fishlike vertebral column. Their skulls points had many bones, asdid 8 those of their 3ancestor. columnsThe presumed crossopterygian Labyrinthodontia, according to the Drop capU.S. for paleontologist Alfred S. Romer, include every paragraph three extinct orders: the Ichthyostegalia, the Temnospondyli, and the Anthracosauria. The Anthracosauria are thought to be the ancestors of reptiles and hence of modern birds and mammals. The Temnospondyli are T he amphibians of the subclass Lepospondyli, which lived during the Mississippian through lower Permian periods (340 to 270 million years ago), include the extinct orders Nectridea, Aistopoda, and Microsauria. Members of the latter two orders were elongate. Some had limbs, some had reduced limbs, and some had no limbs. Many scientists suggest that the ancestors of modern salamanders and caecilians are among the lepospondyls. The modern, extant orders of the Amphibia are placed in the subclass Lissamphibia. The superorder Salientia Calibri includes extinct froglike forms, and the extant order Anura consists of the frogs and toads. The superorder Uordela 10 points and order Caudata include the salamanders. The superorder Gymnophiona includes a newly discovered fossil with small limbs and the living limbless caecilians, order Apoda. These three groups are allied in the Lissamphibia by characteristics of tooth, and Insert fat picture skin, body structure. Vertebral and skull structure, as well as other Apply picture style characteristics, differ markedly among the three groups. This suggests to many scientists Text wrapping :square separate origins for each of the three modern orders. Figure 2: Poison Dart caption Frog 24 Page Number Should be : 2 EXERCISE 4 Instruction: Continue working with ARTICLE file by creating the content below. The Garden Company Herb Plant Order Form Page No. Description Quantity 25 Lemon Basil 3 Unit Price 2.29 Total 6.87 Total Order Amount Shipping and Handling Fee Add Delivery Service Fee, if necessary Total Amount Due Shipping and Handling RM15.00 and under RM15.01 to RM30.00 RM30.01 to RM50.00 RM50.01 to RM75.00 RM75.01 to RM100.00 RM100.01 and up Fee RM3.95 RM4.95 RM7.50 RM10.95 RM13.50 RM15.95 A "This is the location where you should drag delivery service later.” Delivery Services Next day RM20.00 Saturday RM15.00 2 to 3 days RM10.00 Standard delivery is 5 to 7 business days. 2. Format the first row of the Order Form table with Arial font, font size 16, bold, center and color the cell with yellow. 3. Format the text in the third row of the same table italic, and color the text with red. 4. For the last four rows, align right. 5. Format the Shipping and Handling table using table, Table Tools tab– Design and then Table Style – choose any table style. 25 6. Move the Delivery Services table to the location marked “A”. (Use the select table button in the upper-left corner of the Delivery Services table to select the table and drag to the location marked “A”) 9. Save the final copy of your work (as below). Page No. 25 The Garden Company Herb Plant Order Form Description Quantity Unit Price Total Lemon Basil 3 2.29 6.87 Total Order Amount Shipping and Handling Fee Add Delivery Service Fee, if necessary Total Amount Due Shipping and Handling Fee RM15.00 and under RM3.95 RM15.01 to RM30.00 RM4.95 RM30.01 to RM50.00 RM7.50 RM50.01 to RM75.00 RM10.95 RM75.01 to RM100.00 RM13.50 RM100.01 and up RM15.95 Standard delivery is 5 to 7 business days. 26 EXERCISE 5 Type these equations after exercise 4 (table exercise): (linear motion equation / persamaan pergerakan linear utk cari nilai halaju akhir) 𝑣 = √𝑢2 + 2𝑎𝑠 (kinetic energy/tenaga kinetik) 1 𝐸𝑘 = 𝑚𝑣 2 2 (effective resistance for parallel circuit/ rintangan berkesan dlm litar selari) 1 1 1 1 = + + 𝑅 𝑅1 𝑅2 𝑅3 (Nuclear fusion / pelakuran nukleus) 3 1 2 1𝐻 + 1𝐻 = 2𝐻 EXERCISE 6 a. DATA FILE. a. Create a new blank document. b. Create a table as shown below. Student_Name College_Num “TYPE YOUR NAME” “TYPE YOUR COLLEGE NUMBER” AHMAD BIN ROSLAN KNFA11235 SALMAH BT DAUD KNFA11276 SHAMSUL BIN SAAD KNFA11200 c. Save your work in your folder as data and close the file 27 b. LAYOUT FILE a. Create a layout file in this case a certificate. You can use layout file from the EXERCISE 1. So open the file. b. Make sure the file (the certificate layout) is only in 1 page c. From the Mailings ribbon, click Start Mail Merge icon & choose Letters. d. Then choose Select Recipients icon and Use Existing List e. Then continue with the following steps: Choose data.docx from 1.a – 1.c above. Highlight Data1 text then click Insert Merge Field & Student_Name Delete Data1 text. 28 Highlight Data2 text then click Insert Merge Field and College_Num. Delete DATA2 text. f. Your document looks like this: l. Save this file as layout c. THE MERGE FILE a. Open the layout file. b. Choose Finish & Merge icon and Edit Individual Documents.. c. Choose All and click OK. Another file is created. e. Save the merge file as merged.docx 29 MS EXCEL CONTENTS Quick Reference Page 1 31 Quick Reference Page 2 32 Introduction 33 Formatting The Worksheet 36 Calculation 40 Worksheet Preparation 41 Add (Cell Referencing) 43 Function & Arguments 45 Add (Function) 46 Subtract (Cell Referencing) 47 Multiply (Cell Referencing & Function) 48 Divide (Cell Referencing) 49 Average (Function) 50 Average (Cell Referencing) 51 Max & Min (Function) 52 Chart 53 VLOOKUP 56 COUNTIF 59 30 31 32 INTRODUCTION TO MS EXCEL http://www.baycongroup.com/excel2007/01_excel.htm The MS Excel Window MS Excel is an electronic spreadsheet. You can use it to organize your data into rows & columns. You can also use it to perform mathematical calculations quickly. This lesson will introduce you to the Excel window. You use the window to interact with Excel. To begin this lesson, start MS Excel 2007. The MS Excel window appears & your screen looks similar to the one shown here. The MS Office Button In the upper-left corner of the Excel 2007 window is the MS Office button. When you click the button, a menu appears. You can use the menu to create a new file, open an existing file, save a file, & perform many other tasks. The Quick Access Toolbar The Quick Access toolbar gives you with access to commands you frequently use. By default, Save, Undo, & Redo appear on the Quick Access toolbar. You can use Save to save your file, Undo to roll back an action you have taken, & Redo to reapply an action you have rolled back. The Title Bar On the Title bar, MS Excel displays the name of the workbook you are currently using. At the top of the Excel window, you should see "MS Excel - Book1" or a similar name. 33 The Ribbon The Ribbon is used to issue commands. At the top of the Ribbon are several tabs; clicking a tab displays several related command groups. Within each group are related command buttons. You click buttons to issue command s or to access menus & dialog boxes. You may also find a dialog box launcher in the bottom-right corner of a group. When you click the dialog box launcher, a dialog box makes additional command s available Worksheets MS Excel consists of worksheets. Each worksheet contains columns & rows. The columns are lettered A to Z & then continuing with AA, AB, AC & so on; the rows are numbered 1 to 1,048,576. The number of columns & rows you can have in a worksheet is limited by your computer memory & your system resources. The formula bar Cell A1 Cell E10 worksheets The combination of a column coordinate & a row coordinate make up a cell address. For example, the cell located in the upper-left corner of the worksheet is cell A1, meaning column A, row 1. Cell E10 is located under column E on row 10. You enter your data into the cells on the worksheet. The Formula Bar If the Formula bar is turned on, the cell address of the cell you are in displays in the Name box which is located on the left side of the Formula bar. Cell entries display on the right side of the Formula bar. 34 Enter Data Click the cell which you want to enter data. Type the data, & then press enter key. Edit a Cell Either: Pressing F2 while you are in the cell you wish to edit Double-click in the cell Change a Cell Entry Typing in a cell replaces the old cell entry with the new information you type Delete a Cell Entry Place the cursor in the cell or select the group of cells & press Delete Wrap Text When you type text that is too long to fit in the cell, the text overlaps the next cell. If you do not want it to overlap the next cell, you can wrap the text. Click the Wrap Text icon. Excel wraps the text in the cell. Save a File 1. Click the Office button. A menu appears. 2. Click Save. The Save As dialog box appears. 3. Go to the directory in which you want to save your file. 4. Click Save. Excel saves your file Close Excel Close MS Excel. 1. Click the Office button. A menu appears. 2. Click Close. Excel close. 35 FORMATTING THE WORKSHEET http://www.baycongroup.com/excel2007/02_excel.htm Align Cell Entries When you type text into a cell, by default your entry aligns with the left side of the cell. When you type numbers into a cell, by default your entry aligns with the right side of the cell. You can change the cell alignment by using left/center/right align icon Insert & Delete Columns & Rows You can insert & delete columns & rows. To delete a column, click on the column heading, then right click mouse & choose delete. To delete a row, click on the row heading, then right click mouse & choose delete: To insert a column, click on the column heading, then right click mouse & choose insert, the new column is added to the left of the current column. To insert a row, click on the row heading, then right click mouse & choose insert, the new row is added to the top of the current row. Create Borders Select cell to put border. Click the down arrow next to Borders button & choose the preferred border. Merge & Center When you give a title to a section of your worksheet, you might want to center a piece of text over several columns or rows. These are the instructions. Merge & Center 1. Select a few cells to merge. 2. Click the Merge & Center icon in the Alignment group. To unmerge cells 1. Select the merged cell that you want to unmerge. 2. Click the Merge & Center icon in the Alignment group. 36 Add Background Color To make a section of your worksheet standout, you can add background color to a cell or group of cells. 1. Select cells. 2. Choose the Home tab. 3. Click the down arrow next to the Fill Color icon. 4. Click the color that you want Change the Font, Font Size, & Font Color Change the Font 1. Select cells that contain text. Choose the Home tab. 2. Click the down arrow next to the Font box. A list of fonts appears. As you scroll down the list of fonts, Excel provides a preview of the font in the cell you selected. 3. Find & click the font that you prefer. Change the Font Size 1. Select cell. 2. Choose the Home tab. 3. Click the down arrow next to the Font Size box. A list of font sizes appears. As you scroll up or down the list of font sizes, Excel provides a preview of the font size in the cell you selected. 4. Click any font size. 37 Change the Font Color 1. Select cells. Choose the Home tab. 2. Click the down arrow next to the Font Color button 3. Click on any color. Bold, Italicize, & Underline 1. Select cell to be Bold/Italic/ Underline 2. Choose the Home Tab. 3. Click the Bold/Italicize/Underline icon Change A Column's Width You can increase column widths. Increasing the column width enables you to see the long text. You can either… 1. Click & drag between two columns’ headings, 2. Double click between two columns’ headings or 3. Right click mouse on columns’ headings & choose column width… Change A Row's Height You can increase row heights. You can either… 1. Click & drag between two rows’ headings, 2. Double click between two rows’ headings or 3. Right click mouse on rows’ headings & choose row height width… 38 Format Numbers You can format the data you enter into MS Excel, 1. Select cells. To make 2. Choose the Home tab. Currency 3. Look at number group Data 4. Click the specific icon. To make Percetage data OR To make decimal data / to increase decimal to decrease decimal 5. Choose the Home tab. 6. Click the down arrow next to the Number Format box. A menu appears. 7. Click Number. Excel adds two decimal places to the number you typed. 39 CALCULATION IN EXCEL Although calculations are 1 of the main uses for spreadsheets, Excel can do most of the hard work for you by using a formula. When you enter a formula in to a cell in a spreadsheet, Excel will calculate the answer and display the answer in that cell. There are a few rules to remember when creating a spreadsheet formula. 1. A formula must always begin with an = (equal) sign. **As soon as you begin a cell with an = Excel will know that you are creating a formula. 2. A formula will follow the order of operations (BIMDAS). Generally if there is more than one part to a formula the calculations will work from left to right but… B I M D A S Brackets Indices Multiplication Division Addition Subtraction () ^ * / + - Any part of the formula in brackets will be calculated first. Indices will be left Multiplication and division will be next Addition and subtraction will be calculated last 3. A formula can refer to other cells in the spreadsheet using cell references. 4. If any part of the formula is referring to text, the text must b enclosed in quotation marks “ ”. 5. The cells referred to in a formula can’t include the cell the answer will be in. This will cause a circular reference error. Each of these rules will be illustrated in the exercises that will follow. 40 CALCULATION: WORKSHEET PREPARTION Exercise : Frog Farm A) PREPARE THE WORKSHEET 1. Start Excel. 1.21 C7 Packaging D7 B8 0.72 2.5 F6 Sales 0.5 F7 Profit F8 Profit Margin F11 Minimum DATA B7 Profit Per Frog CELL D6 DATA Frog CELL C6 DATA 0.39 F5 CELL Per Frog Price DATA DATA C5 CELL CELL FROG FARM DATA DATA A1 CELL CELL 2. Enter the data below (according to the given cells) in Sheet 1 G6 2250 A2 A3 A4 A5 Per-Frog Costs A6 Tadpole B6 A7 Food A8 Tank A9 Total C9 Total A10 A11 Subsidies D11 A12 2000 B12 2001 C12 2002 A13 10000 B13 8000 C13 12000 41 Average E11 Maximum 3. The result:- 4. In the Quick Access Toolbar, click the save icon. 5. Save inside your pen drive in a folder FROG EXERCISE. Save this file using name : Frog Farm. 42 CALCULATION: ADD (CELL REFERENCING) B) ADD (+) Using Cell Referencing 1. In this case you need to calculate the total of Per-Frog Cost which is tadpole cost + food cost + tank cost. 2. Enter the following formula in cell B9 =B6+B7+B8 3. Press [Enter] to complete the formula. Excel will calculate the result. 4. Change the number in cell B2 and press [Enter]. The result of the formula will be re-calculated (if it doesn’t recalculate on its own you can press [F9] to force recalculation). 43 CALCULATION: ADD (CELL REFERENCING) C) ADD (+) Using the Mouse for Cell Referencing Creation of a formula can be made easier by using the mouse to create cell references. 1. delete the content of B9 2. Click in cell B9 and type a = sign. 3. Click on cell B6. The reference for that cell will appear in the formula. 4. Type a + sign. 5. Click on cell B7. The reference for that cell will appear in the formula. 6. Type a + sign. 7. Click on cell B8. The reference for that cell will appear in the formula 8. Check that the formula reads =B6+B7+B8 and press [Enter]. 9. Save A Step 2-3 B A Step 4-5 44 B A Step 6-8 B CALCULATION: FUNCTION & ARGUMENTS Functions: Functions are a special kind of formula that can simplify complex calculations. The following exercises will demonstrate the use of functions. Functions can be used to take the hard work out of many types of calculations in Excel. Functions all follow the same format. I.e. = sign, name of the function, information to be calculated in (). =NameOfFunction(information to be calculated) There are hundreds of functions built in to Excel and custom functions can be created. The most commonly used function is the Sum function. MOST COMMONLY USED FUNCTION HOW TO TYPE THE FUNCTION NAME OF FUNCTION SUM =SUM (number1, number2, …) PRODUCT =PRODUCT (number1, number2, …) AVERAGE =AVERAGE (number1, number2, …) MAX MIN =MAX (number1, number2, …) =MIN (number1, number2, …) USAGE Add all the numbers given as arguments Multiplies all the numbers given as arguments Returns the average of all the numbers given as arguments Returns the largest value in a set of values Returns the smallest value in a set of values ARGUMENTS If the argument is (A1:A3) o the value to be calculated is in the range of cell A1 to cell A3 If the arguments is (A3: A5) o the value to be calculated is in the range of cell A3 to cell A5 If the arguments is (A1, A3, A5) o the value to be calculated is in the in the cell A1, cell A3 and cell A5 45 CALCULATION: FUNCTION ADD D) ADD : Using Insert Function- SUM Instructions: 1. Click in cell D9 and type =SUM( 2. Select cell D6 until D7 3. Press ENTER key 4. The answer should be 3 5. Click in cell D9, The Formula Bar should show: =SUM(D6:D7) Formula bar 46 CALCULATION: SUBTRACT (CELL REFERENCING) E) SUBTRACT : Using Cell Referencing Instructions: 1. 2. 3. 4. 5. Click in cell G9. Type: = Click cell D9. Type: Click in cell B9. Press Enter key The Profit Per Frog should be 0.68. 6. Click in cell G9. Look in the Formula Bar. It should read: =E6-D9 47 CALCULATION: MULTIPLY (CELL REFERENCING & FUNCTION) F) MULTIPLY: Using Cell Referencing Instructions: 1. In cell G7, type: = 2. Click cell G5, then type: * 3. Click cell G6, then press the ENTER key. The Profits should read 1530 4. Click cell G7. The Formula Bar should read =G5*G6 **TIP: MULTIPLY: Using Function PRODUCT The formula for this exercise is =PRODUCT(G5:G6) 48 CALCULATION: DIVIDE (CELL REFERENCING) G) DIVIDE : Using Cell Referencing Instructions: 1. Click cell G8, then type: = 3. Click cell G5, then type: / 4. Click cell D9, then press the ENTER key. The Profit Margin should be 0.226667 6. Click cell I4. The Formula Bar should read: =G5/D9 6. Change the price of the frog to 3.00, then press the ENTER key. See how the profit margin changes along with the price used in the formula: 7. Change the price of the frog back to 2.50. 8. In the Title Bar, click the save icon. 49 CALCULATION: AVERAGE (FUNCTION) H) Using Function AVERAGE 1. In cell D13, type: =average( ** TIP: Don't forget to type the (opening parenthesis. It tells Excel to begin averaging a series of cells. 2. Highlight cells A13 through C13. The worksheet should look like this: 3. Press the ENTER key. The average subsidy should be 10000: 4. Click cell D13. The Formula Bar should show: =AVERAGE(A13:C13) 50 CALCULATION: AVERAGE (CELL REFERENCING) I) AVERAGE: Using Cell Referencing 1. Click in cell D14 and type =( 2. Click cell A13 3. Type + 4. Click cell B13 5. Type + 6. Click cell C13 7. Type ) 8. Type / 9. Type 3 10. Press ENTER key. The average subsidy should be 10000: Exercise : Use of Brackets 1) Open another excel workbook. 2) Click on cell B11 & enter the current date by pressing [Ctrl] [;] & then pressing [Enter]. 3) Click on cell B12 & enter your date of birth. We will create a formula in cell B13 that calculates your age by taking your date of birth away from the current date. 4) Click in cell formula. B13 & enter the following =B11-B12 The result of the formula will show your age. Unfortunately, it’s showing you your age in days instead of in years. We can correct this by dividing the result by the number of days in a year. 5) Edit the formula so that it looks like the one below & press [Enter]. =B11-B12/365 This still won’t give you the correct answer because Excel will calculate division before it will calculate subtraction (remember the order of operations). We need to tell Excel to calculate the subtraction first & then divide the result by 365. This is where the brackets come in. 6) Edit the formula again to look like the one below & press [Enter]. =(B11-B12)/365 The brackets tell Excel to calculate that part of the formula first. 11. Click cell D14. The Formula Bar should show =(A13+B13+C13)/3 51 CALCULATION: MIN & MAX(FUNCTION) J) Find The Maximum Value MAX – The highest number. Use it when you want a cell to show the highest number within a selected range. For example: you have a list of test scores, and you want a certain cell to show the highest score among them. Another example: you have a list of sales made during this month, and you want a cell to show the highest sale. 1. Click in cell E13, then type: =MAX 2. Highlight cells A13 through C13. The worksheet should look like this: 3. Press ENTER. The worksheet should look like this: 5. Click cell E13. The Formula Bar should show: =MAX(A13:C13) 4. Click the save icon. EXERCISE : Find the MINIMUM value. MIN – The lowest number. The same as MAX, but relates to the lowest number. 52 CREATE CHARTS http://www.baycongroup.com/excel2007/04_excel.htm In MS Excel, you can represent numbers in a chart. On the Insert tab, you can choose from a variety of chart types, including column, line, pie, bar, area, and scatter. The basic procedure for creating a chart is the same no matter what type of chart you choose. As you change your data, your chart will automatically update. Create a Chart To create the column chart shown above, start by creating the worksheet below exactly as shown. 1. Select cells A3 to D6. You must select all the cells containing the data you want in your chart. You should also include the data labels. 2. Choose the Insert tab. 3. Click the Column button in the Charts group. A list of column chart sub-types types appears. 4. Click the Clustered Column chart subtype. Excel creates a Clustered Column chart and the Chart Tools context tabs appear. 53 Apply a Chart Layout Context tabs are tabs that only appear when you need them. Called Chart Tools, there are three chart context tabs: Design, Layout, and Format. The tabs become available when you create a new chart or when you click on a chart. You can use these tabs to customize your chart. You can determine what your chart displays by choosing a layout. For example, the layout you choose determines whether your chart displays a title, where the title displays, whether your chart has a legend, where the legend displays, whether the chart has axis labels and so on. 1. Click your chart. The Chart Tools become available. 2. Choose the Design tab. 3. Click the Quick Layout button in the Chart Layout group. A list of chart layouts appears. 4. Click Layout 5. Excel applies the layout to your chart. 54 Add Labels When you apply a layout, Excel may create areas where you can insert labels. You use labels to give your chart a title or to label your axes. When you applied layout 5, Excel created label areas for a title and for the vertical axis. Before After 1. Delete the content of “Chart Title” text box. Type Toy Sales. 2. Delete the content of “Axis Title” text box. Type Sales. **Click anywhere on the chart to end your entry. Switch Data If you want to change what displays in your chart, you can switch from row data to column data and vice versa. Before After 1. Click your chart. The Chart Tools become available. 2. Choose the Design tab. Click the Switch Row/Column button in the Data group. Excel changes the data in your chart. Chart Legend 1. Click Chart Area. From Chart Tool click Layout>> click Legend 2. Choose suitable legend location for your chart. 55 Chart Data Label 1. Click Chart Area 2. From Chart Tool click Layout>> click Data Label 3. Choose suitable Data Label location for your chart. Change Chart Type a) Click Chart Area b) From Chart Tool click Design>> click Change Chart Type c) Choose new chart type. These 2 steps is done when necessary Change Chart Location a) Click Chart Area b) From Chart Tool click Design>> click Move Chart>> choose either a. New sheet>> type new sheet name b. Object in>> Select sheet from drop down menu. VLOOKUP http://www.exceltutorial.org/17-vlookup/ Excel's VLOOKUP function, which stands for vertical lookup, is used to find specific information that has been stored in a spreadsheet table. IF you have an inventory list of parts or a large membership contact list, VLOOKUP can help you find data that matches specific criteria such as the price of a specific item or a person's phone number. = VLOOKUP(lookup_value, table_array, col_index_num, [range_lookup]) Let’s say you sell books for a living. You want to keep an inventory of books you are selling, and you charge different amounts based on the type of book; whether the book is paperback, hard cover, or a best seller. You charge $10 for a paperback book, $25 for a hard cover book, and $30 for a best seller. Based on the type of book, you want to display how much the book is. For this, we use a formula called VLOOKUP. 56 1. This is our spreadsheet. Notice we have a table showing each of the types of books, and how much each one sells for. Then we have our inventory list, with 6 books listed. We want a simple formula to fill in the price for each book. 2. We want to enter this formula in the first cell in the “Price” column. As entered above, we want to enter “=VLOOKUP(“ into the cell. The formula pops up VLOOKUP(lookup_value, table_array, col_index_num, [range_lookup]). There are 4 components to the VLOOKUP function: I Lookup_value what we want to search for in the table that lists the different types and price. In this case, we want to search for the value listed in the “Type” column. In this example, the first type of book is listed in cell C7. The value searched is always searched in the first column of the table. I Table_array what table we want to search in. For this example, the table is on the top, starting in cell A1 and ending in cell B3. Our table array is $A$1 to $B$3, so we want this to be $A$1:$B$3. Notice the $ are added because the table is in an absolute position. III Col_index_num the column of the table we’re searching in that will be displayed in the cell. For example, entering “2” here would have the formula return the value of the 2nd column. In this case, we want the formula to return the price of the book, which is in the 2nd column. So, 2 is the value we want here. IV (OPTIONAL) Range_lookup lets the function know whether you want to return an exact match or a similar match. FALSE is entered if an exact match is needed, TRUE is entered if an exact match is not needed. If nothing is entered, the value is TRUE. If TRUE is the value, and VLOOKUP cannot find the search in the table, it will look for the largest value that is smaller than the value searched for (for numerical searches). However, using TRUE also assumes that the table is alphabetically or numerically sorted. Our table is not, because Paperback, hardcover, bestseller is not in alphabetical order. Because of this, for this example, we must use FALSE. 57 So, we have our formula: =VLOOKUP(C7, A1:B3, 2, FALSE) 3. At the formula bar click in between A and 1 and press f4 key to create $A$1. Now we have lock the search table from cell A1 =VLOOKUP(C7, $A$1:B3, 2, FALSE) 4. Again at the formula bar click in between B and 3 and press f4 key to create $B$3. Now we have lock the search table until cell B3 =VLOOKUP(C7, $A$1:$B$3, 2, FALSE) 5. Finally the formula is =VLOOKUP(C7, $A$1:$B$3, 2, FALSE) 6. And there you have it. We enter the formula, and drag it down the column. All the values are entered into the “Price” column. The values are not prices, but that can be fixed easily by formatting the cells into currency notation. 58 COUNTIF Use Excel Countif function when you want to count how many occurrences of a specific criteria appear in a selected range. For example: How many times does the name “Jack” appear in a list of worker names? Another Countif Excel example: How many prices higher than $1000 are there in a given price list? http://www.free-training-tutorial.com/statistical-functions.html The syntax for the CountIf function is: CountIf( range, criteria ) range criteria is the range of cells that you want to count based on the criteria. is used to determine which cells to count. For Example: Based on the Excel spreadsheet above: =CountIf(A2:A7, D2) would return 1 =CountIf(A:A, D2) would return 1 =CountIf(A2:A7, ">=2001") would return 4 http://www.techonthenet.com/excel/formulas/countif.php 59 MS POWERPOINT CONTENTS Quick Reference Page 1 61 Quick Reference Page 2 62 Getting Started 63 Themes 64 Working With Content 65 Word Art 66 Bulleted & Numbered Lists 67 Adding Video 68 Adding Audio 68 Working With Graphics 69 Working With Table 73 Slide Effects 75 Animation Tutorial : Explode Effect 77 Animation Tutorial : Leaf Motion Effect 78 Animation Tutorial: A Scrolling Ticker 80 Animation Tutorial : Spiral Effect For Text 81 Animation Tutorial : A Snake Trail 82 60 61 62 GETTING STARTED Create a new presentation 1. MS Office Button >> New >>A new Presentation window opens up 2. Choose “Blank Document 3. Click Create button Open an existing presentation PPT 2007 will open files created with older versions of PPT (.ppt) as well as 1. MS Office Button >> Open 2. Find your presentation in the “Open” window. PPT 2007 files (.pptx) Save the current document 1. MS Office Button >> Save Save a document under a different name, version, or format 1. MS Office Button >> Save As... 2. In the bars at the bottom of the Save As... Dialog Box: a. Give your document a new name in “File Name:” b. Select the version & format from “Save as type:” Change layout 1. Home Tab >> Slides Group >> Layout 2. You can select the layout for the new slide from the option given Delete slide 1. Home Tab >> Slides Group >> Delete 2. Click the Delete button to delete the current slides. 63 Add Slides: a) Click the New Slide button on the Home tab b) Click the slide layout that fits your material Other option for adding new slides: To create a slide as a duplicate of a slide in the presentation: To create a new slide from another presentation: THEMES are design templates that can be applied to an entire presentation that allows for consistency throughout the presentation. 1. To add a theme to a presentation: a) Click the Design tab b) Choose one of the displayed Themes or click the Galleries button 1.b ) 2. To apply new colors to a theme: a) Click the Colors drop down arrow b) Choose a color set or click Create New Theme Colors 3. To change the background style of a theme a) Click the Background Styles button on the Design tab 64 2.a 3.a WORKING WITH CONTENT Enter Text 1. To enter text: a) Select the slide where you want the text 2. To add a text box: a) Select the slide where you want to place the text box b) On the Insert tab, click Text Box b) Click in a textbox to add text c) Click on the slide and drag the cursor to expand the text box d) Type in the text Formatting Text: Change Font Typeface and Size 1. To change the font typeface: a) Click the arrow next to the font name and choose a font. b) Remember that you can preview how the new font will look by highlighting the text, and hovering over the new font typeface. 65 2. To change the font size: a) Click the arrow next to the font size and choose the appropriate size, OR b) Click the increase or decrease font size buttons. c) Font type Font size Increase & decrease font size bold italic underlin ee shadow Font color 3. Font Styles and Effects: are predefined formatting options that are used to emphasize text. They include: Bold, Italic, and Underline. 4. Change Text Color : To change the text color use this icon WordArt Are styles that can be applied to text to create a visual effect. To apply Word Art: a) Select the text b) Click the Insert tab c) Click the WordArt button d) Choose 1 of the WordArt styles: 66 Bulleted & Numbered Lists Bulleted lists have bullet points Numbered lists have numbers Outline lists combine numbers and letters depending on the organization of the list. Numbered list icon Bulleted list icon Decreased indent icon Increased indent icon 1. To add a list to existing text: a) Select the text you wish to make a list b) Click the Bulleted or Numbered Lists button 2. To create a new list: a) Place your cursor where you want the list in the document b) Click the Bulleted or Numbered Lists button c) Begin typing 3. Nested Lists A nested list is list with several levels of indented text. To create a nested list: a) Create your list following the directions above b) Click the Increase or Decrease Indent button 67 ADDING VIDEO a) Click the Movie button on the Insert tab b) Choose Movie from File or Movie from Clip Organizer To edit the video options: a) Click the movie icon & Click the Format tab ADDING AUDIO a) Click the Audio button on the Insert tab b) Choose Sound from File, Sound from Clip Organizer, Play CD Audio Track, or Record Sound To edit the audio opt: a) Click the audio icon & Click the Format tab 68 WORKING WITH GRAPHICS Picture To add a picture: a) Click the Insert Tab b) Click the Picture icon c) Browse to the picture from your files d) Click the name of the picture e) Click insert button f) To move the graphic, click it and drag it to where you want it Clip Art To add Clip Art: a) Click the Insert Tab b) Click the Clip Art Button c) Search for the clip art using the search Clip Art dialog box d) Click the clip art e) To move the graphic, click it and drag it to where you want it 69 Editing Pictures & Clip Art. When you add a graphic to the presentation, an additional Format Tab appears on the Ribbon. It allows you to format the pictures and graphics. It has 4 groups: a) Adjust: Controls the picture brightness, contrast, and colors b) Picture Style: create a frame/border around the picture &add effects c) Arrange: Controls the alignment and rotation of the picture d) Size: Cropping and size of graphic Shape To add Shapes: a) Click the Insert Tab b) Click the Shapes Button c) Click the shape you choose 70 d) Click the Slide e) Drag the edge of shape to RESIZE the Shape f) To format the shapes: I. Click the Shape II. Click the Format tab III. Choose features from Shape Style Smart Art : a feature in Office 2007 that allows you to choose from a variety of graphics, including flow charts, lists, cycles, and processes. To add Smart Art: a) Click the Insert Tab b) Click the Smart Art Button 71 c) Click the SmartArt style you prefer d) Click OK button e) Drag it to the desired location in the slide f) To format the SmartArt: I. Click the SmartArt II. Click either the Design or the Format tab III. Click the SmartArt to add text and pictures. 72 WORKING WITH TABLE Tables are used to display data in a table format. Create, enter data & modify 1. To create a table: a) Place the cursor on the page where you want the new table b) Click the Insert Tab of the Ribbon c) Click the Tables Button on the Tables Group. You can create a table 1 of 4 ways: Highlight the number of row and columns Click Insert Table and enter the number of rows and columns Click the Draw Table, create your table by clicking and entering the rows &columns Click Excel Spreadsheet and enter data 2. Enter Data in a Table : Place the cursor in the cell where you wish to enter the information. Begin typing. 73 3. Modify the Table Structure and Format a Table To modify the structure of a table: a. Click the table and notice that you have two new tabs on the Ribbon: Design and Layout. These pertain to the table design and layout. b. On the Design Tab, you can choose: i. Table Style Options ii. Table Styles iii. Draw Borders 4. To format a table, click the table and then click the Layout Tab on the Ribbon. This Layout tab allows you to: a) View Gridlines and Properties (from the Table Group) b) Insert Rows and Columns (from the Rows & Columns Group) c) Delete: Table, Rows or Columns (from the Rows & Columns Group) d) Merge or Split Cells (from the Merge Group) e) Increase & decrease cell size (Cell Size Group) f) Align text within thecells &change text directions (Alignment Group) 74 Insert a Table from Word or Excel a) Open the Word document or Excel worksheet b) Select the table c) Click Copy on the Home tab d) Go to the PowerPoint document where you want the chart located e) Click Paste on the Home tab Paste icon copy icon SLIDE EFFECTS Slide Transitions are effects that are in place when you switch from one slide to the next. 1. To add slide transitions: a) Select the slide that you want to transition b) Click the Animations tab c) Choose the appropriate animation or click the Transition dialog box 2A 2B 2. To adjust slide transitions: a) Add sound by clicking the arrow next to Transition Sound 1 C (applause/arrow etc) b) Modify the transition speed by clicking the arrow next to Transition Speed (slow/medium/fast) 75 Slide Animation are predefined special effects that you can add to objects on a slide. 1. To apply an animation effect: c) Select the object . Click the Animations tab on the Ribbon d) Click Custom Animation e) Click Add Effect f) Choose the appropriate effect To preview the animation on a slide: a) Click the Preview button on the Animations tab SLIDE SHOW OPTIONS The Slide Show tab of the ribbon contains many options for the slide show. These options include: a) Preview the slide show from the beginning b) Preview the slide show from the current slide 76 ANIMATION TUTORIAL : Explode Effect In this tutorial, you will learn how to create an explode effect on pictures. 1. Insert a picture either from Clip Art, File, or inserting AutoShapes. 2. Right click on the picture and click on Custom Animation. 3. Click Add Effect > Exit > Dissolve Out 4. Click Add Effect > Exit > Zoom 5. Under the Custom Animation section, modify the Zoom setting by changing Start: “On Click” to “With Previous”, Zoom: “Out” to “In”. That’s All! Additional Stuff: Doesn’t look realistic? Here’s what you can do: 1. Click on Custom Animation again. 2. Click Add Effect > Motion Paths > Down 3. Adjust the speed so that it is of equal pace as the Explode Effect. Change the Start: “On Click” to “With Previous”. 4. Right click on the Down Effect and click Effect Options. 5. Under the Settings section, uncheck Smooth end. 6. Now click on the Timing Tab. 7. Under Delay, set to 0.2 seconds. Note that this only applies if all the animations’ speed is set to Very Fast. If you intend to slow down the animation, experiment with the Delay setting. Remember that the picture should always explode first before the particles fall. 77 ANIMATION TUTORIAL : Leaf Motion Effect In this tutorial, you will learn how to make the motion of a leaf moving in the wind. It can be easily done with the combinations of Motion Path, Spin and Swivel Effects. Getting a picture 1. Before we start, you will need to get a picture of a leaf (Either from Microsoft Clip Art Gallery, internet, or create one on your own). * Microsoft Clip Art Gallery has a picture of leaves. Here's what you can do: i. Click Insert > Picture > Clip Art. ii. Search for leaf. Click Go. iii. Add first one on the list. iv. Notice there is a brown background at the back and an extra leaf. We just need one. We will need to remove it. v. Right click on the clip art, click Grouping > Ungroup. When prompt to convert, click Yes. vi. Ungroup again. vii. The clip art will then be editable. Remove the unwanted ones and group the rest back. 2. Move the picture out of the slide/working area, outside of the top left hand corner. 78 Motion Path 1. Click on the picture. Click Slide Show > Custom Animation. 2. Under the Custom Animation Panel, click Add Effect > Motion Paths > Draw Custom Path > Scribble. 3. Draw a curve that goes from the top left to middle right. (Download the finalized ppt at the end of the tutorial to see the path.) 4. Set the Speed: "Medium" to "Slow". 5. Right click on the motion path effect and click Effect Options. 6. Under Settings, put a checkmark on "Smooth End". Click Ok. 7. We are done with the path. Now, we will move on to rotating the leaf. Spin Effect 1. Click Add Effect > Emphasis > Spin. 2. Set the Start: "On Click" to "With Previous". 3. Right click on the Spin effect, select Timing. 4. Click on the input field of Speed. Set it to 2.5 seconds. Click Ok. 5. Lastly, create a "flipping" effect. Swivel 1. Click Add Effect > Entrance > Swivel. 2. Set the Start: "On Click" to "With Previous". 3. Right click on the Swivel effect, select Timing. 4. Click on the input field of Speed. Set it to 2.5 seconds. Click Ok. 5. Done! If the leaf stops spinning/swiveling before it reaches the desired destination, increase the speed of the motion path. 79 ANIMATION TUTORIAL: A Scrolling Ticker In this tutorial, you will learn how to create a Scrolling News Ticker which can be placed at the bottom of the slide for you to display any news and information. To create a Scrolling Ticker effect is simple. What you need is a text and Crawl In effect. 1. First, add a textbox onto the slide. 2. Type in the news and information that you want to display to the audience. 3. Now, move the textbox off the slide so that it can't be seen on the slide itself. Place the textbox on the bottom left, just beside the edge of the slide. 4. Click Slide Show > Custom Animation. 5. Select the textbox, then click Add Effect > Motion Paths > Right 6. When the animation path appear, drag the red arrow across the slide to outside left of the slide. 7. Now, right click on the effect and select Timing. 8. Click on the Speed input field and type in "10 seconds". You can also set a speed of your preference. 9. Click on the Repeat dropdown field and select "Until End of Slide". This allows the ticker to scroll forever. 10. Finally, click Ok to apply the changes. * Note that if you want to do this on multiple slides, add the ticker onto the Slide Master (Click View > Master > Slide Master), instead of the current slide. 80 ANIMATION TUTORIAL: Spiral Effect For Text This requires the overlapping technique. The simplest way is to make use of Pinwheel Entrance effect to do the job, while the best way to create the most realistic impact is to have combination of different effects. The drawback on creating spiral effect is that it only works well on high-end computers, while on older computers, you may experience retrograde effect. The best solution is to keep the text small. In this tutorial, you will learn the simple way of creating a spiral animation by making use of the Pinwheel Entrance effect. On the other hand, if you are interested in trying out the harder ways, feel free to download the PowerPoint file. 1. Create a text box on the slide. Drag the text box horizontally so that the textbox is wide enough for us to animate. 2. Now, type some text in the textbox. 3. Then open the Paragraph dialog box. Choose Alignment > Distributed. 4. Right click on the text and click on Custom Animation. 5. Click Add Effect > Entrance and click on More Effects. 6. Under the Exciting section, click on Pinwheel a) Change the speed to SLOW b) the Animate Text setting under Effect Options should be ALL AT ONCE 7. Right click on the border of the text so that it allows you to copy the textbox. Click Copy. 81 8. Now paste. Then move and adjust the paste textbox so that it overlap the first one. Repeat this step 3 times. This makes a total of 5 textboxes over lapping to each other. 9. Modify the second, third, fourth and fifth Pinwheel effect setting by changing the Start: “On Click” to “With Previous”. 10. Now right click on the second Pinwheel effect and click on Effect Options. 11. Click on the Timing tab and set the Delay to 0.1 seconds. Click OK. Repeat this step for the third, fourth and fifth Pinwheel effect, but add an additional 0.1 seconds to the next one. For example: 0.2 for the (third Pinwheel effect), 0.3 for the (fourth Pinwheel effect). ANIMATION TUTORIAL: A Snake Trail In this tutorial, you will learn how to create a snake trail effect using PowerPoint's Motion Path. 1. First, create an AutoShape and insert a custom path from Custom Animation. Figure 1: Motion Path > Draw Custom Path > Curve. 2. Make several copies of the original AutoShape. Figure 2: Make several copies. 82 3. Move all the AutoShapes to one area, until they cover each other up. Figure 3: Stack the AutoShapes. 4. Under Custom Animation, time each AutoShape so it moves 0.1 second delay from the previous one. You can do this easily by using the advanced timeline. (Right click on the Custom Path effect, select Show Advanced Timeline.) 83 84