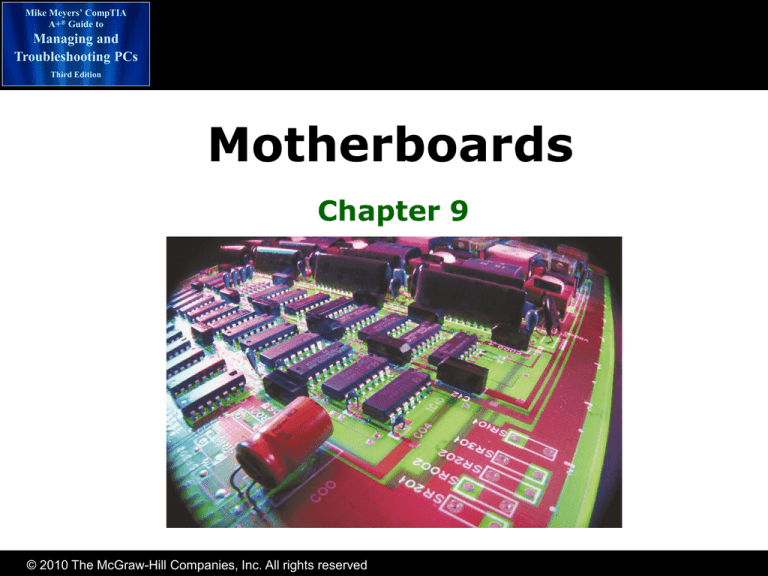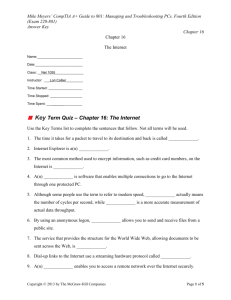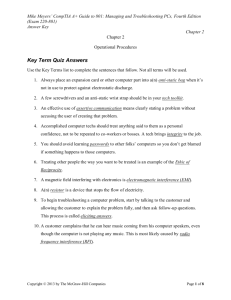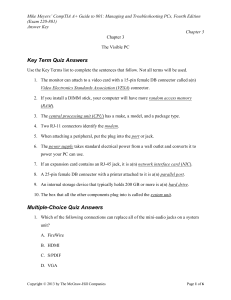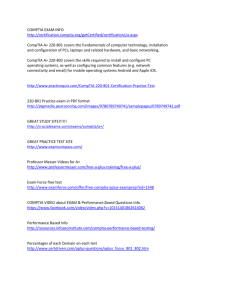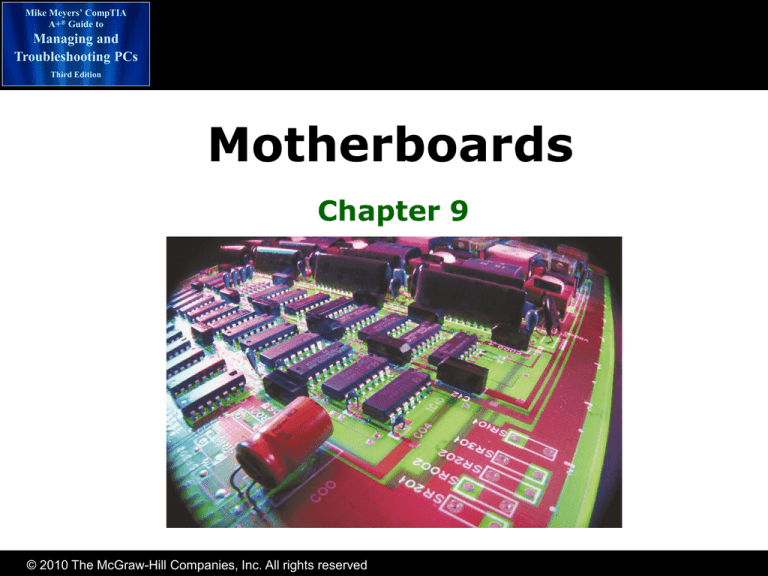
Mike Meyers’ CompTIA
A+® Guide to
Managing and
Troubleshooting PCs
Third Edition
Motherboards
Chapter 9
© 2010 The McGraw-Hill Companies, Inc. All rights reserved
Mike Meyers’ CompTIA
A+® Guide to
Managing and
Troubleshooting PCs
Overview
Third Edition
• In this chapter, you will learn how to
– Explain how motherboards work
– Identify the types of motherboards
– Explain chipset varieties
– Upgrade and install motherboards
– Troubleshoot motherboard problems
© 2010 The McGraw-Hill Companies, Inc. All rights reserved
Mike Meyers’ CompTIA
A+® Guide to
Managing and
Troubleshooting PCs
Layers of the PCB
Third Edition
• Motherboards are officially
printed circuit boards (PCBs)
– PCBs come in multiple layers with
highways of wires (bus systems)
in the layers
– These highways of wires are
called traces
– Layers enable complexity while
minimizing any interference
© 2010 The McGraw-Hill Companies, Inc. All rights reserved
Mike Meyers’ CompTIA
A+® Guide to
Managing and
Troubleshooting PCs
Motherboard Characteristics
Third Edition
• Form factor defines
– Size of the motherboard
– General location of components and parts
• Chipset defines
– Type of processor and RAM supported
• Built-in components determine
– The core functions of the system
© 2010 The McGraw-Hill Companies, Inc. All rights reserved
Mike Meyers’ CompTIA
A+® Guide to
Managing and
Troubleshooting PCs
How Motherboards Work
Third Edition
• Form factor defines
– Size, shape, and layout of the motherboard
• Determines the type of case you can use
– Power supply interface type
• For upgrades and
recommendations,
you need to know
form factors
© 2010 The McGraw-Hill Companies, Inc. All rights reserved
Mike Meyers’ CompTIA
A+® Guide to
Managing and
Troubleshooting PCs
The AT Form Factor
Third Edition
• IBM invented the AT form factor in the
early ’80s
–
–
–
–
Lasted through mid ’90s
Currently obsolete
Large keyboard socket, split power socket (P8/P9)
Baby AT was smaller version
• Alternatives were
– LPX
– NLX
• Both offered expansion
on central riser cards
• More built-in connectors
• LPX and NLX designed for slimline cases
© 2010 The McGraw-Hill Companies, Inc. All rights reserved
Mike Meyers’ CompTIA
A+® Guide to
Managing and
Troubleshooting PCs
ATX Motherboard Parts
Third Edition
© 2010 The McGraw-Hill Companies, Inc. All rights reserved
Mike Meyers’ CompTIA
A+® Guide to
Managing and
Troubleshooting PCs
ATX Form Factor
Third Edition
• Created in 1995
– About the same size as Baby AT
– Had many ports accessible from rear of PC
including mini-DIN
– RAM was closer to Northbridge and CPU for better
performance
– Uses the soft power feature to turn PC on and off
through software
© 2010 The McGraw-Hill Companies, Inc. All rights reserved
Mike Meyers’ CompTIA
A+® Guide to
Managing and
Troubleshooting PCs
ATX Spin Offs
Third Edition
• MicroATX and FlexATX are two smaller
versions of ATX
– Many techs and Web sites use the term mini-ATX
to describe these boards
– Cases need to be matched to motherboards
– Can’t put a larger motherboard into a smaller case
– Case manufacturers have made
accommodations for smaller
motherboards in larger cases
© 2010 The McGraw-Hill Companies, Inc. All rights reserved
Mike Meyers’ CompTIA
A+® Guide to
Managing and
Troubleshooting PCs
Other Form Factors
Third Edition
• Balanced Technology eXtended (BTX)
–
–
–
–
–
Due to heat, cooler form factors needed
I/O ports and expansion slots switched
CPU moved to front of the motherboard
Thermal unit blows CPU heat directly out
Widely publicized; completely DOA
• Proprietary form factors
– Unique to a specific company
– Don’t follow standards and require
upgrades and service from that
company
– Difficult to support
© 2010 The McGraw-Hill Companies, Inc. All rights reserved
Mike Meyers’ CompTIA
A+® Guide to
Managing and
Troubleshooting PCs
Chipsets
Third Edition
• A chipset defines
– The processor type
– Type and capacity of RAM
– What internal and external
devices the motherboard will
support
• It serves as the
electronic interface
through which the CPU,
RAM, and I/O devices
interact
• Most modern chipsets
have two primary chips
– Northbridge
– Southbridge
© 2010 The McGraw-Hill Companies, Inc. All rights reserved
Mike Meyers’ CompTIA
A+® Guide to
Managing and
Troubleshooting PCs
Chipset Chips
Third Edition
• Northbridge
– Helps the CPU work with RAM (on Intel-based
systems)
– Communicates with video on newer AMD systems
• Southbridge
– Handles expansion devices and mass storage
drives
– Sits between expansion slots and hard drive
controllers
• Super I/O chip
– Provides legacy support for
serial ports, parallel ports,
floppy drives, and more
© 2010 The McGraw-Hill Companies, Inc. All rights reserved
Mike Meyers’ CompTIA
A+® Guide to
Managing and
Troubleshooting PCs
Chipset Schematic
Third Edition
• Schematic of
a modern
chipset
© 2010 The McGraw-Hill Companies, Inc. All rights reserved
Mike Meyers’ CompTIA
A+® Guide to
Managing and
Troubleshooting PCs
Lab – Find the Bridges
Third Edition
• On your motherboard, find the
following:
– Northbridge
– Southbridge
© 2010 The McGraw-Hill Companies, Inc. All rights reserved
Mike Meyers’ CompTIA
A+® Guide to
Managing and
Troubleshooting PCs
Chipset Chips
Third Edition
• Not always called Northbridge and
Southbridge
• Intel-based motherboards may refer to
them as
– Memory Controller Hub (MCH) for Northbridge
– I/O Controller Hub (ICH) for Southbridge
• Require drivers, though Windows has
some generic driver support
© 2010 The McGraw-Hill Companies, Inc. All rights reserved
Mike Meyers’ CompTIA
A+® Guide to
Managing and
Troubleshooting PCs
Many Makers of PC Chipsets
Third Edition
• Intel
• NVIDIA
• AMD (ATI)
• VIA
• SiS
• Ali
© 2010 The McGraw-Hill Companies, Inc. All rights reserved
Mike Meyers’ CompTIA
A+® Guide to
Managing and
Troubleshooting PCs
Chipset Comparison
Third Edition
© 2010 The McGraw-Hill Companies, Inc. All rights reserved
Mike Meyers’ CompTIA
A+® Guide to
Managing and
Troubleshooting PCs
Chipset Comparison (continued)
Third Edition
© 2010 The McGraw-Hill Companies, Inc. All rights reserved
Mike Meyers’ CompTIA
A+® Guide to
Managing and
Troubleshooting PCs
Motherboard Components
Third Edition
• Not all chipset features may be
supported with ports (for cost savings)
• Some motherboards may add features
– USB / FireWire
– Sound
– RAID
– AMR/CNR
© 2010 The McGraw-Hill Companies, Inc. All rights reserved
Mike Meyers’ CompTIA
A+® Guide to
Managing and
Troubleshooting PCs
Third Edition
Upgrading and Installing
Motherboards
© 2010 The McGraw-Hill Companies, Inc. All rights reserved
Mike Meyers’ CompTIA
A+® Guide to
Managing and
Troubleshooting PCs
Third Edition
Choosing a Motherboard
and Case
• Determine what motherboard you need
– Is your CPU supported? Is the RAM?
– How many components will you have to upgrade?
– What’s the best bang for the buck?
• Look for a high-quality manufacturer
– ASUS, BIOSTAR, DFI, GIGABYTE, Intel, MSI
• Be sure you have access to
the motherboard manual
© 2010 The McGraw-Hill Companies, Inc. All rights reserved
Mike Meyers’ CompTIA
A+® Guide to
Managing and
Troubleshooting PCs
Choosing a Case
Third Edition
• Select a motherboard compatible with
your case
• Or select a new case
• Cases come in six basic sizes
– Slimline
– Desktop
– Mini-tower
– Mid-tower
– Tower
– Cube
© 2010 The McGraw-Hill Companies, Inc. All rights reserved
Mike Meyers’ CompTIA
A+® Guide to
Managing and
Troubleshooting PCs
Case Options
Third Edition
• Removable face
– Can make disassembly easier
• Detachable motherboard mount
– Can make working on the motherboard
easier
• Front-mounted ports
– Allows easier access for hot-swappable
devices
• Power supply
– Verify the power supply is sufficient
– Replace as necessary
© 2010 The McGraw-Hill Companies, Inc. All rights reserved
Mike Meyers’ CompTIA
A+® Guide to
Managing and
Troubleshooting PCs
Removing a Motherboard
Third Edition
1.
2.
3.
4.
Remove all the cards
Remove obstructing drives
Remove the power supply (only if necessary)
Unscrew the old motherboard
– The motherboard mounts to the case with small
connectors called standouts
© 2010 The McGraw-Hill Companies, Inc. All rights reserved
Mike Meyers’ CompTIA
A+® Guide to
Managing and
Troubleshooting PCs
Installing a Motherboard
Third Edition
1. Install the CPU and RAM on the motherboard before
putting it in the case
2. Check/adjust the location of the standouts
3. Mount the motherboard in the case
4. Install the hard drive(s), power supply, and
so forth
5. Insert the power connections
and other wires
6. Test!
© 2010 The McGraw-Hill Companies, Inc. All rights reserved
Mike Meyers’ CompTIA
A+® Guide to
Managing and
Troubleshooting PCs
Wires, Wires, Wires
Third Edition
• Final step is to connect LEDs, buttons,
and front-mounted ports
–
–
–
–
–
–
–
–
Soft power
Reset button
Speaker
Hard drive activity LED
Power
USB port
FireWire port
Sound ports
© 2010 The McGraw-Hill Companies, Inc. All rights reserved
Mike Meyers’ CompTIA
A+® Guide to
Managing and
Troubleshooting PCs
Third Edition
Troubleshooting
Motherboards
© 2010 The McGraw-Hill Companies, Inc. All rights reserved
Mike Meyers’ CompTIA
A+® Guide to
Managing and
Troubleshooting PCs
Troubleshooting Symptoms
Third Edition
• Catastrophic failure
– System will not boot
– Although uncommon, most motherboards will fail
(if they’re going to) within the first 30 days due to
manufacturing defects, which is called burn-in
failure
– Electrostatic discharge is the other most common
cause
– To fix, replace the motherboard
© 2010 The McGraw-Hill Companies, Inc. All rights reserved
Mike Meyers’ CompTIA
A+® Guide to
Managing and
Troubleshooting PCs
More Troubleshooting Symptoms
Third Edition
• Component failure
– Intermittent problems
– Examples include a hard drive that shows up in
CMOS but not in Windows
– Most common causes are electrical surges and ESD
– Sometimes a BIOS upgrade may solve this problem
if the issue is lack of BIOS support for a newer
technology
– Fixes include replacing the component with an
add-on card or flashing the BIOS
© 2010 The McGraw-Hill Companies, Inc. All rights reserved
Mike Meyers’ CompTIA
A+® Guide to
Managing and
Troubleshooting PCs
Third Edition
More Troubleshooting Symptoms
(continued)
• Ethereal symptoms
– Things just don’t work all the time
– PC reboots itself for no apparent reason
– Blue Screens of Death appear as the computer
crashes
– Causes include faulty components, buggy device
drivers or application software, slight corruption of
the operating system, and power supply problems
– Fixes include flashing the BIOS or replacing the
motherboard
© 2010 The McGraw-Hill Companies, Inc. All rights reserved
Mike Meyers’ CompTIA
A+® Guide to
Managing and
Troubleshooting PCs
Techniques
Third Edition
• Isolate the problem by eliminating
potential factors
• Check, replace, verify good component
– If the hard drive doesn’t work, try a different hard
drive or try the same hard drive with a different
motherboard
• If the new hard drive works, you know it wasn’t the
motherboard
• If the same hard drive with a different motherboard
works, you can suspect the motherboard
© 2010 The McGraw-Hill Companies, Inc. All rights reserved
Mike Meyers’ CompTIA
A+® Guide to
Managing and
Troubleshooting PCs
Options
Third Edition
• There are a couple of options for dealing
with a motherboard failure
– Catastrophic failure – replace the motherboard
– Component failure – consider an add-on card to
replace the device
• Consider a BIOS update if the device issue is more of
a tech problem rather than physical damage
© 2010 The McGraw-Hill Companies, Inc. All rights reserved
Mike Meyers’ CompTIA
A+® Guide to
Managing and
Troubleshooting PCs
Beyond A+
Third Edition
• Relatively new in PC technology
– Shuttle’s new form factor results in
PCs the size of a toaster but as
powerful as larger PCs
– VIA’s tiny form factor called
Mini-ITX
© 2010 The McGraw-Hill Companies, Inc. All rights reserved
Mike Meyers’ CompTIA
A+® Guide to
Managing and
Troubleshooting PCs
Third Edition
© 2010 The McGraw-Hill Companies, Inc. All rights reserved