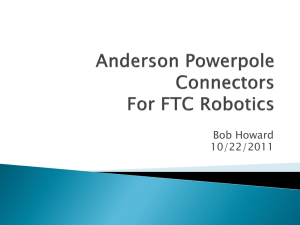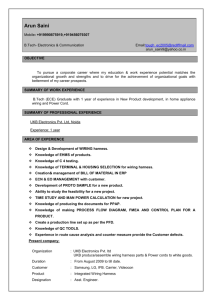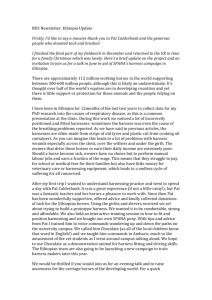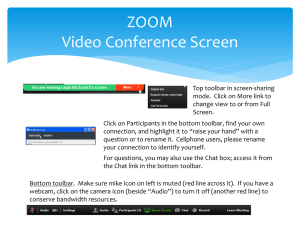Wiring Tutorial
advertisement

CATIA – Geometric Wiring Harness Tutorial Note: Files are located in a zipped folder at T:\Catia Course\4. Spring 2009\Final Projects\Wiring Diagrams to ensure that they are Read-Only and need to be Saved-As… This tutorial will demonstrate to the user how to build a geometric representation of a wiring harness in CATIA using electrical assembly constraints, how to extract 3D data from a harness, and how to flatten the harness in order to make construction drawings. 1) Open the “HarnessTutorial.CATproduct” file from the “Harness Tutorial” folder. 2) Open the Electrical 3D Harness Assembly workbench by going to Start > Equipment & Systems > Electrical Harness Discipline > Electrical 3D Design Assembly 3) First define some parts as equipment. Choose Define Equipment from the toolbar and select “EquipCurv (EquipCurv.1)” from the design space or the tree. Be sure that the product “Wiring Tutorial” is underlined. 4) Keep the name by pressing OK. You have now added electrical equipment behavior to the part. Repeat the same process to add electrical equipment behavior to “EquipRect(EquipRect.1)”. 5) Now add connector behavior to the connectors. Choose Define Connector “ConnCurv(ConnCurv.1)” from the design space or the tree. from the toolbar and select Keep the name by pressing OK. You have now added electrical connector behavior to the part. Repeat the same process to add electrical connector behavior to “ConnRect(ConnRect.1)”. 6) Now define cavity points on the equipment so that the connectors have a place to connect. First, return to the harness assembly workbench by going to Start > Equipment & Systems > Electrical Harness Discipline > Electrical 3D Design Assembly Choose Define Cavity from the toolbar and select “EquipRect” from the design space or tree. Change the ID Number to “EquipRectCavity” and select the faces that correspond to the arrows in the following image and press OK. This process is similar to defining coincidence constraints in mechanical assembly mode; only in this mode CATIA sees each constraint as a plane. Though all three placement constraints are not required, a rectangular connector requires all three to properly orient and place itself. **Notice that the cavity is now listed under the part in the design tree 7) Now define the corresponding contact planes on the “ConnRect” connector. Choose Define Cavity Connection Point from the toolbar and select “ConnRect(ConnRect.1)” from the design space or tree. Change the Name to “ConnRectCCP” and select the faces indicated by the arrows on the following image and press OK. Be sure that these faces correspond to the faces selected in the previous step. 8) The connector may now be connected to the equipment. Choose Connect Electrical Devices from the toolbar and select “ConnRect(ConnRect.1)” from the design space or tree. CATIA will automatically display all available cavities. Select “EquipRectCavity” by clicking on the text flag on the part. If an error occurs, the constraints were not consistent between the two parts. 9) Parts may also be disconnected using the Disconnect Electrical Devices command 10) Perform steps 7 through 9 to connect the “EquipCurv” and “ConnCurv” parts. Be aware that it is possible to use only the bottoming faces and the axes of the parts to achieve proper orientation and placement in a radially symmetric part. 11) Time to start running wire. Choose Geometrical Bundle from the toolbar and select the name of the product “Wiring Tutorial” from the tree. The name will change to “Geometrical Bundle1”. 12) Define connection points for the harness at each connector by choosing Define Bundle Connection Point from the toolbar and selecting “ConnRect(ConnRect.1)” from the design space or tree. Rename the part to ConnRectBCP and choose elements corresponding to the arrows on the following image. This establishes a point for the harness to connect to and defines the tangency relationship for the wire leaving the part. Use the same process to define a bundle connection point on “ConnCurv(ConnCurv.1)”. 13) Now choose Multi-Branchable Document from the toolbar while “Geometrical Bundle1” is underlined. This opens the “Branch Definition” dialog box. Change the Name to Bundle1 and the Diameter to 0.75in. Alternatively, you can define the wire section area. Change the Bend Radius to 2in. Finally, click Route Definition. 14) Create the wire route by selecting each connector successively. Using the commands in the box, routing order is easily modified. Click More>> to display additional commands including tangent definition. 15) Return to the branch definition by pressing OK. Add some slack to the wire by entering 10 into Slack(%). Select OK. 16) It is possible to modify the wire run using points, lines, and planes. Select Point from the toolbar and use the menu commands to place a point in space somewhere near the wire you just created. Take a moment to explore the variety of techniques that can be used to place points. Double click on the wire to return to the Branch Definition command menu. Select Route Definition and add the point to the route between the two endpoints. Press OK to confirm the changes. 17) Now create another point in space near the point you just created and use the Line command to connect them. Take a moment to explore the variety of lines that can be created with this command. Double click on the wire to return to the Branch Definition command menu. Select Route Definition, select the point you added to the route in the last step. Click on the line and it will be added as the tangent direction for the point. The wire will change its routing to be parallel to the line at that point. Click the red arrow to reverse direction. Press OK to confirm the changes. NOTE: Points and lines may be repositioned after placement - the wire geometry remains associative. Just double click on the line or point and drag arrows to reposition. The wire will follow. 18) Next we will create a branched harness. Exit the electrical harness installation workbench by clicking the Exit button on the toolbar. Use the menu to go to Insert>Existing Component and select “Geometrical Bundle1”. In the file selection box, select “TutorialXtra.CATProduct” from the tutorial folder. Reposition the product using the compass somewhere in the design space nearby the other two connectors. 19) Select “Multi-Branchable1 (Multi-branchable1.1)” from the design tree and choose the Multi-Branchable Document button to re-enter the electrical harness installation workbench. Select Bundle Segment Definition from the menu that pops up. From this menu you can change wire color, name and diameter. Highlight the No. 1 bundle segment from the menu and click the icon in the lower left corner Add a branch point . Select a point on the harness where you would like another branch to enter it and press OK until you return to the design space. 20) Click Branch Definition on the toolbar to define a new branch. Define the route from the new connector to one side of the split harness. Click OK.