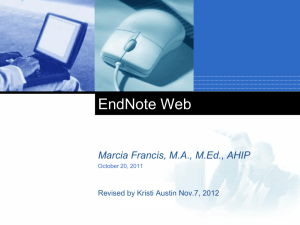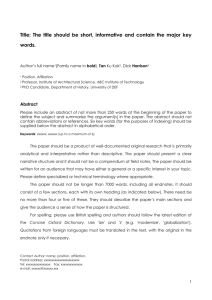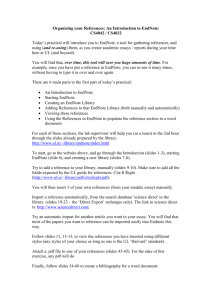ENDNOTE
advertisement

KURSUS KEMAHIRAN MAKLUMAT PENGURUSAN BIBLIOGRAFI (ENDNOTE) oleh : Azlan Mohamad Hamzah Pustakawan Kanan Perpustakaan PPUKM Nota Slide Akses ke Portal Perpustakaan PPUKM (http://lib.hukm.ukm.my) Klik menu : e-tutorial Nota Slide : http://lib.hukm.ukm.my/endnote_2015.pptx Nota Slide Klik : Slide Endnote [ppt.] Nota Slide : http://lib.hukm.ukm.my/endnote_2015.pptx Objektif : Di akhir sesi, peserta dapat memahami : Mengetahui fungsi dan Penggunaan Perisian Pengurusan Bibiliografi / Rujukan (Endnote) dalam pengurusan dan pembinaan Rujukan dalam sesuatu tugasan /tesis/artikel ENDNOTE Reference management Software • It is a software packages that enable you to build and manage your own 'libraries' of references, and create citations and bibliographies with your word document. • EndNote store, organize and manage your references in a database (called an Endnote Library). • It allows you to save citations in your own personal reference list, and avoid endless retyping of citations when writing up your research. • The main functions of Endnote are : a) Maintenance of a references b) Generating a bibliography in the correct style for publication c) Downloading references from online databases d) Using the Endnote Library to link to references in word-processed documents e) Easily creating and formatting bibliographies while writing your research paper STARTING AND OPENING ENDNOTE LIBRARY 1. From the Endnote File menu select New. 2. A new reference library dialog box will open. In the File Name box, key in the name of the new library and click Save. STARTING AND OPENING ENDNOTE LIBRARY Open the EndNote program. 1. Click on the picture in the middle which says “Create a new EndNote Library” 2. Click OK 3. In the “File-Name” box, type in a name for Your library/database 4. Click Save button and you have created an EndNote Library CHOOSING OUTPUT STYLE • Before you start inputing the record, you need to choose an Output Style. To choose the current output style, follow the steps below : 1. Click on the current Bibliographic Output Style drop down menu in the toolbar, and the list of output styles will be displayed. 2. Click on a style you wish to have in the drop down menu to make it the current output style.You can choose “Select Another Style” to pick from other installed files. CREATING NEW REFERENCES MANUALLY If you have a reference that you want to add to your EndNote library and you are not importing it from a database, you can add it by typing them in manually. 1. Under the References menu, select New Reference. 2. Select the Reference Type (Journal Article, Book, etc.) and enter the reference information into the appropriate fields. CREATING NEW REFERENCES MANUALLY 3. When you have finished entering information, save the reference. You can do this in one of these ways : a) Click the X close button in upper corner of the Reference window. b) From the File menu, select Close Reference. c) From the keyboard, press Ctrl W. Endnote prompts you to save your changes. EXPORTING REFERENCES FROM ONLINE DATABASES • Many online databases have a direct export option that allows you to send selected references directly to your Endnote Library. These are some general instructions to follow when importing into EndNote from a database. 1. Go to the Library Portal 2. Choose databases by clicking to the link available 3. Perform a search 4. After retrieving your search results from the database, mark the needed citations to export to Endnote Library NOTE: Instructions for importing is vary by database. After Login Library Portal, Choose Databases Example 1 : Using Endnote With ScienceDirect: 1. Conduct your search. 2. Click the check box to select references (can select more than one reference) 3. Click Export Citations 4. Content Format : Choose either “Citations Only” OR “Citations and Abstracts” 5. Export Format : Choose RIS format 6. Click Export 7. An Opening Citations.Ris window opens up 8. Click the radial button to the left of Open with ResearchSoft Direct Export Helper (default) 9. Click OK 10. The citations will be imported into your EndNote Library. Example 2 : Using Endnote With Proquest 1. Conduct your search 2. Click the check box to select references (can select more than one reference) 3. Go to More 4. Select RIS (works with Endnote , Citavi etc.) 5. Click Continue button 6. When asked whether to Save or Open the file, choose Open 7. The selected records should now appear in your EndNote Library. Example 3 : Using Endnote With OVID 1. Conduct your search 2. Click the check box to select references (can select more than one reference) 3. Go to Export Example 3 : Using Endnote With OVID 4. Select RIS in Export to drop down menu 5. Select Citation / Citation + Abstract 6. Click Export Citations Example 4 : Exporting References From Google Scholar 1. Click on the link to Settings 2. In Bibliographic Manager, under Show links to import citations into, select EndNote 3. Click Save 4. Conduct your search in Google Scholar 5. Each record displayed will have an Import into EndNote link. 6. Click on the Import into EndNote 7. When asked whether to Save or Open the file, choose Open 8. The citation should be imported into the EndNote library. Example 4: Exporting References From Google Scholar Click Import into Endnote TO ATTACH PDF TO ENDNOTE LIBRARY EndNote allows you to attach portable document files (PDFs) within references in your EndNote library. 1) Highlight the reference 2) Click References menu 3) Click File Attachment 4) Select Attach file 5) Select a file to link to the reference 6) Click Open 6) PDF Attached to the reference WORKING WITH GROUPS EndNote allows you to create a variety of Group Set and Group to organize your references. A Custom group is built by specifically adding individual references to the groups. This makes managing a large number of references much easier. A. 1. 2. 3. To create Group Set (A Group Set contains Groups) Click on Groups menu Choose Create Group Set On the Group Panel on the left hand side of the screen, a Group Set opens up under New Group Set 4. Type in the name of the Group Set you want to create 5. Press ENTER B. To create a Group (A Group contains references) 1. Click on Groups menu 2. Choose Create Group 3. On the Group Panel on the left hand side of the screen, a Group opens up under New Group 4. Type in the name of the Group you want to create 5. Press ENTER WORKING WITH GROUPS C. To Add References To Groups References can be placed into Groups by: 1. 2. 3. 4. 5. Select the reference(s) Using the Groups option in the menu bar, select Add References To Select the desired Group OR 4. Select the reference(s) 5. Drag and drop the selected references to the desired group CITE WHILE YOU WRITE (CWYW) & INSERTING CITATIONS What is Cite While You Write? Cite While You Write (also known as CWYW) is a key feature of EndNote. It allows you to access EndNote from within Microsoft Word to insert citations into your Word documents. You can insert citations anytime during your writing process. CWYW automatically builds a bibliography from the citations you insert. What is a Citation and Bibliography? • A citation is a reference that appears in the text of your document. Example : (Williams 2011) • A bibliography is a list of references (at the end of the paper) that provide complete publication or access information on all cited works. Example : Williams, J. A. 2011. Interlibrary loan in the United States: an analysis of academic libraries in a digital age. Journal of Interlibrary Loan,Document Delivery & Electronic Reserve 21(4): 165-183. You can insert citations as you write your document ("Cite While You Write") To insert citations: 1) Open the EndNote library and open your Word document 2) In your Word document, position the cursor where you want to insert the citation. 3) Highlight or select the citation you wish to use in your Endnote library. 4) From the Word menu, choose EndNote X6 tab 5) Click on Insert Citation and then Insert Selected Citation(s) Citation inserted in the text Automatically builds a bibliography from the citations you insert Citation inserted in the text The Reference will be insert accordingly and sorted automatically LATIHAN AMALI 1. Sila masukkan 1 artikel daripada mana-mana bahan (buku/artikel) secara manual ke dalam Endnote Library. 2. Sila dapatkan 5 artikel daripada mana-mana pangkalan data Science Direct, OVID dan Proquest dan import ke Endnote Library. 3. Create satu Senarai Bibliografi bagi semua bahan/artikel yang diperolehi ke dalam Contoh artikel MsWord (http://lib.hukm.ukm.my/amali_endnote) 4. Sila gunakan Citation Style : Vancouver Azlan Mohamad Hamzah Senior Librarian UKM Medical Centre 03-91455336 lanzmh@ppukm.ukm.edu.my lanzmh@gmail.com Terima kasih… “ Perpustakaan penjana generasi bermaklumat”